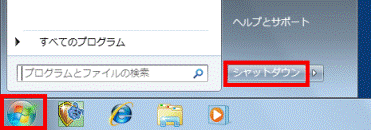パソコンに媒体(CD/DVD/BD、USBメモリ、SDカードなど)がセットされている場合は、手順の前に取り出してください。
Q&Aナンバー【7607-9772】更新日:2023年11月21日
このページをブックマークする(ログイン中のみ利用可)
パソコンを放電する方法を教えてください。
| 対象機種 | すべて |
|---|---|
| 対象OS |
|
 質問
質問
 回答
回答
パソコンの電源には、過電流や過電圧を防止するため、保護回路(過電流保護、過電圧保護)が入っています。
この保護回路によって、パソコンの電源が切れる、またはパソコンの電源が入らない場合があります。
次の手順を順番にご覧ください。
パソコンの電源が切れている場合は、「放電する」からご覧ください。
手順1パソコンの電源を完全に切る
Windows 11、Windows 10、Windows 8.1/8 の場合は、「シャットダウン」ではなく完全に電源を切る必要があります。
パソコンの電源を完全に切る方法は、お使いのOSに応じた項目をクリックして、確認してください。
Windows 11
手順は、次のとおりです。

- 作業中のファイルは保存し、アプリを終了します。
- 「スタート」ボタン→「設定」の順にクリックします。
スタートメニューに「設定」が無い場合は、「スタート」ボタン→右上の「すべてのアプリ」→「設定」の順にクリックします。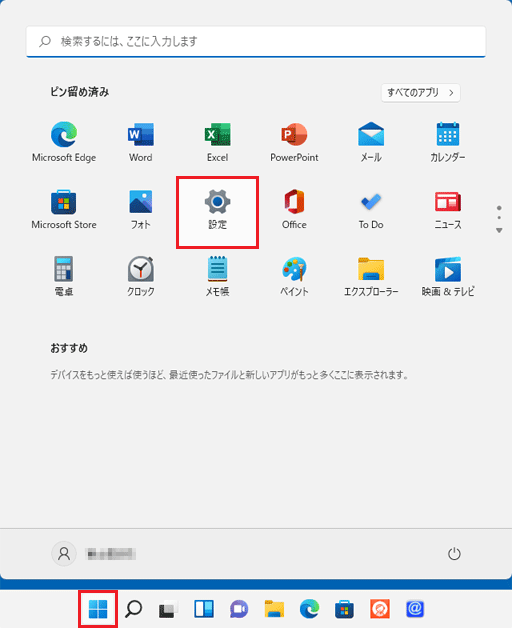
- 「設定」が表示されます。
「システム」をクリックします。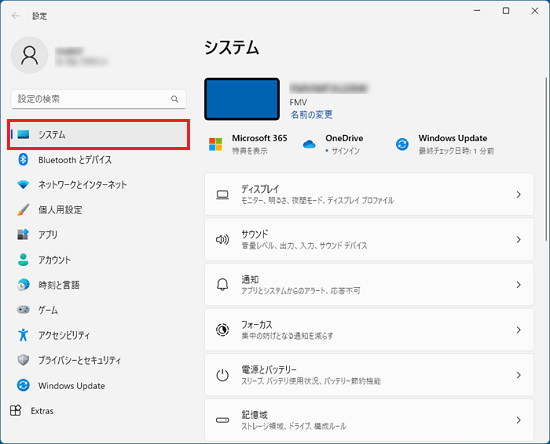
- 「回復」をクリックします。
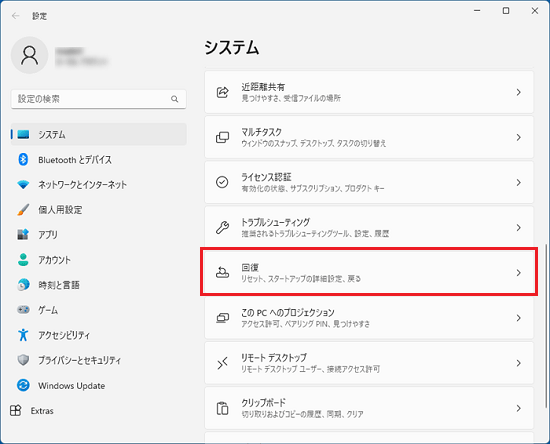
- 「PCの起動をカスタマイズする」に表示されている、「今すぐ再起動」ボタンをクリックします。
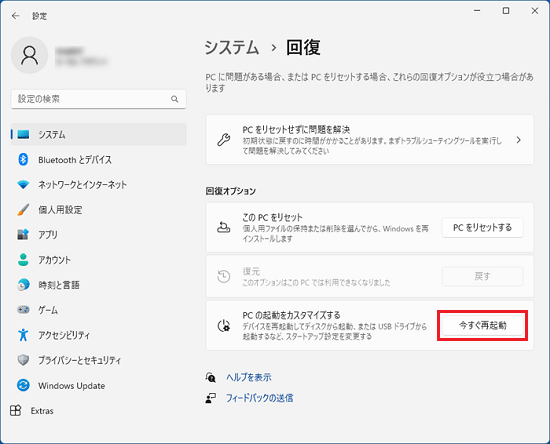
- 「デバイスを再起動するため作業内容を保存します」と表示されます。
「今すぐ再起動」ボタンをクリックします。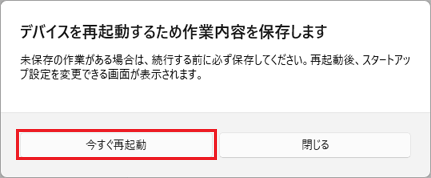 アドバイス
アドバイス次の手順は、Bluetoothマウスでは操作できません。
フラットポイントなどで操作してください。 - しばらくすると、「オプションの選択」が表示されます。
「PC の電源を切る」をクリックします。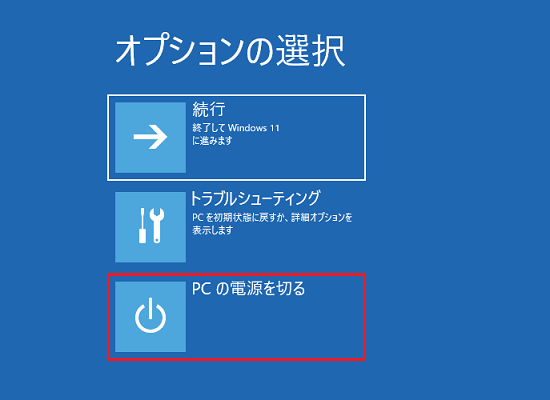
パソコンの電源が切れたら、「放電する」に進みます。
Windows 10
手順は、次のとおりです。

- 作業中のファイルは保存し、アプリを終了します。
- 「スタート」ボタン→「設定」の順にクリックします。
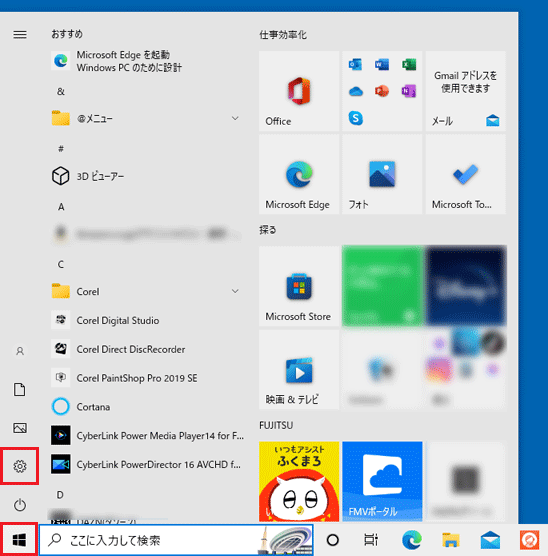
- 「設定」が表示されます。
「更新とセキュリティ」をクリックします。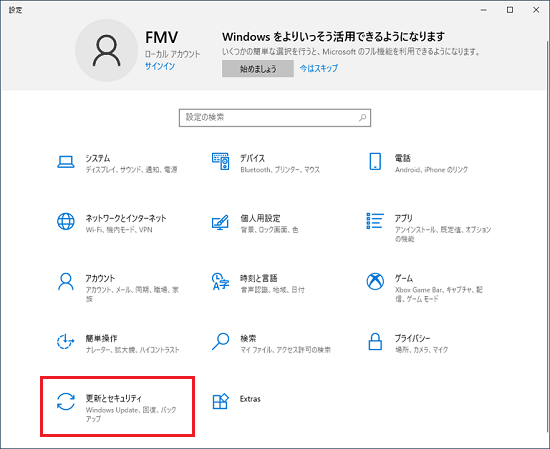
- 「回復」をクリックします。
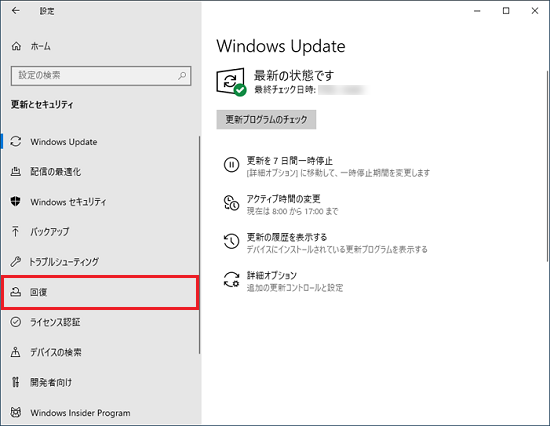
- 「PCの起動をカスタマイズする」にある、「今すぐ再起動」ボタンをクリックします。
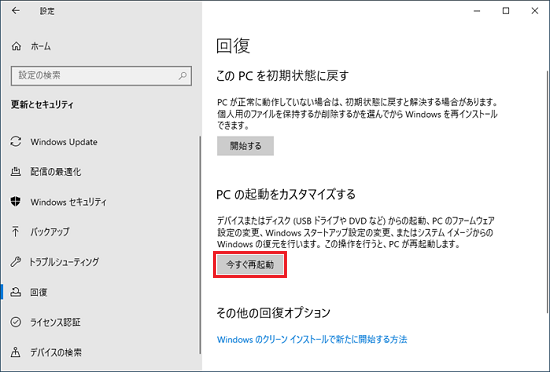 アドバイス
アドバイス次の手順は、Bluetoothマウスでは操作できません。
フラットポイントなどで操作してください。 - しばらくすると、「オプションの選択」が表示されます。
「PC の電源を切る」をクリックします。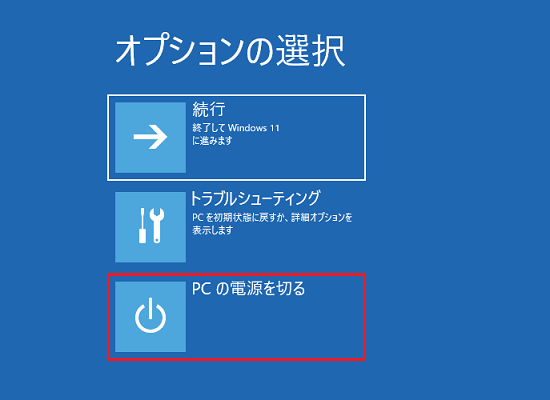
パソコンの電源が切れたら、「放電する」に進みます。
Windows 8.1/8
手順は、次のとおりです。

- 作業中のファイルは保存し、アプリを終了します。
- 画面の右下の角に、マウスポインターを移動します。
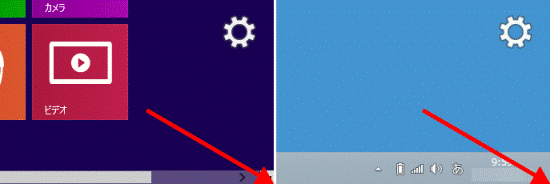
- チャームが表示されます。
「設定」をクリックします。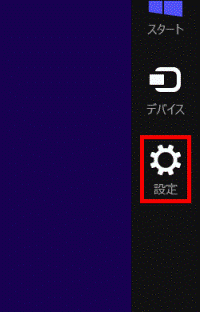
- 「PC設定の変更」をクリックします。
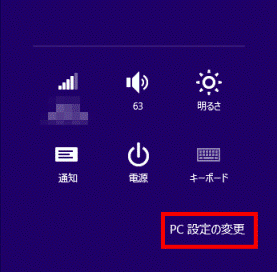
- 「PC設定」が表示されます。
お使いのOSに応じて操作します。- Windows 8.1の場合
「保守と管理」をクリックし、次の手順に進みます。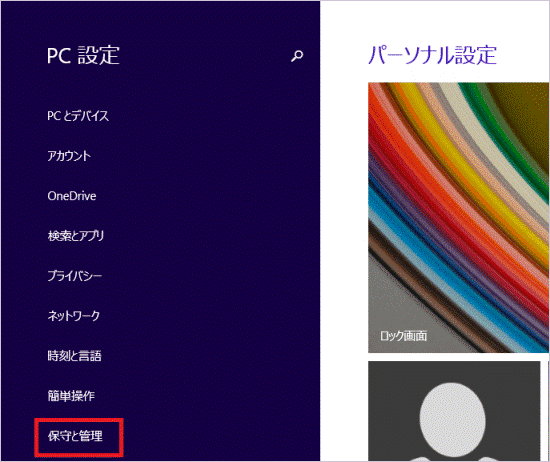
- Windows 8の場合
「全般」をクリックし、手順8.へ進みます。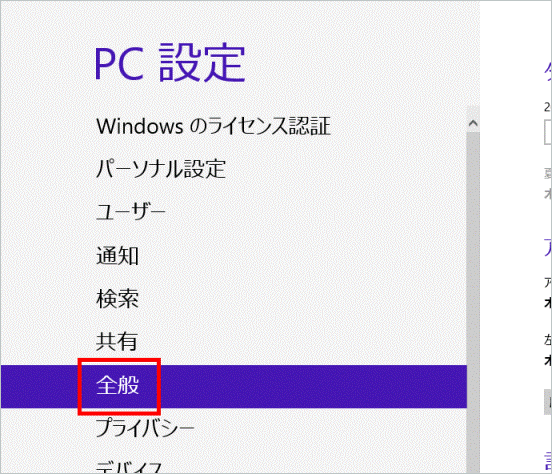
- Windows 8.1の場合
- 「回復」をクリックします。
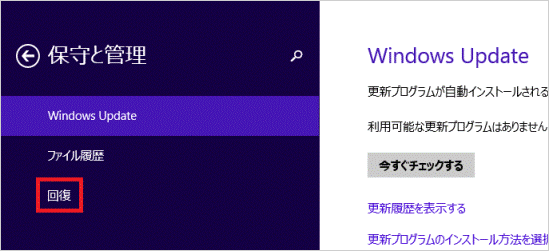
- 「PCの起動をカスタマイズする」にある、「今すぐ再起動する」ボタンをクリックします。
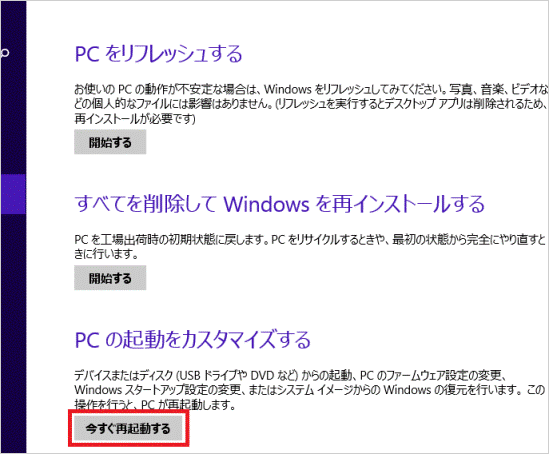
- しばらくすると、「オプションの選択」が表示されます。
「PCの電源を切る」をクリックします。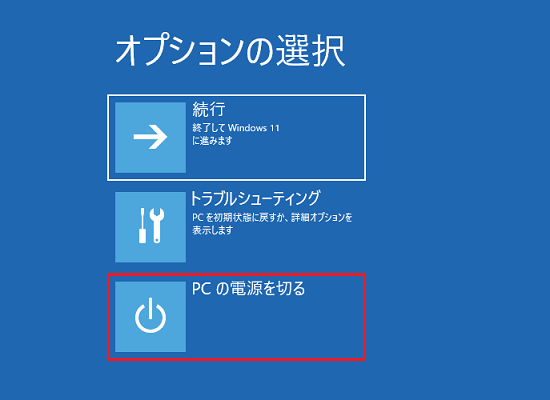
パソコンの電源が切れたら、「放電する」に進みます。
Windows 7
パソコンが起動していても操作できない場合は、パソコンを強制終了した後、「放電する」の手順に進んでください。
パソコンを強制終了する方法は、お使いのOSに応じて、次のQ&Aをご覧ください。 [Windows 11] アプリやパソコンを強制終了する方法を教えてください。
[Windows 11] アプリやパソコンを強制終了する方法を教えてください。 [Windows 10] アプリケーションやパソコンを強制終了する方法を教えてください。
[Windows 10] アプリケーションやパソコンを強制終了する方法を教えてください。 [Windows 8.1/8] アプリケーションやパソコンを強制終了する方法を教えてください。
[Windows 8.1/8] アプリケーションやパソコンを強制終了する方法を教えてください。 [Windows 7] アプリケーションやパソコンを強制終了する方法を教えてください。
[Windows 7] アプリケーションやパソコンを強制終了する方法を教えてください。
手順2放電する
パソコンの電源が切れたら、次の手順で放電を行います。

- コンセントから電源プラグを抜きます。
 アドバイス
アドバイスESPRIMO DH(WD)シリーズなど一部のデスクトップパソコンで、アース線をコンセントのアースネジに差し込んでいる場合は、アースネジからアース線を外します。
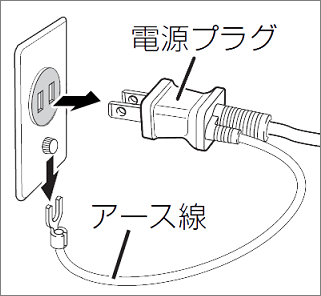
- パソコン本体から、ACアダプタを取り外します。
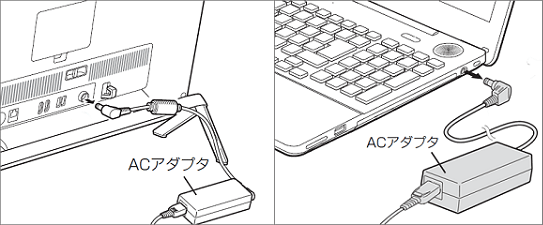
(ACアダプタを取り外すイメージ)アドバイスESPRIMO DH(WD)シリーズなど、一部のデスクトップパソコンでは、パソコン本体から電源ケーブルを取り外します。

(電源ケーブルを取り外すイメージ) - ディスプレイケーブルやLANケーブルなど、パソコン本体に接続されているすべてのケーブルと周辺機器を取り外します。
- ノートパソコンの内蔵バッテリパックを取り外し可能な場合は、取り外します。アドバイス
- タブレットパソコンや一部のノートパソコンは、内蔵バッテリパックを取り外せません。
また、取り外し可能な場合でも、機種によっては、ねじ止めされているため、プラスドライバーが必要です。
バッテリパックを取り外しできない場合や取り外しが難しい場合は、そのまま次の手順に進んでください。 - 内蔵バッテリパックを取り外す方法については、機種によって異なるため、マニュアルをご確認ください。
マニュアルの掲載箇所は、次のQ&Aでご案内しています。 内蔵バッテリパックを交換する方法を教えてください。
内蔵バッテリパックを交換する方法を教えてください。
- タブレットパソコンや一部のノートパソコンは、内蔵バッテリパックを取り外せません。
- ケーブルを取り外した状態で、お使いの機種に応じて、次の時間パソコンを置きます。
- デスクトップパソコンの場合:約1分
- ノートパソコンの場合:約2分
アドバイスノートパソコンやタブレットパソコンなどで内蔵バッテリパックを外していない場合は、そのまま次の手順に進みます。
- デスクトップパソコンの場合:約1分
- 時間が経過したら、パソコン本体にACアダプタまたは、電源ケーブルを接続します。
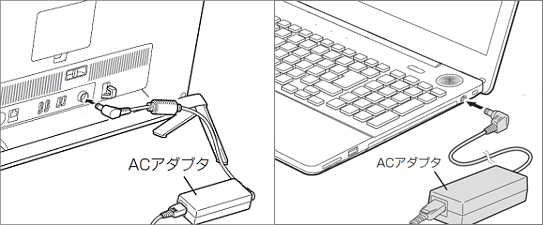
(ACアダプタをパソコン本体に接続するイメージ)
(電源ケーブルをパソコン本体に接続するイメージ)
ノートパソコンの場合は、内蔵バッテリパックも取り付けます。 - キーボードやマウスなど、パソコンに付属していた機器だけをパソコンに接続します。アドバイス
- キーボードやマウス、ディスプレイなどを接続する方法が分からない場合は、パソコンに添付のマニュアルをご覧ください。
- プリンターなど、ご購入後に追加された周辺機器は、接続しません。
- キーボードやマウス、ディスプレイなどを接続する方法が分からない場合は、パソコンに添付のマニュアルをご覧ください。
- 電源プラグをコンセントに差し込みます。
 アドバイス
アドバイスESPRIMO DH(WD)シリーズなど一部のデスクトップパソコンの電源プラグにはアース線が付いています。
コンセントにアースネジがある場合は、先にアース線をアースネジに差し込んでから、コンセントに電源プラグを差し込みます。
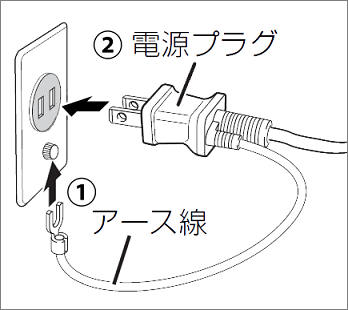 重要
重要延長コードや電源タップを経由せず、できる限りコンセントに直接接続してください。
- パソコンの電源を入れ、パソコンが起動するかどうかを確認します。アドバイス
パソコンの放電を繰り返しても改善しない場合や、頻繁に同じような問題が発生する場合は、チャットサポートにご相談ください。
窓口の詳細は、次のページをご覧ください。 チャットサポート
チャットサポート