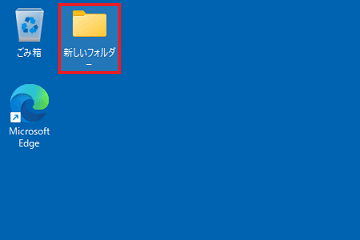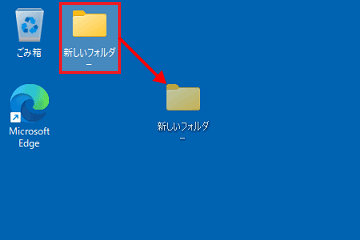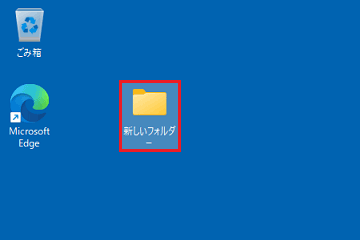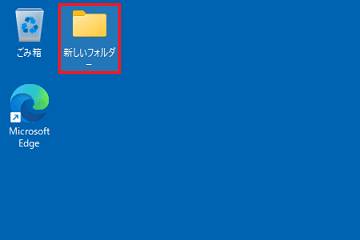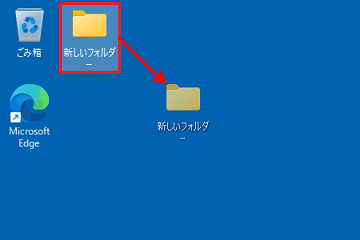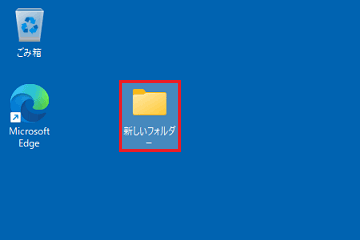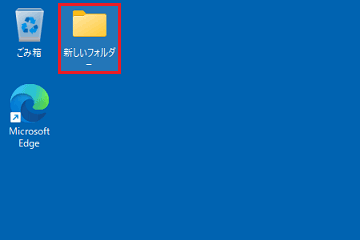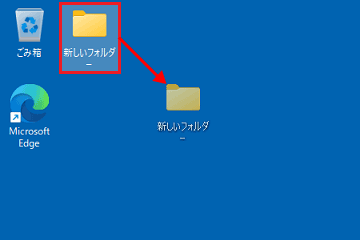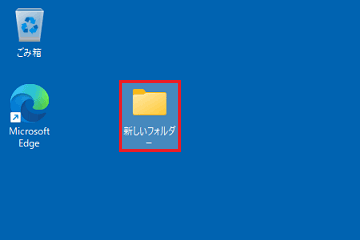クリックロックやドラッグロックを使用するための設定は、次のQ&Aをご覧になり、確認してください。
- Windows 8.1/8〜Windows 11
 クリックロックやドラッグロックの設定を変更する方法を教えてください。(2012年10月発表モデル以降)
クリックロックやドラッグロックの設定を変更する方法を教えてください。(2012年10月発表モデル以降) - Windows 7
 [Windows 7] クリックロックやドラッグロックを使用するための設定を教えてください。
[Windows 7] クリックロックやドラッグロックを使用するための設定を教えてください。 - Windows Vista
 [Windows Vista] クリックロックやドラッグロックを使用するための設定を教えてください。
[Windows Vista] クリックロックやドラッグロックを使用するための設定を教えてください。 - Windows XP
 [Windows XP] クリックロックやドラッグロックを使用するための設定を教えてください。
[Windows XP] クリックロックやドラッグロックを使用するための設定を教えてください。