Q&Aナンバー【7609-1501】更新日:2011年3月9日
このページをブックマークする(ログイン中のみ利用可)
[Windows 7] フォルダーにあるデータがすべてコピーされているかどうかを確認する方法を教えてください。
| 対象機種 | すべて |
|---|---|
| 対象OS |
|
 質問
質問
フォルダーを別の場所(ハードディスク、メモリカードなど)にコピーをしました。
コピー先にすべてのデータがコピーされているかどうかを確認する方法を教えてください。
コピー先にすべてのデータがコピーされているかどうかを確認する方法を教えてください。
 回答
回答
コピー元のフォルダーに保存されているファイルの数と、コピー先のファイルの数を比較して、データがコピーされているかどうかを確認します。
コピー元のフォルダーの容量や、ファイルの数を確認します。

お使いの環境によっては、表示される画面が異なります。
コピー先のフォルダーの容量や、ファイルの数を確認します。

お使いの環境によっては、表示される画面が異なります。
次の項目を順番に確認してください。
1番目の確認項目コピー元のフォルダーを確認する
コピー元のフォルダーの容量や、ファイルの数を確認します。

お使いの環境によっては、表示される画面が異なります。
- コピー元のフォルダーを表示されている画面を開きます。
- コピーするフォルダーにマウスポインターを合わせます。
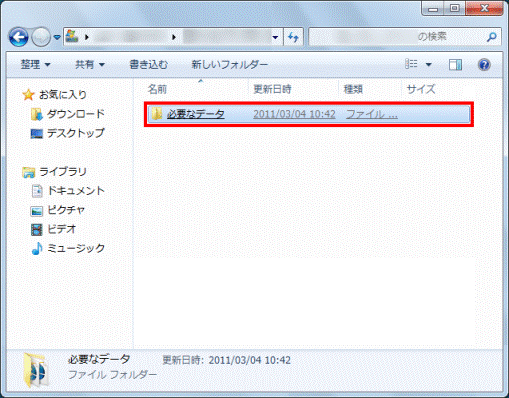
(「必要なデータ」フォルダーを確認するときの例)
左下に矢印が表示されているアイコンは、ショートカットです。
フォルダー本体は別の場所にあるため、正しい容量や、ファイル数は表示できません。
また、ショートカットをコピーしたときは、フォルダーの中のデータはコピーされません。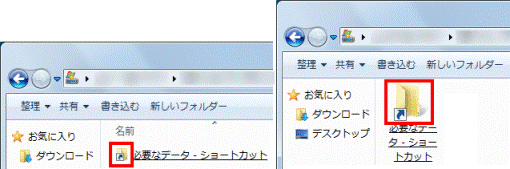
- 「整理」→「プロパティ」の順にクリックします。
![[整理-メニュー]-[プロパティ]の順にクリック](../private/201103/0400000001/022.gif)
- 「(フォルダー名)のプロパティ」が表示されます。
「サイズ」、「内容」をメモします。![[プロパティ] - サイズ、内容を確認](../private/201103/0400000001/030.gif)
- 確認後、「OK」ボタンをクリックします。
![[OK]ボタンをクリック](../private/201103/0400000001/024.gif)
2番目の確認項目コピー先のフォルダーを確認する
コピー先のフォルダーの容量や、ファイルの数を確認します。

お使いの環境によっては、表示される画面が異なります。
- フォルダーが保存されている場所を開きます。
- 確認するフォルダーにマウスポインターを合わせます。
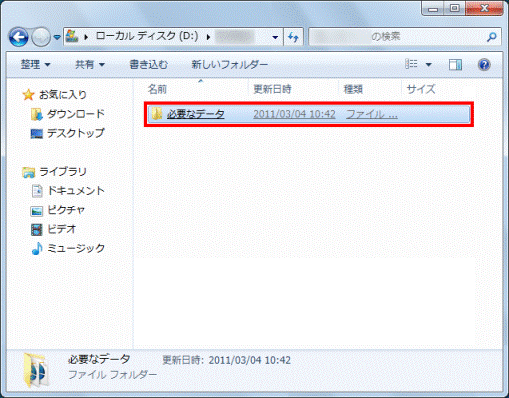
(「必要なデータ」フォルダーを確認するときの例)
アイコンの左下に矢印が表示されているときは、ショートカットアイコンが作成されています。
データが正常に保存されていないため、改めて、フォルダーをコピーする必要があります。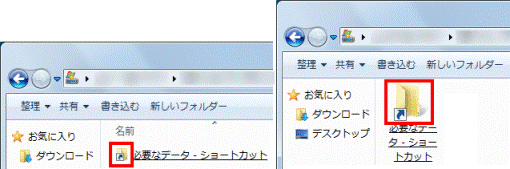
ショートカットアイコンを右クリックし、表示されるメニューから「フォルダーの場所を開く」をクリックして、フォルダーを表示してください。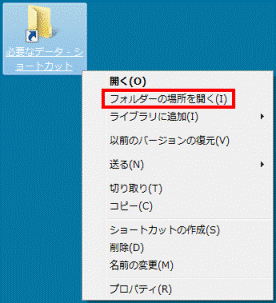
- 「整理」→「プロパティ」の順にクリックします。
![[整理-メニュー]-[プロパティ]の順にクリック](../private/201103/0400000001/027.gif)
- 「(フォルダー名)のプロパティ」が表示されます。
「サイズ」、「内容」を確認します。![[プロパティ] - サイズ、内容を確認](../private/201103/0400000001/029.gif)
- 「コピー元のフォルダーを確認する」でメモをした「サイズ」、「内容」を比較します。
表示されている内容が同じことを確認します。
- 「OK」ボタンをクリックして画面を閉じます。
![[OK]ボタンをクリック](../private/201103/0400000001/031.gif)



