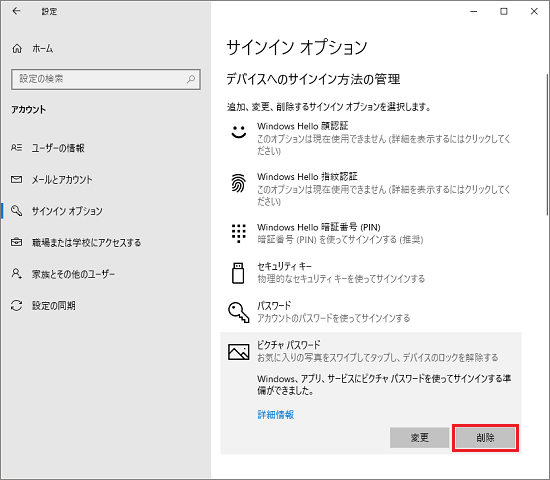ローカルアカウントをお使いで、パスワードが未設定の場合は、ピクチャパスワードを設定できません。
ローカルアカウントにパスワードを設定してから、本Q&Aの操作手順をご覧ください。
ローカルアカウントにパスワードを設定する方法は、次のQ&Aをご覧ください。 [Windows 10] アカウント(ローカルアカウント)のパスワードを作成 / 変更 / 削除する方法を教えてください。
[Windows 10] アカウント(ローカルアカウント)のパスワードを作成 / 変更 / 削除する方法を教えてください。
Q&Aナンバー【7610-9684】更新日:2021年6月2日
このページをブックマークする(ログイン中のみ利用可)
[Windows 10] ピクチャパスワードを設定する方法を教えてください。
| 対象機種 | すべて |
|---|---|
| 対象OS |
|
 質問
質問
 回答
回答
ピクチャパスワードの設定は、アカウントのサインインオプションから行います。
ピクチャパスワードとは、指定した画像の上で、円、直線、タップを組み合わせたジェスチャー(動作)をパスワードに設定し、設定したジェスチャーでサインインする方法です。
タッチ操作、マウス操作のどちらでも入力が可能です。
手順は、次のとおりです。

手順は、Windows 10 May 2021 Update(Windows 10, version 21H1)のものです。
お使いの環境によっては、表示される画面が異なります。
- 「スタート」ボタン→「設定」の順にクリックします。
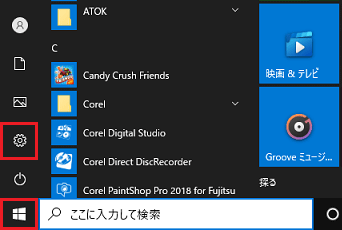
- 「設定」が表示されます。
「アカウント」をクリックします。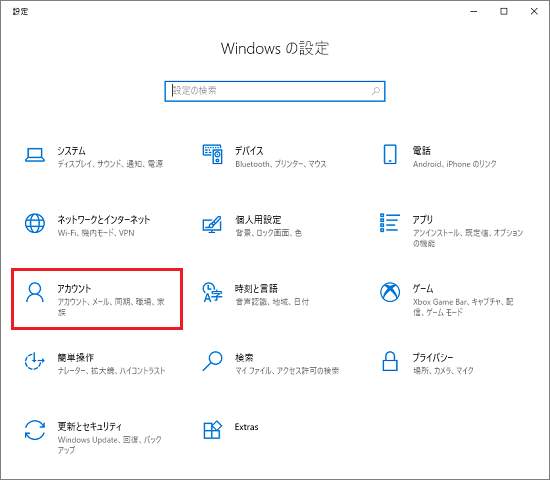
- 「サインインオプション」をクリックします。
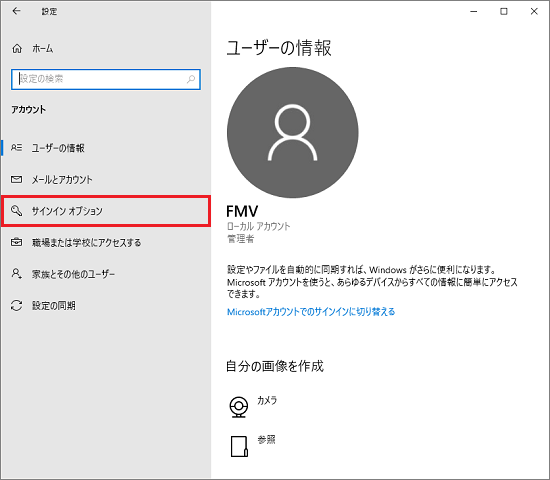
- 「ピクチャパスワード」をクリックし、表示される「追加」ボタンをクリックします。
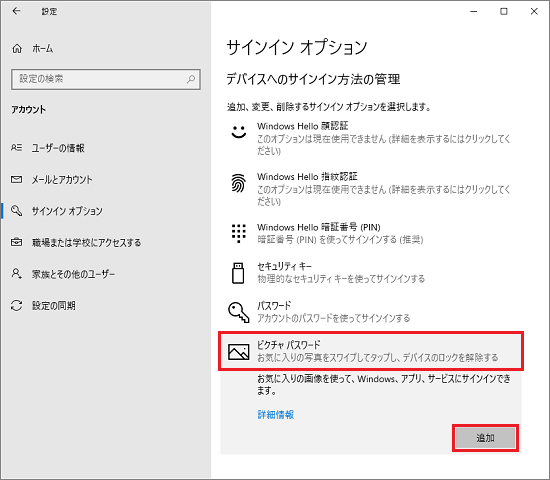 アドバイス
アドバイス「ピクチャパスワード」が表示されていない場合は、「Microsoft アカウントにWindows Hello サインインを要求する」のスイッチをクリックし、「オフ」に設定します。
「×」ボタンをクリックして「設定」を閉じた後、手順1.からやり直してください。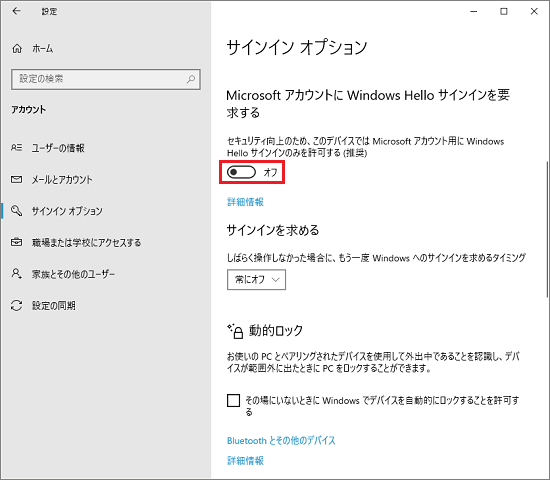
スイッチがクリックできず、「オフ」に設定できない場合は、PINを設定する必要があります。
次のQ&Aをご覧になり、PINを設定した後、手順1.からやり直してください。 [Windows 10] ユーザーアカウントにPINを作成したり、削除したりする方法を教えてください。
[Windows 10] ユーザーアカウントにPINを作成したり、削除したりする方法を教えてください。 - 「ピクチャパスワードの作成」と表示されます。
パスワードを入力します。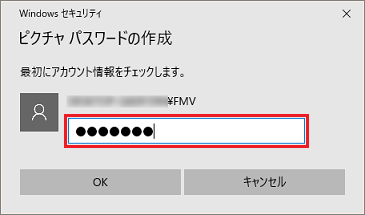
- 「OK」ボタンをクリックします。
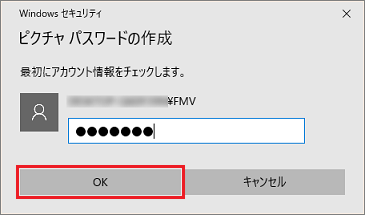
- 「画像を選ぶ」ボタンをクリックします。
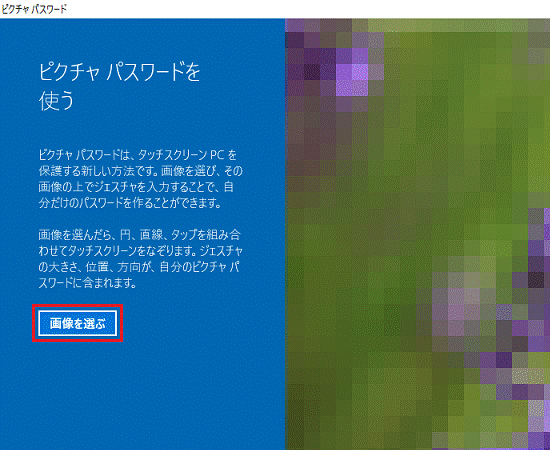
- 「開く」が表示されます。
表示される一覧から画像が保存されているドライブやフォルダーをクリックします。
すでに画像が表示されているときは、次の手順に進みます。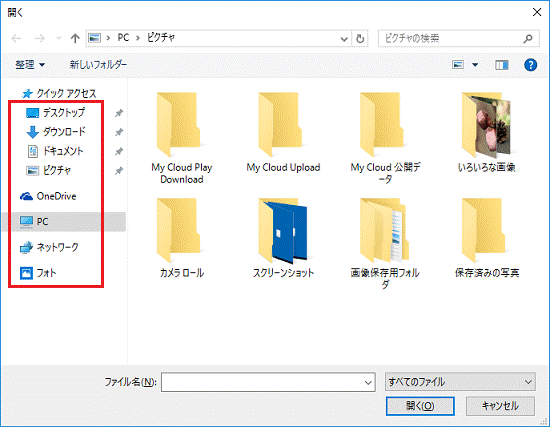 アドバイス
アドバイスドライブやフォルダーが表示されたときは、ドライブやフォルダー名をクリックします。
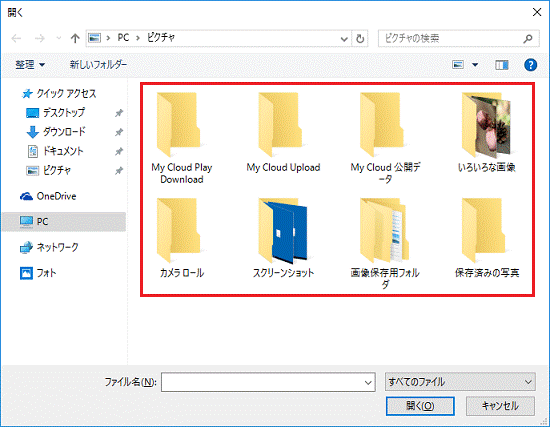
- 画像が表示されます。
ピクチャパスワードに使いたい画像をクリックします。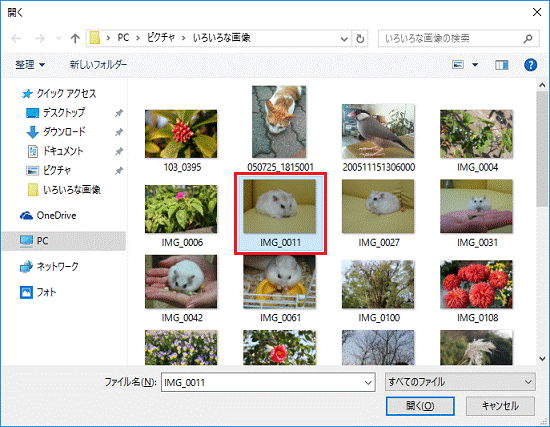
- 「開く」ボタンをクリックします。
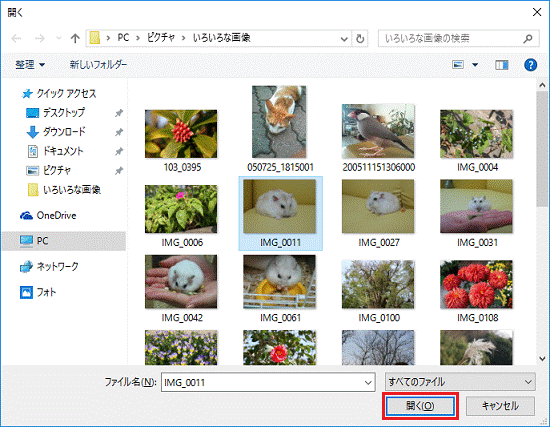
- 「これでよろしいですか?」と表示されます。
「この画像を使う」ボタンをクリックします。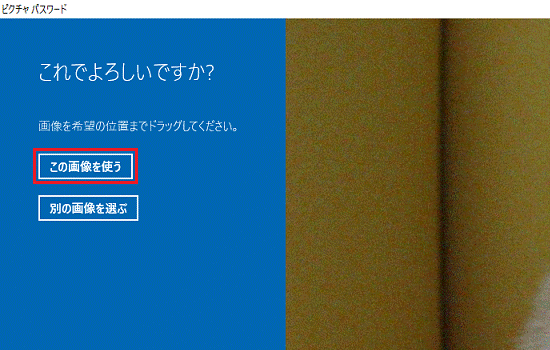
- 「ジェスチャの設定」と表示されます。
画像の任意の位置で、1つ目のジェスチャを設定します。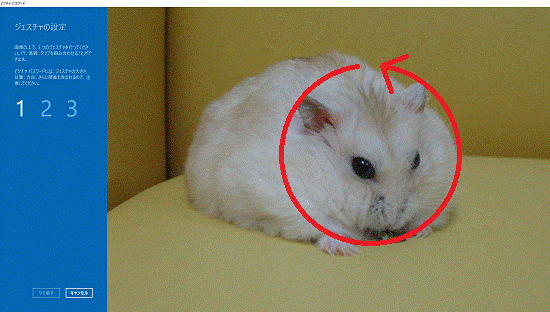
(円を描くのジェスチャを設定した例)アドバイス設定できるジェスチャは、「タップ(クリック)」「直線を描く」「円を描く」の3つです。
- 画像の任意の位置で、2つ目のジェスチャを設定します。
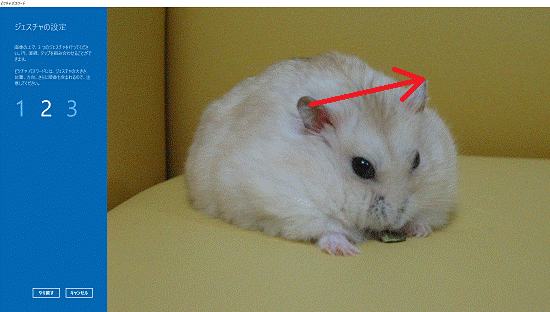
(直線を描くのジェスチャを設定した例)アドバイス設定できるジェスチャは、「タップ(クリック)」「直線を描く」「円を描く」の3つです。
- 画像の任意の位置で、3つ目のジェスチャを設定します。
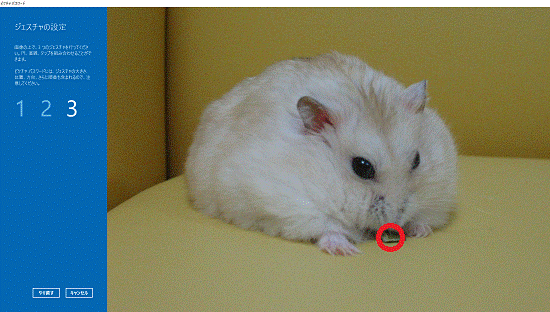
(タップのジェスチャを設定した例)アドバイス設定できるジェスチャは、「タップ(クリック)」「直線を描く」「円を描く」の3つです。
- 「ジェスチャの確認」と表示されます。
1つ目のジェスチャをします。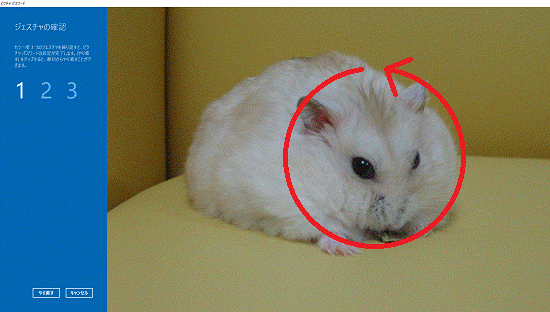
- 2つ目のジェスチャをします。
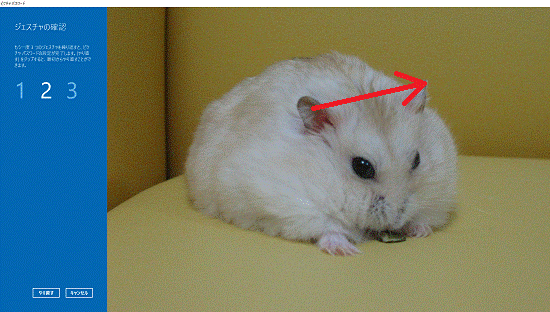
- 3つ目のジェスチャをします。
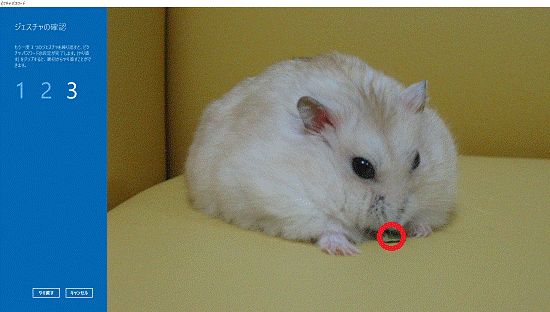
- 「設定が終わりました。」と表示されます。
「完了」ボタンをクリックします。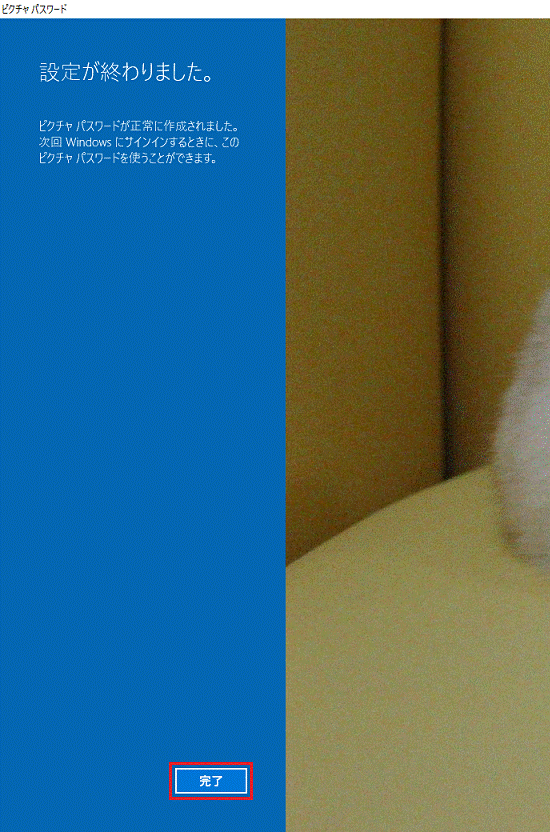
- 「×」ボタンをクリックして「設定」を閉じます。
ピクチャパスワードを解除するには、「ピクチャパスワード」欄の「削除」ボタンをクリックします。