このQ&Aでは、パソコンとスマートフォンなどの機器を接続する方法に、無線LANを使用する方法を紹介します。
この方法で設定するには、パソコンに無線LAN機能が搭載されている必要があります。
Q&Aナンバー【7611-1212】更新日:2020年12月5日
このページをブックマークする(ログイン中のみ利用可)
[Windows 10] モバイル ホットスポットを設定する方法を教えてください。
| 対象機種 | すべて |
|---|---|
| 対象OS |
|
 質問
質問
Windows 10のパソコンで、モバイル ホットスポットを設定する方法を教えてください。
 回答
回答
「設定」の「ネットワークとインターネット」から、モバイル ホットスポットの設定をします。
Windows 10のモバイル ホットスポットの機能は、インターネットに接続されたWindows 10のパソコンを、モバイル ホットスポット(無線LANアクセスポイント)に変換します。
これにより、Windows 10のパソコンを経由して、スマートフォンなどの別の機器が、無線LANでインターネットに接続できるようになります。
アドバイス
Windows 10のパソコンでモバイル ホットスポットの機能を有効にする方法は、次のとおりです。

操作手順の画像は、Windows 10 October 2020 Update(Windows 10, version 20H2)のものです。
お使いのバージョン・環境によっては、表示される画面が異なります。
- 「スタート」ボタン→「設定」の順にクリックします。
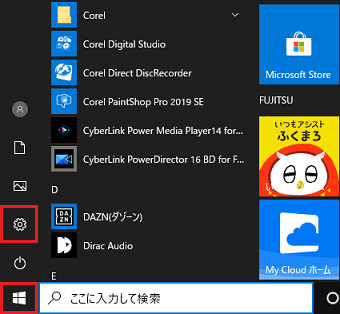
- 「設定」が表示されます。
「ネットワークとインターネット」をクリックします。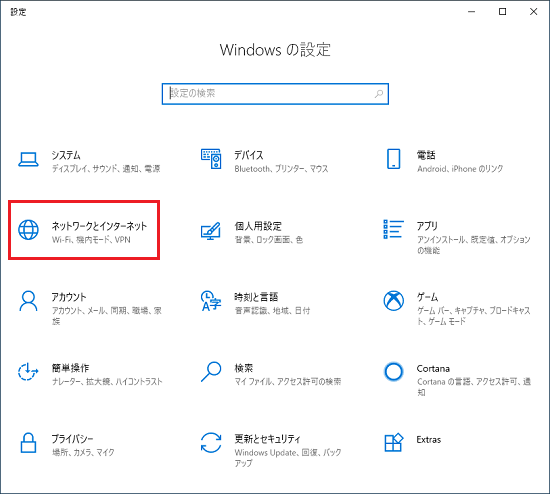
- 「モバイル ホットスポット」をクリックします。
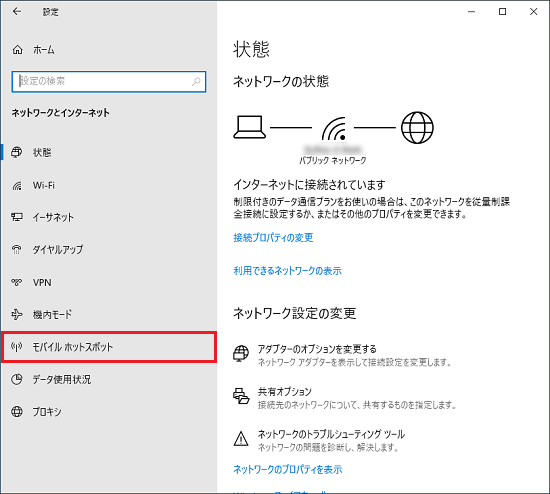
- 「インターネット接続を共有する」に、パソコンをインターネットに接続している接続方法が表示されていることを確認します。
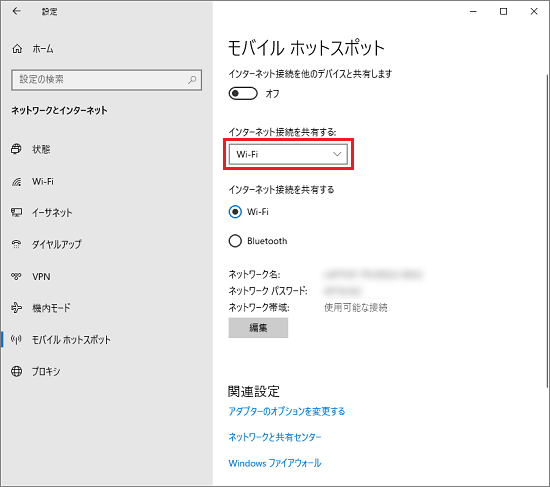
(無線LAN(Wi-Fi)でインターネットに接続している場合の例)アドバイス複数のインターネット接続環境があり、希望の接続方法が選択されていない場合は、「
 」をクリックして表示される一覧から、お好みの接続方法をクリックします。
」をクリックして表示される一覧から、お好みの接続方法をクリックします。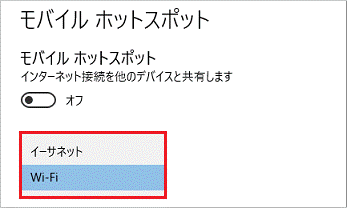
- 「インターネット接続を共有する」の「Wi-Fi」をクリックします。
項目が表示されていない場合は、次の手順に進みます。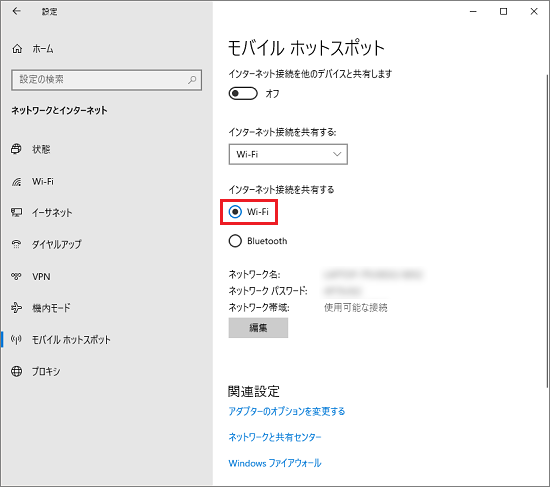
- 「ネットワーク名」、「ネットワーク パスワード」の下にある、「編集」ボタンをクリックします。
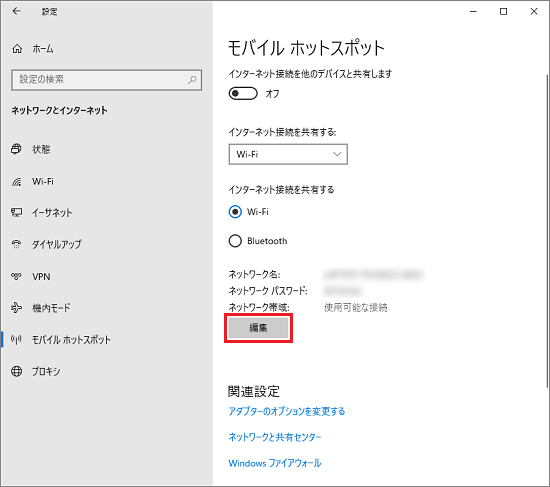
- 「ネットワーク情報の編集」が表示されます。
お好みのアクセスポイント名を入力します。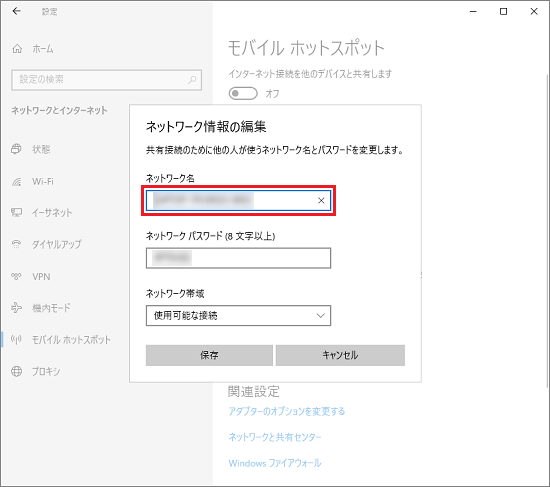
- お好みのネットワーク パスワードを入力します。
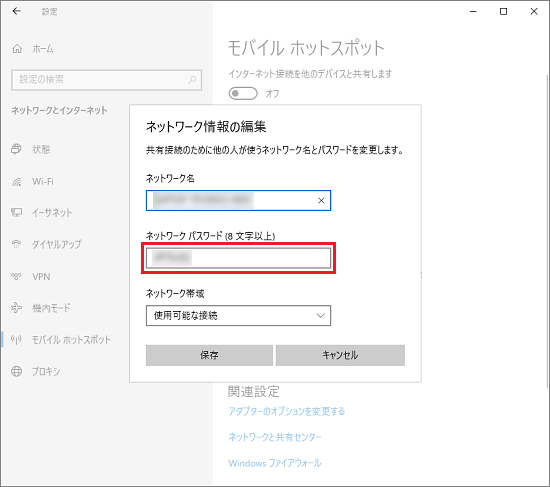 アドバイス
アドバイスネットワーク パスワードは、8文字以上で設定します。
また、不正アクセスを防ぐため、第三者から推測されやすいパスワード(「00000000」など)は設定しないでください。 - お好みのネットワーク帯域をクリックします。
項目が表示されていない場合は、次の手順に進みます。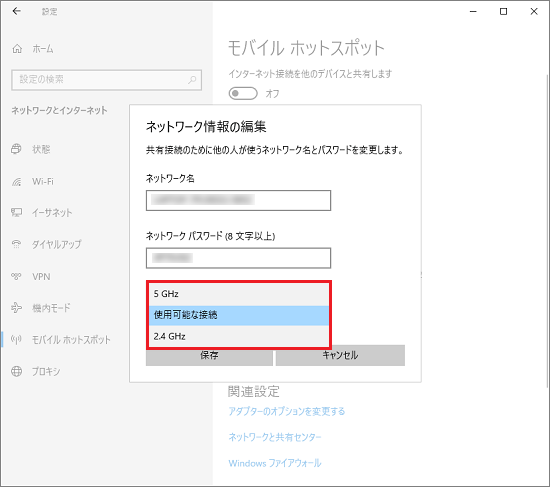 アドバイス
アドバイスネットワーク帯域は、スマートフォンなど各機器に対応するネットワーク帯域をご選択ください。
- 「保存」ボタンをクリックします。
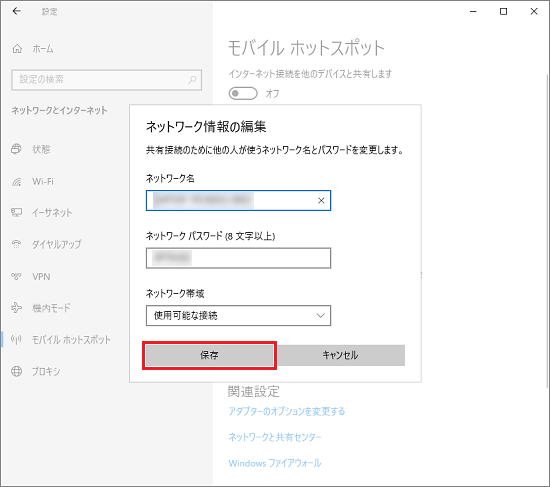
- 「インターネット接続を他のデバイスと共有します」にあるスイッチをクリックし、「オン」にします。
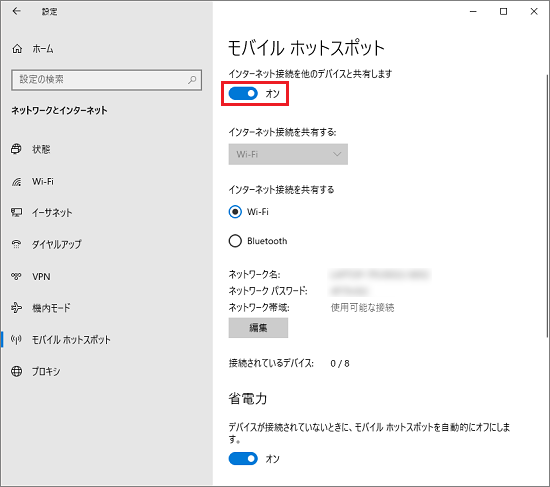
- スマートフォンなどの、無線LANで接続したい別の機器の設定画面から、無線LANを設定します。
ネットワーク名は手順7.で指定したもの、ネットワーク パスワードは手順8.で指定したものを入力します。アドバイス- スマートフォンなど各機器の設定方法について詳しくは、お使いの機器のマニュアルをご覧いただくか、機器の提供元にお問い合わせください。
- お使いの機器によっては、ネットワーク名は「SSID」や「アクセスポイント名」、ネットワーク パスワードは「セキュリティー(暗号化)キー」や「パスフレーズ」という名称で表示されている場合があります。
- モバイルホットスポットを終了するときは、「インターネット接続を他のデバイスと共有します」のスイッチを「オフ」にします。
- スマートフォンなど各機器の設定方法について詳しくは、お使いの機器のマニュアルをご覧いただくか、機器の提供元にお問い合わせください。



