Microsoft Edgeの設定を同期するには、Microsoft アカウントが必要です。
Q&Aナンバー【7611-2440】更新日:2023年1月28日
このページをブックマークする(ログイン中のみ利用可)
[Microsoft Edge] 複数のパソコンで設定を同期する / 同期しない方法を教えてください。
| 対象機種 | すべて |
|---|---|
| 対象OS |
|
 質問
質問
Microsoft Edgeの設定を、複数のパソコンで同期する / 同期しない方法を教えてください。
 回答
回答
同じMicrosoft アカウントを使用しているパソコンとMicrosoft Edgeのお気に入りなどを共有できます。
Microsoft Edge の画面右上のメニューから、設定を同期するかどうかを変更します。
アドバイス
手順は次のとおりです。

操作手順の画面は、Microsoft Edge バージョン 109.0.1518.69のものです。
お使いのバージョンによっては、表示される画面が異なります。
- お使いの機種に応じてMicrosoft Edgeを起動します。
- Windows 11の場合
 「スタート」ボタン→右上の「すべてのアプリ」→「Microsoft Edge」の順にクリックします。
「スタート」ボタン→右上の「すべてのアプリ」→「Microsoft Edge」の順にクリックします。 - Windows 10の場合
 「スタート」ボタンをクリックし、すべてのアプリの一覧から「Microsoft Edge」をクリックします。
「スタート」ボタンをクリックし、すべてのアプリの一覧から「Microsoft Edge」をクリックします。
- Windows 11の場合
- Microsoft Edgeが起動します。
「…」(設定など)→「設定」の順にクリックします。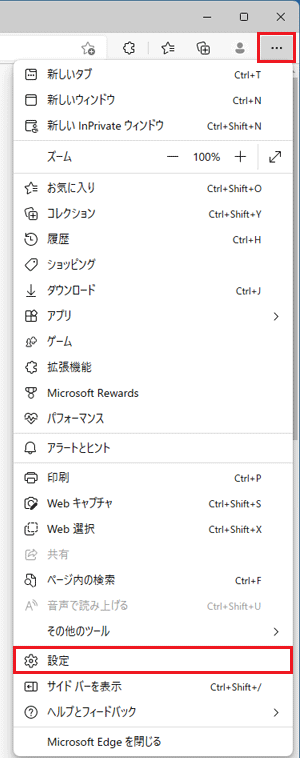
- 「プロファイル」をクリックします。
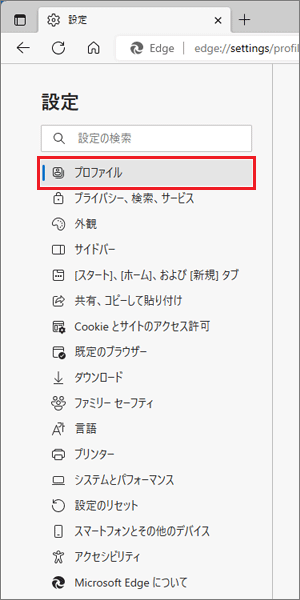
- 「プロファイル」の表示を確認します。
- 「同期は有効になっています」と表示される場合
同期は有効です。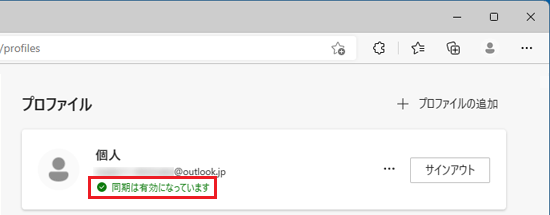
- 「サインインしてデータを同期」と表示される場合
同期は有効になっていません。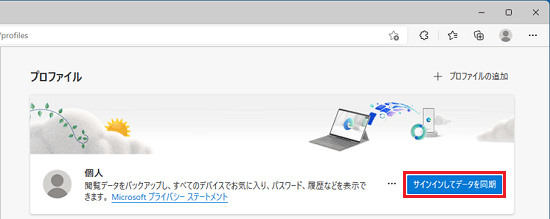
目的に応じた項目をクリックしてください。 - 「同期は有効になっています」と表示される場合
設定を同期しない方法
同期を解除する手順は、次のとおりです。

- 「プロファイル」の右に表示される、「サインアウト」ボタンをクリックします。
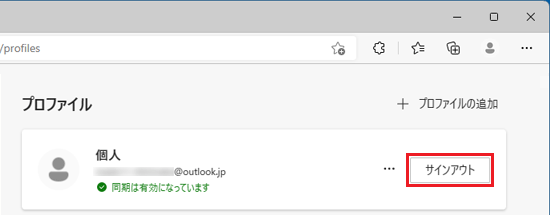
- 「サインアウトしてもよろしいですか?」と表示されます。
「サインアウト」ボタンをクリックします。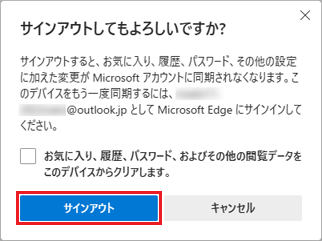 アドバイス
アドバイスサインアウト時にお気に入りや履歴などの情報をパソコンから削除したい場合は、「お気に入り、履歴、パスワード、およびその他の閲覧データをこのデバイスからクリアします。」にチェックを入れます。
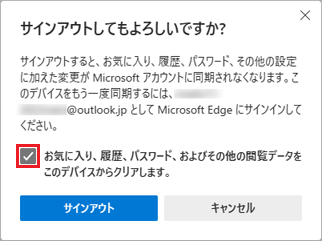
- 「サインインしてデータを同期」ボタンが表示されたことを確認します。
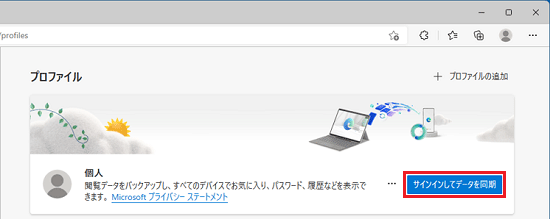
設定を同期する方法
同期する手順は、次のとおりです。

- 「サインインしてデータを同期」ボタンをクリックします。
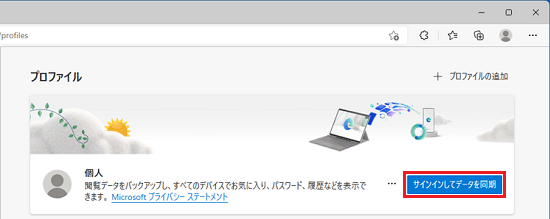 アドバイス
アドバイス「次のいずれかのアカウントを使用する」に使用したいMicrosoft アカウントが表示されている場合は、Microsoft アカウントをクリックし、「続行」ボタンをクリックしてから手順3.に進みます。
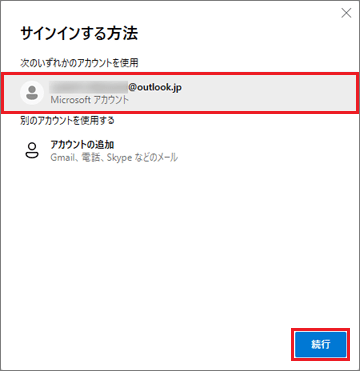
- 「サインインする方法」と表示されます。
Microsoft アカウントを入力し、「サインイン」ボタンをクリックします。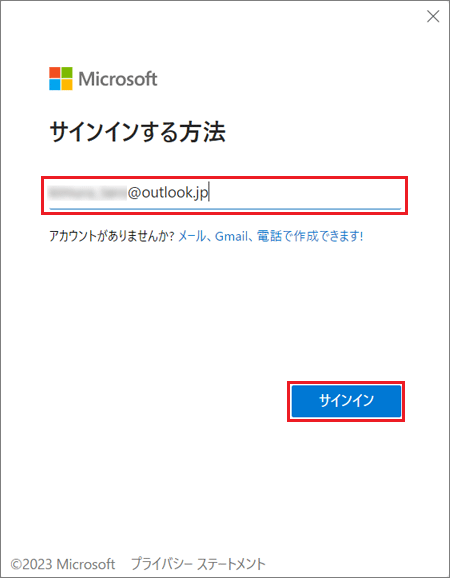
- 「パスワードの入力」と表示されます。
パスワードを入力し、「サインイン」ボタンをクリックします。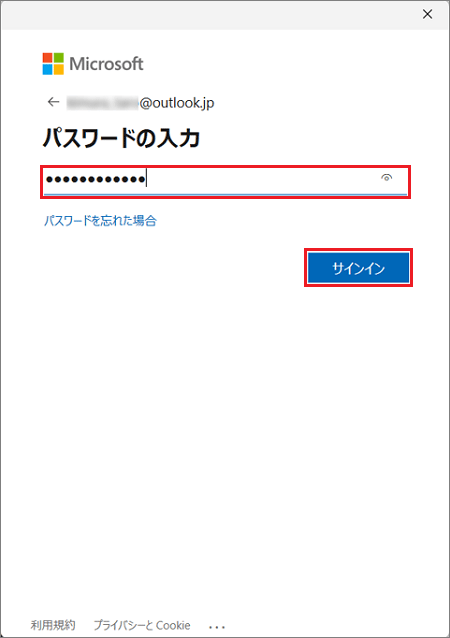
- 「このデバイスではどこでもこのアカウントを使用する」と表示されます。
入力したMicrosoft アカウントを他のアプリでも使う場合は、「次へ」ボタンをクリックします。
使わない場合は、「Microsoft アプリのみ」ボタンをクリックします。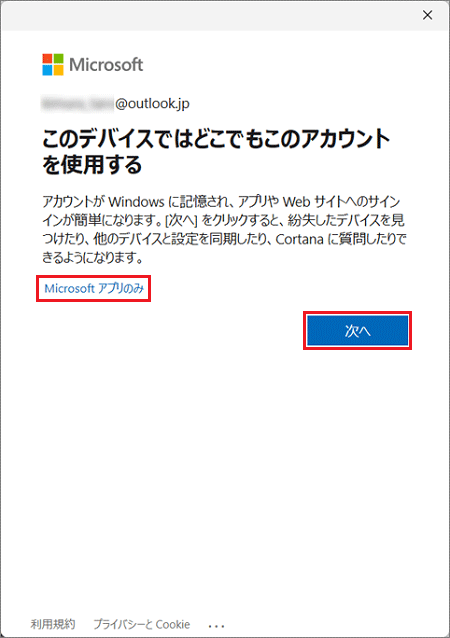
- 「同期は有効になっています」と表示されたことを確認します。
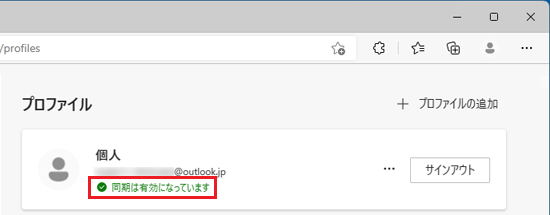
同期する設定を変更する方法
設定を変更する手順は、次のとおりです。

- 「同期」をクリックします。
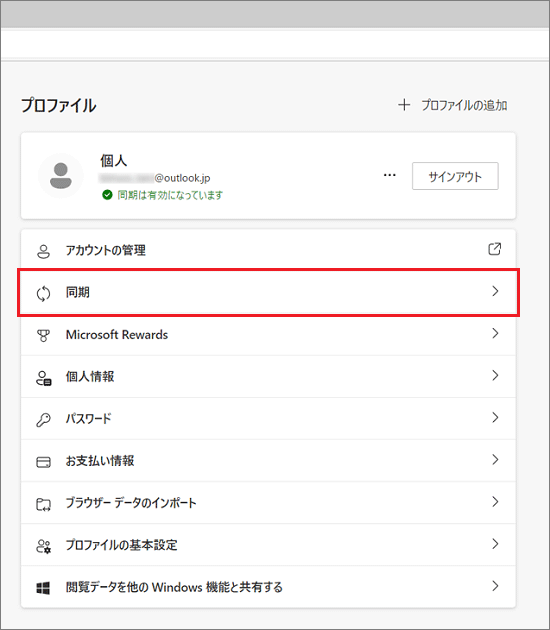
- Microsoft Edgeで同期される項目が表示されます。
スイッチはクリックするごとに切り替わります。
同期したい項目のスイッチを「オン」(青色)に、同期しない項目のスイッチを「オフ」(白色)に設定します。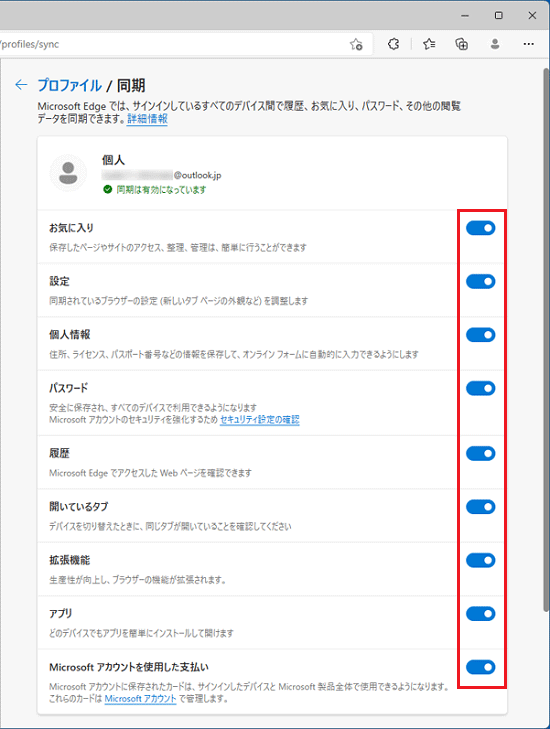
- 設定が完了したら、「×」をクリックし、Microsoft Edgeを閉じます。
ご参考
モバイルデバイスと同期する方法などは、マイクロソフト社のホームページをご覧ください。



