Windows をシャットダウン(終了)している状態では、起動メニューやBIOSを表示できなかったり、周辺機器を交換しても正しく動作しなかったりします。
目的に応じて、「パソコンの電源を完全に切る」の手順で電源を切ってください。
詳しくは、「機能の違いについて」の内容をご確認ください。
Q&Aナンバー【7611-2903】更新日:2024年3月28日
このページをブックマークする(ログイン中のみ利用可)
[Windows 11] 電源を切る方法または再起動する方法を教えてください。
| 対象機種 | すべて |
|---|---|
| 対象OS |
|
 質問
質問
 回答
回答
このQ&Aは、Windows 11 向けのものです。
他のOSをお使いの場合は、次のQ&Aをご覧ください。 電源を切る方法または再起動する方法を教えてください。
電源を切る方法または再起動する方法を教えてください。
次の中から、確認したい項目をクリックして展開してください。
シャットダウンする(Windowsを終了する)方法
Windowsをシャットダウン(終了)するには、「スタート」ボタン→「電源」→「シャットダウン」の順にクリックします。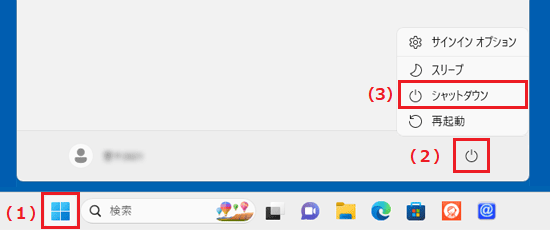
シャットダウンの操作時に、「スライドしてPCをシャットダウンします」と表示された場合は、次のQ&Aをご覧ください。
パソコンの電源を完全に切る方法
パソコンの電源を完全に切る方法は、次のとおりです。

- 「スタート」ボタン→「設定」の順にクリックします。
スタートメニューに「設定」がない場合は、「スタート」ボタン→右上の「すべてのアプリ」→「設定」の順にクリックします。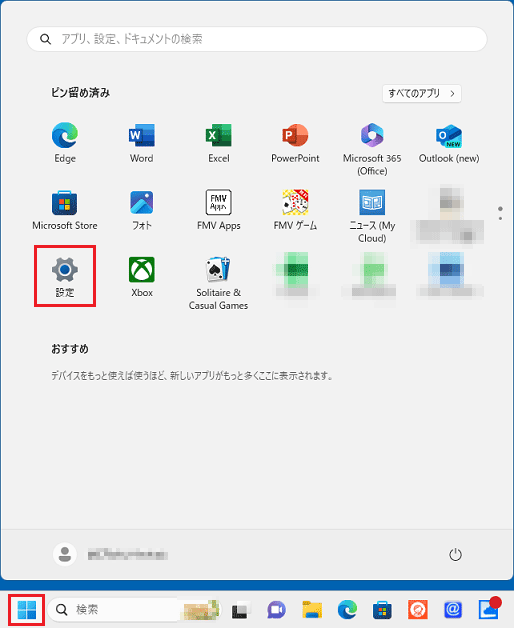
- 「設定」が表示されます。
「システム」をクリックします。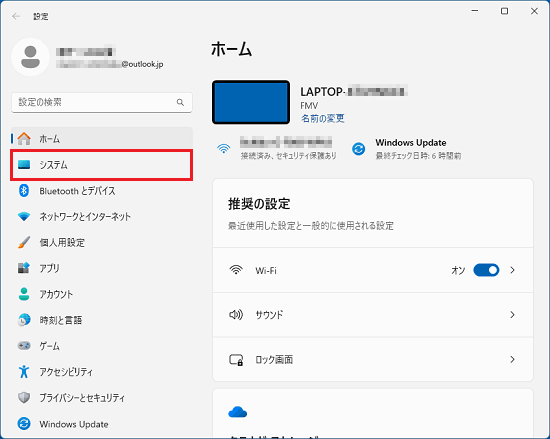
- 「回復」をクリックします。
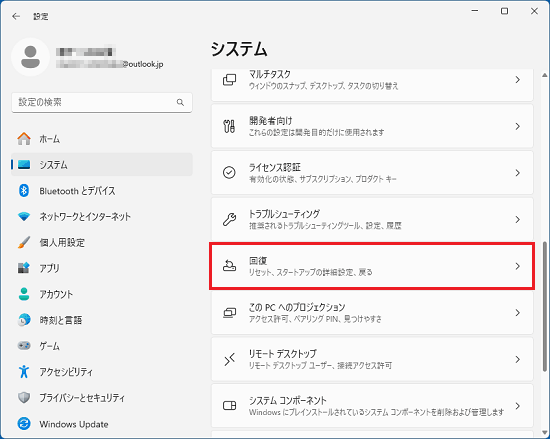
- 「PCの起動をカスタマイズする」にある、「今すぐ再起動」ボタンをクリックします。
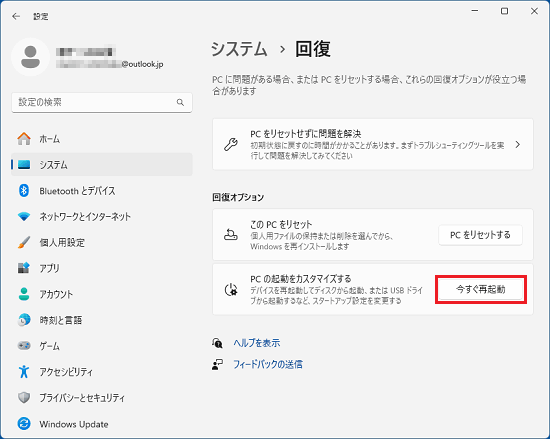
- 「デバイスを再起動するため作業内容を保存します」と表示されます。
「今すぐ再起動」ボタンをクリックします。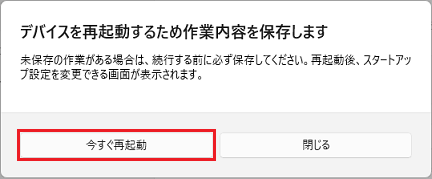 アドバイス
アドバイス次の手順は、Bluetoothマウスでは操作できません。
フラットポイントなどで操作してください。 - しばらくすると、「オプションの選択」が表示されます。
「PC の電源を切る」をクリックします。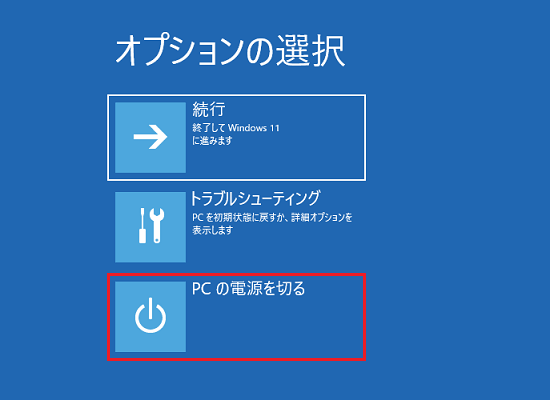
パソコンを再起動する方法
パソコンを再起動するには、「スタート」ボタン→「電源」→「再起動」の順にクリックします。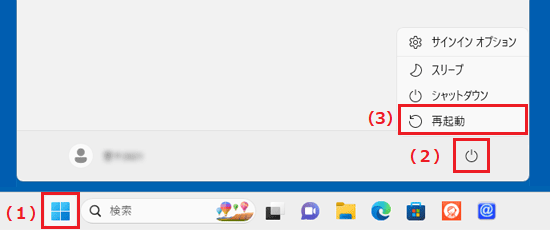
機能の違いについて
Windows 11の電源を切る方法(シャットダウン方法)には、2種類あります。
機能の違いについては、次のとおりです。
シャットダウン(Windowsを終了する)
一部の機能の動作状態を保存して電源が切れます。
次回に電源を入れたときは、保存された状態が読み込まれるため、Windows の起動が高速化されます。
Windows 11 標準の終了方法です。
なお、Windows をシャットダウンしている状態では、起動メニューやBIOSを表示できなかったり、周辺機器を交換しても正しく動作しなかったりします。
次の場合は、「パソコンの電源を完全に切る」の手順で電源を切ってください。
- BIOSを起動する
- メモリを交換する
- ディスプレイを交換する
- モバイル・マルチベイユニットの取り付け / 取り外し
- ポートリプリケータの取り付け / 取り外し
- ACアダプタの取り外し(ESPRIMOの場合)
- 内蔵バッテリパックの取り外し
- パソコン本体内部や通風孔、空冷用通風路のお手入れをする
- 起動メニューを表示する
パソコンの電源を完全に切る
パソコンの動作状態を保存しないで電源が切れます。
次回に電源を入れたときは、「シャットダウン(Windowsを終了する)」の手順で電源を切ったときよりも、時間がかかります。
Windows 7 までと同様の終了方法です。
より確実に電源を切りたい場合に使用します。
パソコンを再起動する
「パソコンの電源を完全に切る」と同様の終了が行われた後、自動でWindows が起動します。
キーボードの操作でパソコンを再起動・シャットダウンする方法は、次のQ&Aをご覧ください。 [Windows 11] キーボードの操作でパソコンを再起動・シャットダウンする方法を教えてください。
[Windows 11] キーボードの操作でパソコンを再起動・シャットダウンする方法を教えてください。



