
Q&Aナンバー【7704-7950】更新日:2014年10月10日
印刷する
このページをブックマークする(ログイン中のみ利用可)
[筆まめ Ver.13〜Ver.19] はがきの作り方を教えてください。
対象機種とOS
(全て表示表示を省略)
| 対象機種 |
2009年冬モデルFMV-DESKPOWER CE/E37N、他・・・
|
- 2009年冬モデル FMV-DESKPOWER CE/E37N
- 2009年冬モデル FMV-DESKPOWER CE/E40
- 2009年冬モデル FMV-DESKPOWER CE/E40N
- 2009年冬モデル FMV-DESKPOWER CE/E43N
- 2009年冬モデル FMV-DESKPOWER CE/E45
- 2009年冬モデル FMV-DESKPOWER CE/E47N
- 2009年冬モデル FMV-DESKPOWER CE/E50
- 2009年冬モデル FMV-DESKPOWER CE/E50N
- 2009年冬モデル FMV-DESKPOWER F/E60
- 2009年冬モデル FMV-DESKPOWER F/E60N
- 2009年冬モデル FMV-DESKPOWER F/E63N
- 2009年冬モデル FMV-DESKPOWER F/E67N
- 2009年冬モデル FMV-DESKPOWER F/E70N
- 2009年冬モデル FMV-DESKPOWER F/E70T
- 2009年冬モデル FMV-DESKPOWER F/E87N
- 2009年冬モデル FMV-DESKPOWER F/E90D
- 2009年冬モデル FMV-DESKPOWER F/E90N
- 2009年冬モデル FMV-BIBLO NF/E30
- 2009年冬モデル FMV-BIBLO NF/E40
- 2009年冬モデル FMV-BIBLO NF/E40N
- 2009年冬モデル FMV-BIBLO NF/E50
- 2009年冬モデル FMV-BIBLO NF/E50N
- 2009年冬モデル FMV-BIBLO NF/E55
- 2009年冬モデル FMV-BIBLO NF/E57
- 2009年冬モデル FMV-BIBLO NF/E70
- 2009年冬モデル FMV-BIBLO NF/E70N
- 2009年冬モデル FMV-BIBLO NF/E75
- 2009年冬モデル FMV-BIBLO NW/E90D
- 2009年冬モデル FMV-BIBLO NW/E90N
- 2009年冬モデル FMV-BIBLO S/E50
- 2009年冬モデル FMV-BIBLO S/E50N
- 2009年夏モデル DESKPOWER すべて
- 2009年夏モデル FMV-BIBLO NF/D30
- 2009年夏モデル FMV-BIBLO NF/D40
- 2009年夏モデル FMV-BIBLO NF/D40N
- 2009年夏モデル FMV-BIBLO NF/D50
- 2009年夏モデル FMV-BIBLO NF/D50N
- 2009年夏モデル FMV-BIBLO NF/D55
- 2009年夏モデル FMV-BIBLO NF/D57
- 2009年夏モデル FMV-BIBLO NF/D70
- 2009年夏モデル FMV-BIBLO NF/D70N
- 2009年夏モデル FMV-BIBLO NF/D75
- 2009年夏モデル FMV-BIBLO NF/D80N
- 2009年夏モデル FMV-BIBLO NF/D85D
- 2009年夏モデル FMV-BIBLO NF/D85N
- 2009年夏モデル FMV-BIBLO NW/D70D
- 2009年夏モデル FMV-BIBLO NW/D90D
- 2009年夏モデル FMV-BIBLO NW/D90N
- 2009年夏モデル FMV-BIBLO S/D50
- 2009年夏モデル FMV-BIBLO S/D50N
- 2009年夏モデル FMV-BIBLO S/D53
- 2009年夏モデル FMV-BIBLO S/D55N
- 2009年夏モデル FMV-BIBLO S/D70
- 2009年春モデル DESKPOWER すべて
- 2009年春モデル TEO すべて
- 2009年春モデル FMV-BIBLO NF/C40
- 2009年春モデル FMV-BIBLO NF/C40N
- 2009年春モデル FMV-BIBLO NF/C50
- 2009年春モデル FMV-BIBLO NF/C50N
- 2009年春モデル FMV-BIBLO NF/C60
- 2009年春モデル FMV-BIBLO NF/C60D
- 2009年春モデル FMV-BIBLO NF/C60H
- 2009年春モデル FMV-BIBLO NF/C60N
- 2009年春モデル FMV-BIBLO NF/C70
- 2009年春モデル FMV-BIBLO NF/C70N
- 2009年春モデル FMV-BIBLO NF/C75
- 2009年春モデル FMV-BIBLO NF/C80N
- 2009年春モデル FMV-BIBLO NF/C90
- 2009年春モデル FMV-BIBLO NW/C90D
- 2009年春モデル FMV-BIBLO NW/C90N
- 2009年春モデル FMV-BIBLO S/C50
- 2009年春モデル FMV-BIBLO S/C50N
- 2008年秋冬モデル DESKPOWER すべて
- 2008年秋冬モデル TEO すべて
- 2008年秋冬モデル FMV-BIBLO NF/B40
- 2008年秋冬モデル FMV-BIBLO NF/B40N
- 2008年秋冬モデル FMV-BIBLO NF/B50
- 2008年秋冬モデル FMV-BIBLO NF/B50N
- 2008年秋冬モデル FMV-BIBLO NF/B60
- 2008年秋冬モデル FMV-BIBLO NF/B65
- 2008年秋冬モデル FMV-BIBLO NF/B70
- 2008年秋冬モデル FMV-BIBLO NF/B70N
- 2008年秋冬モデル FMV-BIBLO NF/B75
- 2008年秋冬モデル FMV-BIBLO NF/B75D
- 2008年秋冬モデル FMV-BIBLO NF/B75ND
- 2008年秋冬モデル FMV-BIBLO NF/B80N
- 2008年秋冬モデル FMV-BIBLO NF/B90
- 2008年秋冬モデル FMV-BIBLO NF/B90D
- 2008年夏モデル TEO すべて
- 2008年夏モデル FMV-DESKPOWER CE/A35N
- 2008年夏モデル FMV-DESKPOWER CE/A409
- 2008年夏モデル FMV-DESKPOWER CE/A40N
- 2008年夏モデル FMV-DESKPOWER CE/A509
- 2008年夏モデル FMV-DESKPOWER CE/A50N
- 2008年夏モデル FMV-DESKPOWER CE/A909
- 2008年夏モデル FMV-DESKPOWER CE/A90N
- 2008年夏モデル FMV-DESKPOWER EK/A30N
- 2008年夏モデル FMV-DESKPOWER EK/A50N
- 2008年夏モデル FMV-DESKPOWER F/A50
- 2008年夏モデル FMV-DESKPOWER F/A50N
- 2008年夏モデル FMV-DESKPOWER LX/A45N
- 2008年夏モデル FMV-DESKPOWER LX/A50D
- 2008年夏モデル FMV-DESKPOWER LX/A50N
- 2008年夏モデル FMV-DESKPOWER LX/A65N
- 2008年夏モデル FMV-DESKPOWER LX/A70D
- 2008年夏モデル FMV-DESKPOWER LX/A70N
- 2008年夏モデル FMV-DESKPOWER LX/A80D
- 2008年夏モデル FMV-BIBLO NF/A40
- 2008年夏モデル FMV-BIBLO NF/A40N
- 2008年夏モデル FMV-BIBLO NF/A50
- 2008年夏モデル FMV-BIBLO NF/A50N
- 2008年夏モデル FMV-BIBLO NF/A55
- 2008年夏モデル FMV-BIBLO NF/A55D
- 2008年夏モデル FMV-BIBLO NF/A60
- 2008年夏モデル FMV-BIBLO NF/A65
- 2008年夏モデル FMV-BIBLO NF/A70N
- 2008年夏モデル FMV-BIBLO NF/A75
- 2008年夏モデル FMV-BIBLO NF/A75D
- 2008年夏モデル FMV-BIBLO NF/A75ND
- 2008年夏モデル FMV-BIBLO NX/A90D
- 2008年夏モデル FMV-BIBLO NX/A90N
- 2008年夏モデル FMV-DESKPOWER EK/A30 (FMVEKA30, FMVEKA30E, FMVEKA30F, FMVEKA30Y, FMVEKA30Z)
- 2008年夏モデル FMV-BIBLO NF/A70 (FMVNFA70B, FMVNFA70BS, FMVNFA70BX, FMVNFA70BZ, FMVNFA70W, FMVNFA70WF, FMVNFA70WG, FMVNFA70WK, FMVNFA70WS)
- 2008年春モデル DESKPOWER すべて
- 2008年春モデル TEO すべて
- 2008年春モデル FMV-BIBLO NF40Y
- 2008年春モデル FMV-BIBLO NF40YN
- 2008年春モデル FMV-BIBLO NF45Y
- 2008年春モデル FMV-BIBLO NF50Y
- 2008年春モデル FMV-BIBLO NF50YN
- 2008年春モデル FMV-BIBLO NF55Y
- 2008年春モデル FMV-BIBLO NF55Y/D
- 2008年春モデル FMV-BIBLO NF70Y
- 2008年春モデル FMV-BIBLO NF70YN
- 2008年春モデル FMV-BIBLO NF75Y
- 2008年春モデル FMV-BIBLO NF75Y/D
- 2008年春モデル FMV-BIBLO NF75YN/D
- 2008年春モデル FMV-BIBLO NX90Y/D
- 2008年春モデル FMV-BIBLO NX90YN
- 2008年春モデル FMV-BIBLO NX95Y/D
- 2007年秋冬モデル DESKPOWER すべて
- 2007年秋冬モデル FMV-BIBLO NF40X
- 2007年秋冬モデル FMV-BIBLO NF50X
- 2007年秋冬モデル FMV-BIBLO NF50X/V
- 2007年秋冬モデル FMV-BIBLO NF50XN
- 2007年秋冬モデル FMV-BIBLO NF53X
- 2007年秋冬モデル FMV-BIBLO NF55X
- 2007年秋冬モデル FMV-BIBLO NF55X/D
- 2007年秋冬モデル FMV-BIBLO NF60X
- 2007年秋冬モデル FMV-BIBLO NF70X
- 2007年秋冬モデル FMV-BIBLO NF70XN
- 2007年秋冬モデル FMV-BIBLO NF75X
- 2007年秋冬モデル FMV-BIBLO NF75X/D
- 2007年秋冬モデル FMV-BIBLO NF75XN/D
- 2007年秋冬モデル FMV-BIBLO NX90X
- 2007年秋冬モデル FMV-BIBLO NX95X/D
- 2007年秋冬モデル FMV-BIBLO NX95XN/D
- 2007年夏モデル DESKPOWER すべて
- 2007年夏モデル FMV-BIBLO NF40W
- 2007年夏モデル FMV-BIBLO NF43W
- 2007年夏モデル FMV-BIBLO NF45W
- 2007年夏モデル FMV-BIBLO NF50W
- 2007年夏モデル FMV-BIBLO NF50W/V
- 2007年夏モデル FMV-BIBLO NF50WN
- 2007年夏モデル FMV-BIBLO NF53W
- 2007年夏モデル FMV-BIBLO NF60W
- 2007年夏モデル FMV-BIBLO NF70W
- 2007年夏モデル FMV-BIBLO NF75W
- 2007年夏モデル FMV-BIBLO NF75W/V
- 2007年夏モデル FMV-BIBLO NF75WN
- 2007年夏モデル FMV-BIBLO NX70W/D
- 2007年夏モデル FMV-BIBLO NX90WN/D
- 2007年夏モデル FMV-BIBLO NX95W/D
- 2007年春モデル FMV-DESKPOWER CE40U7
- 2007年春モデル FMV-DESKPOWER CE40UN
- 2007年春モデル FMV-DESKPOWER CE50U7
- 2007年春モデル FMV-DESKPOWER CE50UN
- 2007年春モデル FMV-DESKPOWER CE70UN
- 2007年春モデル FMV-DESKPOWER CE70UW/D
- 2007年春モデル FMV-DESKPOWER CE80UN
- 2007年春モデル FMV-DESKPOWER EK30U
- 2007年春モデル FMV-DESKPOWER EK50U
- 2007年春モデル FMV-DESKPOWER LX40U
- 2007年春モデル FMV-DESKPOWER LX40UN
- 2007年春モデル FMV-DESKPOWER LX50U
- 2007年春モデル FMV-DESKPOWER LX50U/D
- 2007年春モデル FMV-DESKPOWER LX50UN
- 2007年春モデル FMV-DESKPOWER LX70U/D
- 2007年春モデル FMV-DESKPOWER LX70UN
- 2007年春モデル FMV-DESKPOWER TX90U/D
- 2007年春モデル FMV-DESKPOWER TX90UN
- 2007年春モデル FMV-DESKPOWER TX95U/D
- 2007年春モデル FMV-BIBLO NB50U
- 2007年春モデル FMV-BIBLO NB50UN
- 2007年春モデル FMV-BIBLO NB55U/D
- 2007年春モデル FMV-BIBLO NB55UN/D
- 2007年春モデル FMV-BIBLO NF40U
- 2007年春モデル FMV-BIBLO NF40U/V
- 2007年春モデル FMV-BIBLO NF40UN
- 2007年春モデル FMV-BIBLO NF50U
- 2007年春モデル FMV-BIBLO NF70UN
- 2007年春モデル FMV-BIBLO NF75U/V
- 2007年春モデル FMV-BIBLO NX70U/D
- 2007年春モデル FMV-BIBLO NX90U/D
- 2007年春モデル FMV-BIBLO NX90UN/D
- 2007年春モデル FMV-BIBLO NX95U/D
- 2007年春モデル FMV-BIBLO NF70U (FMVNF70U, FMVNF70UE, FMVNF70UG, FMVNF70UX)
- 2006年秋冬モデル DESKPOWER すべて
- 2006年秋冬モデル FMV-BIBLO NB50T
- 2006年秋冬モデル FMV-BIBLO NB55T/T
- 2006年秋冬モデル FMV-BIBLO NB55T/TS
- 2006年秋冬モデル FMV-BIBLO NB70T
- 2006年秋冬モデル FMV-BIBLO NB70TN
- 2006年秋冬モデル FMV-BIBLO NB75T/T
- 2006年秋冬モデル FMV-BIBLO NF40T
- 2006年秋冬モデル FMV-BIBLO NF40TN
- 2006年秋冬モデル FMV-BIBLO NF45T
- 2006年秋冬モデル FMV-BIBLO NF50T
- 2006年秋冬モデル FMV-BIBLO NF60T
- 2006年秋冬モデル FMV-BIBLO NF70T
- 2006年秋冬モデル FMV-BIBLO NX70T/D
- 2006年秋冬モデル FMV-BIBLO NX70TN/D
- 2006年秋冬モデル FMV-BIBLO NX90T/D
- 2006年秋冬モデル FMV-BIBLO NX90TN/D
- 2006年秋冬モデル FMV-BIBLO NX95T/D
- 2006年夏モデル DESKPOWER すべて
- 2006年夏モデル FMV-BIBLO NB40S
- 2006年夏モデル FMV-BIBLO NB40SN
- 2006年夏モデル FMV-BIBLO NB50S
- 2006年夏モデル FMV-BIBLO NB55S
- 2006年夏モデル FMV-BIBLO NB55S/T
- 2006年夏モデル FMV-BIBLO NB55S/TS
- 2006年夏モデル FMV-BIBLO NB70S
- 2006年夏モデル FMV-BIBLO NB70SN
- 2006年夏モデル FMV-BIBLO NB75S
- 2006年夏モデル FMV-BIBLO NB75S/T
- 2006年夏モデル FMV-BIBLO NB75SN/T
- 2006年夏モデル FMV-BIBLO NB80S
- 2006年夏モデル FMV-BIBLO NX70S/W
- 2006年夏モデル FMV-BIBLO NX90S/D
- 2006年夏モデル FMV-BIBLO NX90SN/D
- 2006年夏モデル FMV-BIBLO NX95S/D
- 2006年春モデル DESKPOWER すべて
- 2006年春モデル FMV-BIBLO NB40R
- 2006年春モデル FMV-BIBLO NB40RN
- 2006年春モデル FMV-BIBLO NB50R
- 2006年春モデル FMV-BIBLO NB50R/A
- 2006年春モデル FMV-BIBLO NB55R
- 2006年春モデル FMV-BIBLO NB55R/T
- 2006年春モデル FMV-BIBLO NB55R/TS
- 2006年春モデル FMV-BIBLO NB75R
- 2006年春モデル FMV-BIBLO NB75R/T
- 2006年春モデル FMV-BIBLO NB75RN
- 2006年春モデル FMV-BIBLO NB75RN/T
- 2006年春モデル FMV-BIBLO NB80R
- 2006年春モデル FMV-BIBLO NX70R/W
- 2006年春モデル FMV-BIBLO NX70RN/W
- 2006年春モデル FMV-BIBLO NX90R/W
- 2006年春モデル FMV-BIBLO NX90RN/W
- 2005年秋冬モデル FMV-DESKPOWER CE50M5
- 2005年秋冬モデル FMV-DESKPOWER CE50M7
- 2005年秋冬モデル FMV-DESKPOWER CE50MN
- 2005年秋冬モデル FMV-DESKPOWER CE55M7
- 2005年秋冬モデル FMV-DESKPOWER CE55M7/S
- 2005年秋冬モデル FMV-DESKPOWER CE60M9
- 2005年秋冬モデル FMV-DESKPOWER CE70M7
- 2005年秋冬モデル FMV-DESKPOWER CE70M9V
- 2005年秋冬モデル FMV-DESKPOWER CE70MN
- 2005年秋冬モデル FMV-DESKPOWER H70M9V
- 2005年秋冬モデル FMV-DESKPOWER H70MN
- 2005年秋冬モデル FMV-DESKPOWER LX50M
- 2005年秋冬モデル FMV-DESKPOWER LX50MN
- 2005年秋冬モデル FMV-DESKPOWER LX55M
- 2005年秋冬モデル FMV-DESKPOWER LX55MN
- 2005年秋冬モデル FMV-DESKPOWER LX70M
- 2005年秋冬モデル FMV-DESKPOWER LX90M
- 2005年秋冬モデル FMV-DESKPOWER LX90M/D
- 2005年秋冬モデル FMV-DESKPOWER LX90MN
- 2005年秋冬モデル FMV-DESKPOWER TX70M
- 2005年秋冬モデル FMV-DESKPOWER TX90M/D
- 2005年秋冬モデル FMV-DESKPOWER TX90MN
- 2005年秋冬モデル FMV-BIBLO NB40M
- 2005年秋冬モデル FMV-BIBLO NB40MN
- 2005年秋冬モデル FMV-BIBLO NB50M
- 2005年秋冬モデル FMV-BIBLO NB55M
- 2005年秋冬モデル FMV-BIBLO NB55M/T
- 2005年秋冬モデル FMV-BIBLO NB60M/W
- 2005年秋冬モデル FMV-BIBLO NB75M
- 2005年秋冬モデル FMV-BIBLO NB75M/T
- 2005年秋冬モデル FMV-BIBLO NB75M/TS
- 2005年秋冬モデル FMV-BIBLO NB75MN
- 2005年秋冬モデル FMV-BIBLO NB75MN/T
- 2005年秋冬モデル FMV-BIBLO NB80M
- 2005年秋冬モデル FMV-BIBLO NB90M/W
- 2005年秋冬モデル FMV-BIBLO NB90MN/W
- 2005年秋冬モデル FMV-BIBLO NX90M/W
- 2005年秋冬モデル FMV-BIBLO NX90MN/W
- 2005年夏モデル FMV-DESKPOWER CE50L5
- 2005年夏モデル FMV-DESKPOWER CE50L7
- 2005年夏モデル FMV-DESKPOWER CE50L7/S
- 2005年夏モデル FMV-DESKPOWER CE50L9
- 2005年夏モデル FMV-DESKPOWER CE50LN
- 2005年夏モデル FMV-DESKPOWER CE70L7
- 2005年夏モデル FMV-DESKPOWER CE70L9
- 2005年夏モデル FMV-DESKPOWER CE70LN
- 2005年夏モデル FMV-DESKPOWER CE75L9/F
- 2005年夏モデル FMV-DESKPOWER CE75LN
- 2005年夏モデル FMV-DESKPOWER H70L7V
- 2005年夏モデル FMV-DESKPOWER H70L9V
- 2005年夏モデル FMV-DESKPOWER LX50L
- 2005年夏モデル FMV-DESKPOWER LX50LN
- 2005年夏モデル FMV-DESKPOWER LX70L
- 2005年夏モデル FMV-DESKPOWER LX90L/D
- 2005年夏モデル FMV-DESKPOWER LX90LN
- 2005年夏モデル FMV-DESKPOWER TX70L
- 2005年夏モデル FMV-DESKPOWER TX90L/D
- 2005年夏モデル FMV-DESKPOWER TX90LN
- 2005年夏モデル FMV-BIBLO NB50L
- 2005年夏モデル FMV-BIBLO NB50L/A
- 2005年夏モデル FMV-BIBLO NB50LN
- 2005年夏モデル FMV-BIBLO NB55L
- 2005年夏モデル FMV-BIBLO NB55L/A
- 2005年夏モデル FMV-BIBLO NB55L/T
- 2005年夏モデル FMV-BIBLO NB60L/W
- 2005年夏モデル FMV-BIBLO NB75L
- 2005年夏モデル FMV-BIBLO NB75L/T
- 2005年夏モデル FMV-BIBLO NB75L/TS
- 2005年夏モデル FMV-BIBLO NB75LN/T
- 2005年夏モデル FMV-BIBLO NB80L
- 2005年夏モデル FMV-BIBLO NB90L/W
- 2005年夏モデル FMV-BIBLO NB90LN/W
- 2005年夏モデル FMV-BIBLO NX70L/W
- 2005年夏モデル FMV-BIBLO NX90L/W
- 2005年夏モデル FMV-BIBLO NX90LN/W
- 2005年春モデル FMV-DESKPOWER CE50K5
- 2005年春モデル FMV-DESKPOWER CE50K7
- 2005年春モデル FMV-DESKPOWER CE50K7/M
- 2005年春モデル FMV-DESKPOWER CE50K7/S
- 2005年春モデル FMV-DESKPOWER CE50K9
- 2005年春モデル FMV-DESKPOWER CE50KN
- 2005年春モデル FMV-DESKPOWER CE55K7/C
- 2005年春モデル FMV-DESKPOWER CE70K7
- 2005年春モデル FMV-DESKPOWER CE70K9
- 2005年春モデル FMV-DESKPOWER CE70KN
- 2005年春モデル FMV-DESKPOWER CE75KN
- 2005年春モデル FMV-DESKPOWER H70K7V
- 2005年春モデル FMV-DESKPOWER H70K9V
- 2005年春モデル FMV-DESKPOWER H70KN
- 2005年春モデル FMV-DESKPOWER LX50K
- 2005年春モデル FMV-DESKPOWER LX50KN
- 2005年春モデル FMV-DESKPOWER LX70K
- 2005年春モデル FMV-DESKPOWER LX70KN
- 2005年春モデル FMV-DESKPOWER T90K
- 2005年春モデル FMV-DESKPOWER T90KN
- 2005年春モデル FMV-BIBLO NB50K
- 2005年春モデル FMV-BIBLO NB50KN
- 2005年春モデル FMV-BIBLO NB55K
- 2005年春モデル FMV-BIBLO NB55K/T
- 2005年春モデル FMV-BIBLO NB75K
- 2005年春モデル FMV-BIBLO NB75K/T
- 2005年春モデル FMV-BIBLO NB80K
- 2005年春モデル FMV-BIBLO NB80KN
- 2005年春モデル FMV-BIBLO NB90K/T
- 2005年春モデル FMV-BIBLO NB90K/TS
- 2005年春モデル FMV-BIBLO NB90KN/T
- 2005年春モデル FMV-BIBLO NX70K/T
- 2005年春モデル FMV-BIBLO NX90K/T
- 2005年春モデル FMV-BIBLO NX90KN
- 2004年冬モデル FMV-DESKPOWER CE50J5
- 2004年冬モデル FMV-DESKPOWER CE50J7
- 2004年冬モデル FMV-DESKPOWER CE50J7/M
- 2004年冬モデル FMV-DESKPOWER CE50J7/S
- 2004年冬モデル FMV-DESKPOWER CE50J9
- 2004年冬モデル FMV-DESKPOWER CE50JN
- 2004年冬モデル FMV-DESKPOWER CE55J7/C
- 2004年冬モデル FMV-DESKPOWER CE70J7
- 2004年冬モデル FMV-DESKPOWER CE70J9
- 2004年冬モデル FMV-DESKPOWER CE70JN
- 2004年冬モデル FMV-DESKPOWER H50J7
- 2004年冬モデル FMV-DESKPOWER H50JV
- 2004年冬モデル FMV-DESKPOWER H70J9
- 2004年冬モデル FMV-DESKPOWER H70J9/S
- 2004年冬モデル FMV-DESKPOWER H70JN
- 2004年冬モデル FMV-DESKPOWER H90J9/F
- 2004年冬モデル FMV-DESKPOWER H90JN
- 2004年冬モデル FMV-DESKPOWER LX50J
- 2004年冬モデル FMV-DESKPOWER LX50JN
- 2004年冬モデル FMV-DESKPOWER LX70J
- 2004年冬モデル FMV-DESKPOWER LX70JN
- 2004年冬モデル FMV-DESKPOWER T50J
- 2004年冬モデル FMV-DESKPOWER T90J
- 2004年冬モデル FMV-DESKPOWER T90JN
- 2004年冬モデル FMV-BIBLO NB50J
- 2004年冬モデル FMV-BIBLO NB50JN
- 2004年冬モデル FMV-BIBLO NB55J
- 2004年冬モデル FMV-BIBLO NB55J/T
- 2004年冬モデル FMV-BIBLO NB75J
- 2004年冬モデル FMV-BIBLO NB80J
- 2004年冬モデル FMV-BIBLO NB80JN
- 2004年冬モデル FMV-BIBLO NB90J/T
- 2004年冬モデル FMV-BIBLO NB90J/TS
- 2004年冬モデル FMV-BIBLO NB90JN/T
- 2004年冬モデル FMV-BIBLO NH70J
- 2004年冬モデル FMV-BIBLO NX50J
- 2004年冬モデル FMV-BIBLO NX70J/T
- 2004年冬モデル FMV-BIBLO NX90J/T
- 2004年冬モデル FMV-BIBLO NX90JN
- 2004年夏モデル FMV-DESKPOWER C70H7/C
- 2004年夏モデル FMV-DESKPOWER C70HN
- 2004年夏モデル FMV-DESKPOWER C70HV
- 2004年夏モデル FMV-DESKPOWER C70HW
- 2004年夏モデル FMV-DESKPOWER C90HW/F
- 2004年夏モデル FMV-DESKPOWER CE30H5
- 2004年夏モデル FMV-DESKPOWER CE30H7
- 2004年夏モデル FMV-DESKPOWER CE50H7
- 2004年夏モデル FMV-DESKPOWER CE50H7/M
- 2004年夏モデル FMV-DESKPOWER CE50H7/S
- 2004年夏モデル FMV-DESKPOWER CE50HN
- 2004年夏モデル FMV-DESKPOWER CE50HV
- 2004年夏モデル FMV-DESKPOWER CE70H7
- 2004年夏モデル FMV-DESKPOWER CE70HN
- 2004年夏モデル FMV-DESKPOWER CE70HV
- 2004年夏モデル FMV-DESKPOWER L50H
- 2004年夏モデル FMV-DESKPOWER LX50H
- 2004年夏モデル FMV-DESKPOWER LX50HN
- 2004年夏モデル FMV-DESKPOWER LX70H
- 2004年夏モデル FMV-DESKPOWER LX70HN
- 2004年夏モデル FMV-DESKPOWER T50H
- 2004年夏モデル FMV-DESKPOWER T90H
- 2004年夏モデル FMV-DESKPOWER T90HN
- 2004年夏モデル FMV-BIBLO NB50H
- 2004年夏モデル FMV-BIBLO NB50H/A
- 2004年夏モデル FMV-BIBLO NB50H/T
- 2004年夏モデル FMV-BIBLO NB50HN
- 2004年夏モデル FMV-BIBLO NB55H
- 2004年夏モデル FMV-BIBLO NB55H/A
- 2004年夏モデル FMV-BIBLO NB55H/T
- 2004年夏モデル FMV-BIBLO NB70H/T
- 2004年夏モデル FMV-BIBLO NB75H
- 2004年夏モデル FMV-BIBLO NB75H/A
- 2004年夏モデル FMV-BIBLO NB75H/T
- 2004年夏モデル FMV-BIBLO NB75HN
- 2004年夏モデル FMV-BIBLO NB75HN/T
- 2004年夏モデル FMV-BIBLO NH50H/T
- 2004年夏モデル FMV-BIBLO NH90H/T
- 2004年夏モデル FMV-BIBLO NH90HN
- 2004年春モデル FMV-DESKPOWER C70G7
- 2004年春モデル FMV-DESKPOWER C70GN
- 2004年春モデル FMV-DESKPOWER C70GV
- 2004年春モデル FMV-DESKPOWER C90GN
- 2004年春モデル FMV-DESKPOWER C90GV/F
- 2004年春モデル FMV-DESKPOWER C90GW/C
- 2004年春モデル FMV-DESKPOWER CE30G5
- 2004年春モデル FMV-DESKPOWER CE30G7
- 2004年春モデル FMV-DESKPOWER CE50G7
- 2004年春モデル FMV-DESKPOWER CE50G7/H
- 2004年春モデル FMV-DESKPOWER CE50G7/M
- 2004年春モデル FMV-DESKPOWER CE50G7/S
- 2004年春モデル FMV-DESKPOWER CE50GN
- 2004年春モデル FMV-DESKPOWER CE50GW
- 2004年春モデル FMV-DESKPOWER CE70G7
- 2004年春モデル FMV-DESKPOWER CE70GN/C
- 2004年春モデル FMV-DESKPOWER CE70GV
- 2004年春モデル FMV-DESKPOWER L50G
- 2004年春モデル FMV-DESKPOWER L50GN
- 2004年春モデル FMV-DESKPOWER L70G
- 2004年春モデル FMV-DESKPOWER L70G/F
- 2004年春モデル FMV-DESKPOWER L70GN
- 2004年春モデル FMV-DESKPOWER T50G
- 2004年春モデル FMV-DESKPOWER T50GN
- 2004年春モデル FMV-DESKPOWER T90G
- 2004年春モデル FMV-DESKPOWER T90GN
- 2004年春モデル FMV-BIBLO NB50G
- 2004年春モデル FMV-BIBLO NB50G/A
- 2004年春モデル FMV-BIBLO NB50G/T
- 2004年春モデル FMV-BIBLO NB50GN
- 2004年春モデル FMV-BIBLO NB55G
- 2004年春モデル FMV-BIBLO NB55G/A
- 2004年春モデル FMV-BIBLO NB55G/T
- 2004年春モデル FMV-BIBLO NB70G
- 2004年春モデル FMV-BIBLO NB75G
- 2004年春モデル FMV-BIBLO NB75G/T
- 2004年春モデル FMV-BIBLO NB75GN
- 2004年春モデル FMV-BIBLO NH50G/T
- 2004年春モデル FMV-BIBLO NH90G/T
- 2004年春モデル FMV-BIBLO NH90GN
- 2004年春モデル FMV-BIBLO RS50G/T
- 2003年冬モデル FMV-DESKPOWER C70E7
- 2003年冬モデル FMV-DESKPOWER C70EN
- 2003年冬モデル FMV-DESKPOWER C70EV
- 2003年冬モデル FMV-DESKPOWER C90EV/F
- 2003年冬モデル FMV-DESKPOWER C90EW/C
- 2003年冬モデル FMV-DESKPOWER CE30E5
- 2003年冬モデル FMV-DESKPOWER CE35E5
- 2003年冬モデル FMV-DESKPOWER CE35E5/S
- 2003年冬モデル FMV-DESKPOWER CE50E7
- 2003年冬モデル FMV-DESKPOWER CE50E7/H
- 2003年冬モデル FMV-DESKPOWER CE50EN
- 2003年冬モデル FMV-DESKPOWER CE50EW
- 2003年冬モデル FMV-DESKPOWER CE70E7
- 2003年冬モデル FMV-DESKPOWER CE70EN
- 2003年冬モデル FMV-DESKPOWER CE70EV
- 2003年冬モデル FMV-DESKPOWER CE70EW
- 2003年冬モデル FMV-DESKPOWER L50E
- 2003年冬モデル FMV-DESKPOWER L50E/S
- 2003年冬モデル FMV-DESKPOWER L50EN
- 2003年冬モデル FMV-DESKPOWER L70E
- 2003年冬モデル FMV-DESKPOWER L70E/F
- 2003年冬モデル FMV-DESKPOWER L70EN
- 2003年冬モデル FMV-BIBLO NB50E
- 2003年冬モデル FMV-BIBLO NB50E/A
- 2003年冬モデル FMV-BIBLO NB50EN
- 2003年冬モデル FMV-BIBLO NB53E
- 2003年冬モデル FMV-BIBLO NB53E/A
- 2003年冬モデル FMV-BIBLO NB55E
- 2003年冬モデル FMV-BIBLO NB55E/T
- 2003年冬モデル FMV-BIBLO NB70E
- 2003年冬モデル FMV-BIBLO NB70E/T
- 2003年冬モデル FMV-BIBLO NB70EN
- 2003年冬モデル FMV-BIBLO NH50E
- 2003年冬モデル FMV-BIBLO NH70E
- 2003年冬モデル FMV-BIBLO NH90E/T
- 2003年冬モデル FMV-BIBLO NH90EN
- 2003年冬モデル FMV-BIBLO RS50E/T
- 2003年冬モデル FMV-BIBLO RS50EN/T
- 2003年冬モデル FMV-BIBLO RS55E/T
|
| 対象OS |
- Windows 7 Home Premium
- Windows Vista Home Premium
- Windows Vista Home Basic
- Windows XP Home Edition
- Windows XP Professional
- Windows XP Media Center Edition 2004
- Windows XP Media Center Edition 2005
|
- Windows 7 Home Premium
- Windows Vista Home Premium
- Windows Vista Home Basic
- Windows XP Home Edition
- Windows XP Professional
- Windows XP Media Center Edition 2004
- Windows XP Media Center Edition 2005
|
 質問
質問
筆まめで、はがきを作成する方法を教えてください。
 回答
回答
このQ&Aは役に立ちましたか?(今後の改善の参考とさせていただきます。)
 質問
質問 回答
回答
 [筆まめ Ver.13〜Ver.19] あらかじめ決まっているデザインを利用して、はがきを簡単に作成する方法を教えてください。
[筆まめ Ver.13〜Ver.19] あらかじめ決まっているデザインを利用して、はがきを簡単に作成する方法を教えてください。

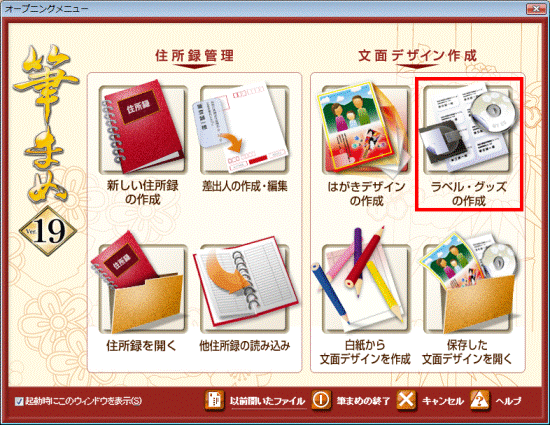

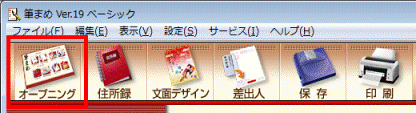
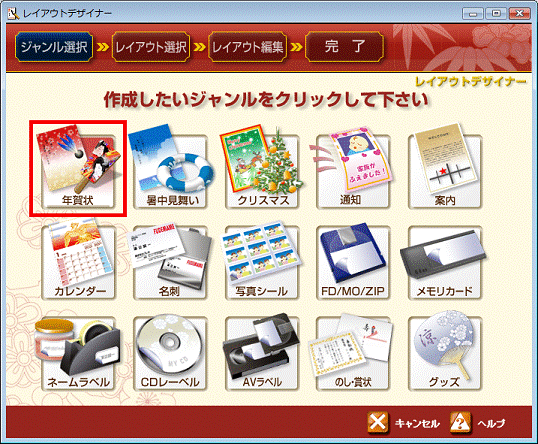
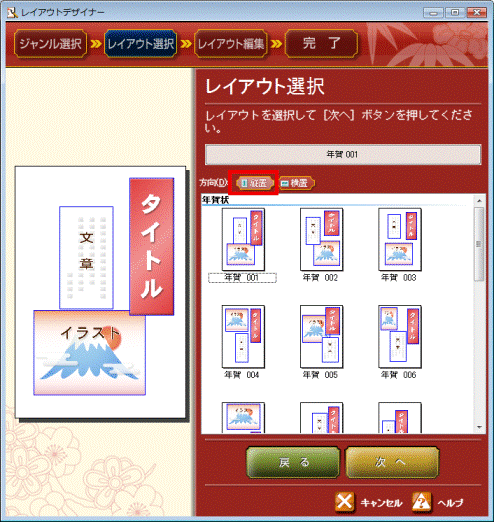
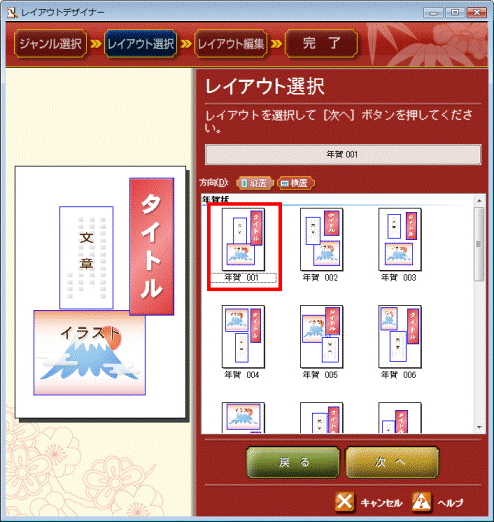
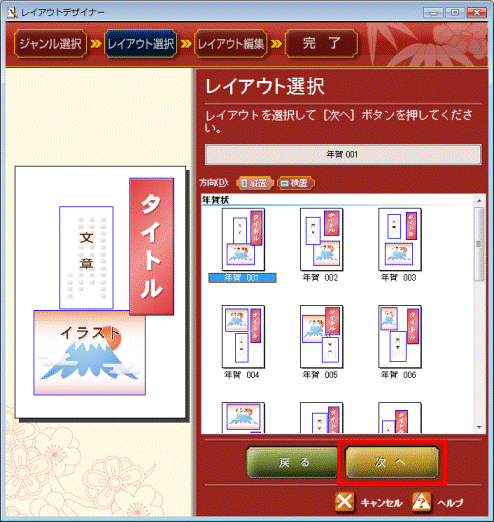
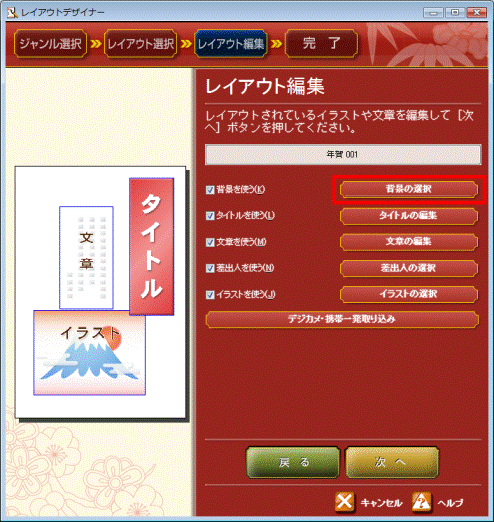

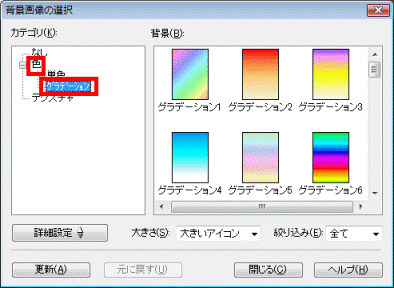
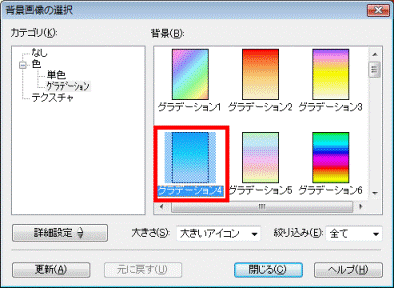
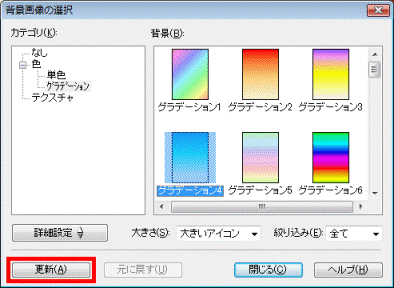

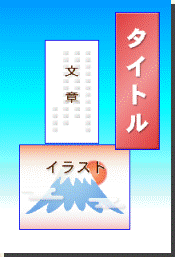
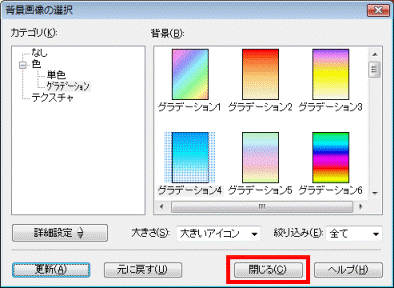
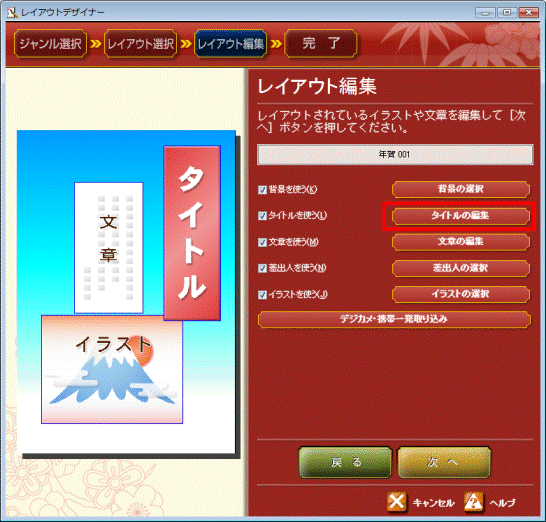
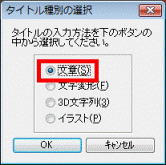
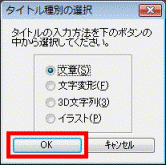
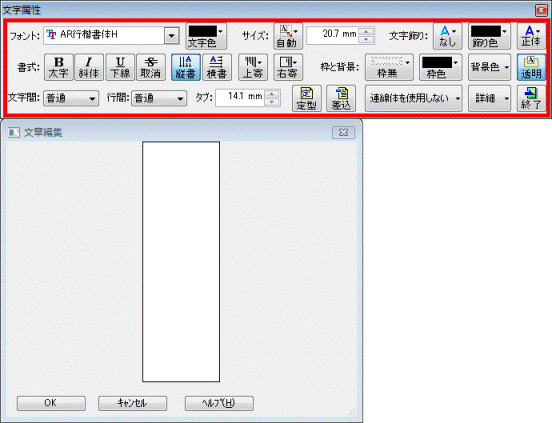


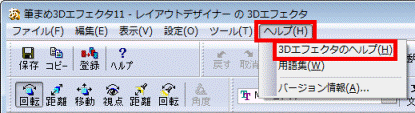
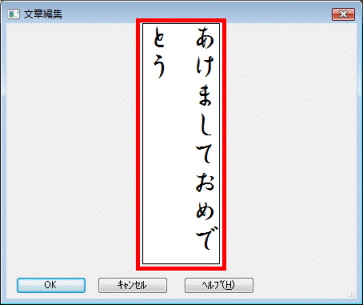
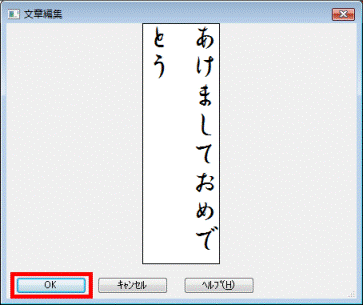
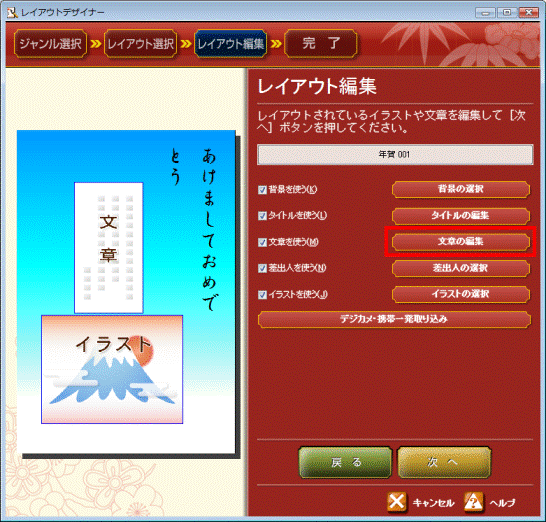
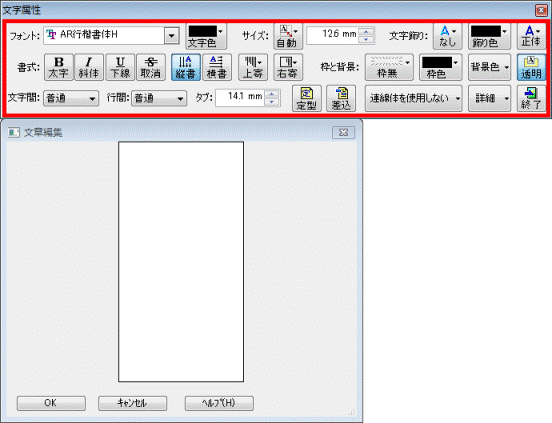


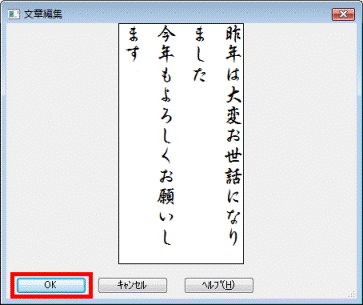
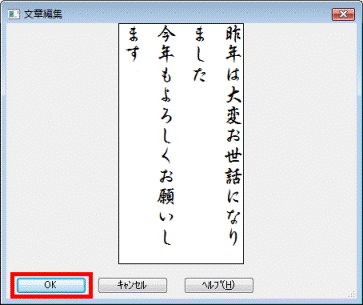
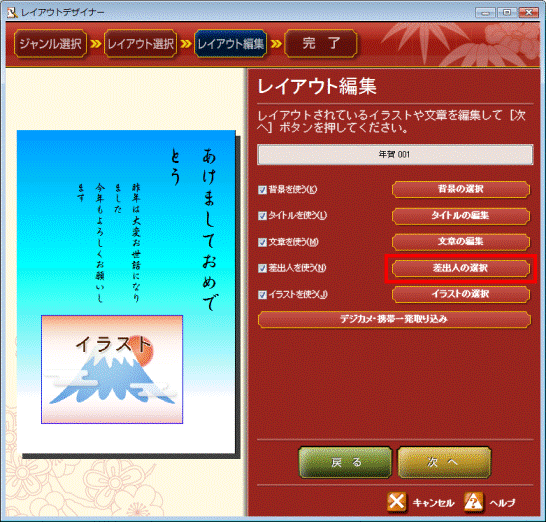
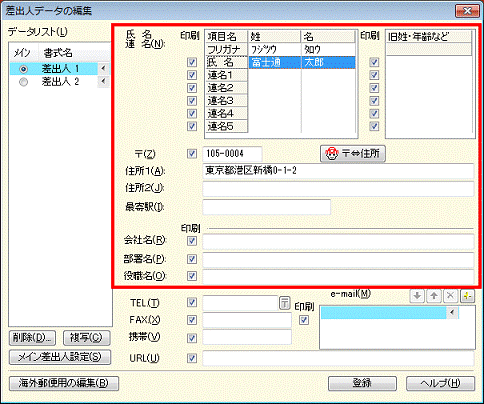
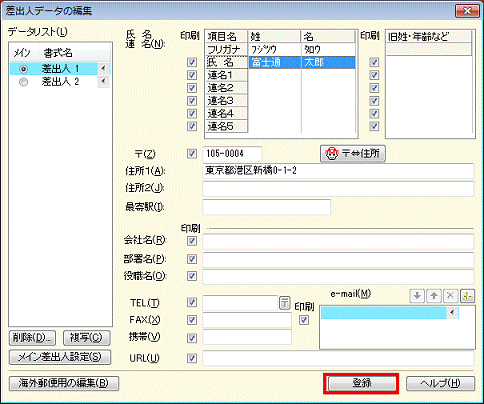
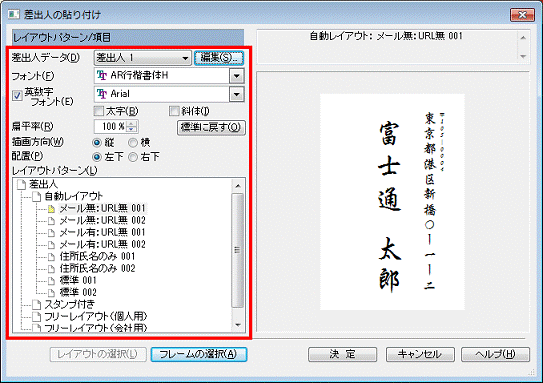
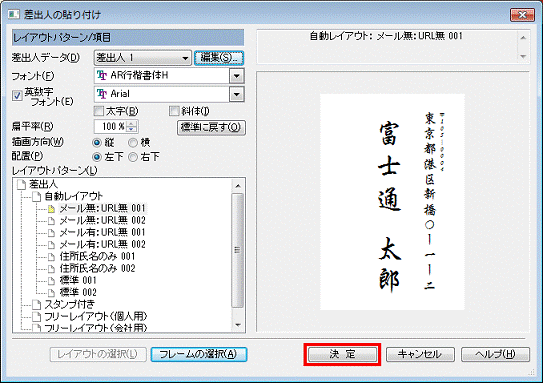
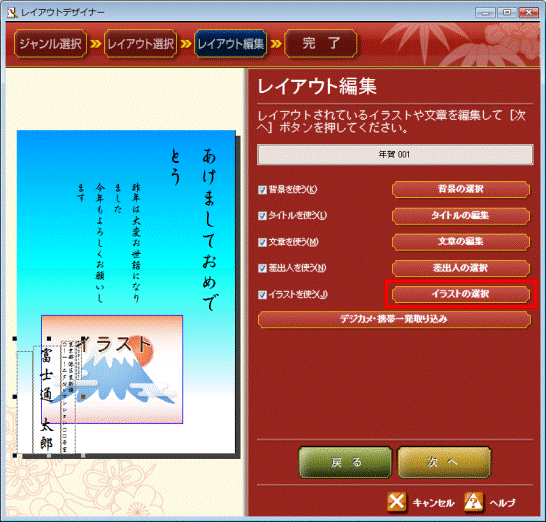
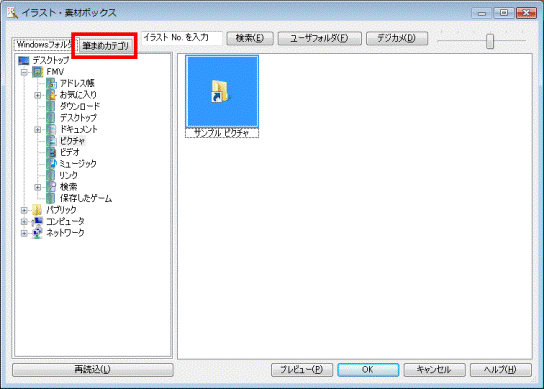
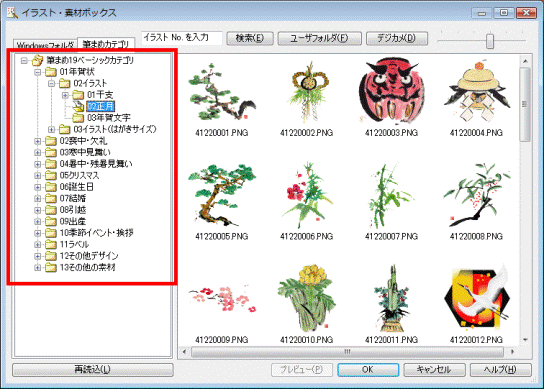
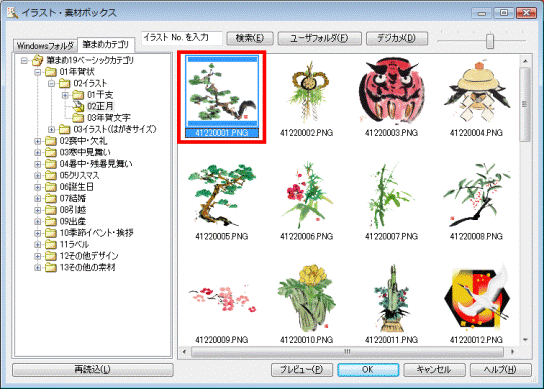
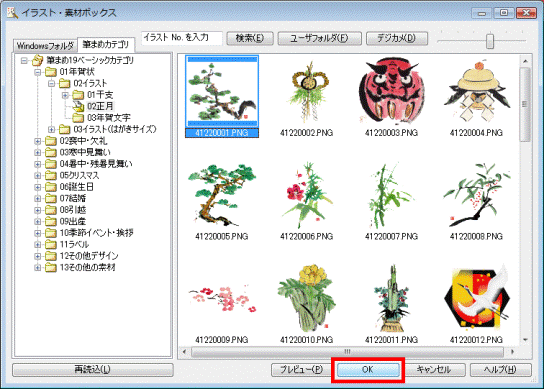
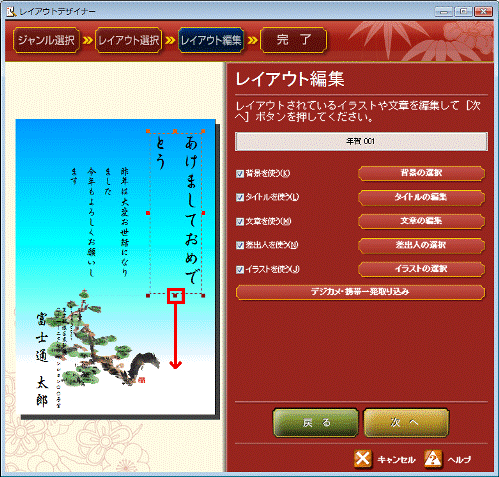
 」に変わったら、項目をドラッグし、目的の位置まで移動します。
」に変わったら、項目をドラッグし、目的の位置まで移動します。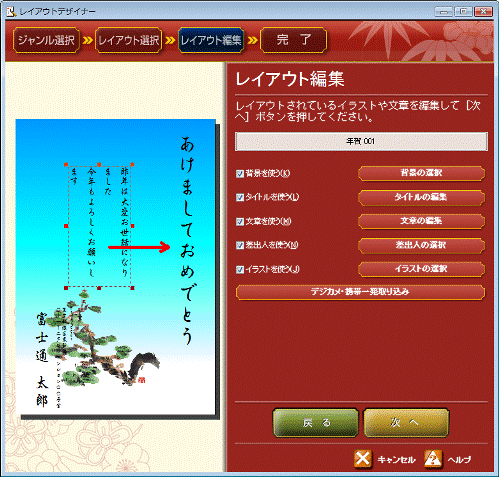

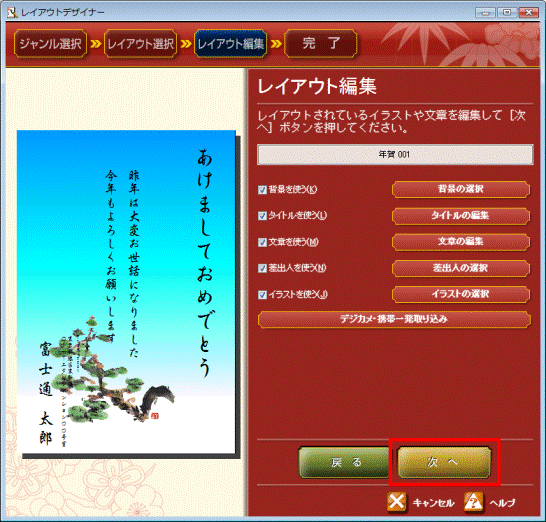
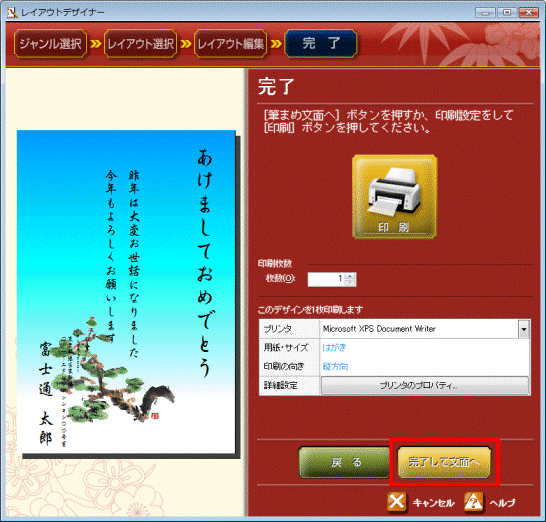
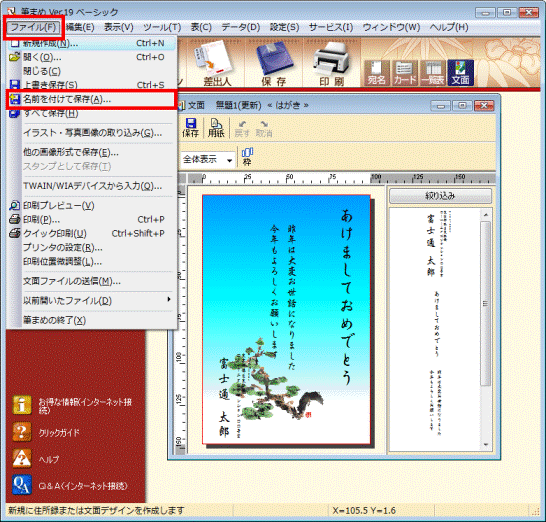
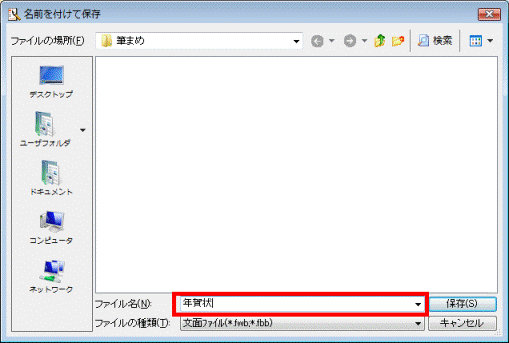
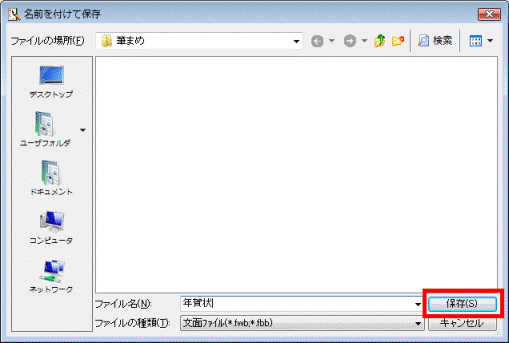

 [筆まめ Ver.13〜Ver.19] はがきを印刷する方法を教えてください。
[筆まめ Ver.13〜Ver.19] はがきを印刷する方法を教えてください。



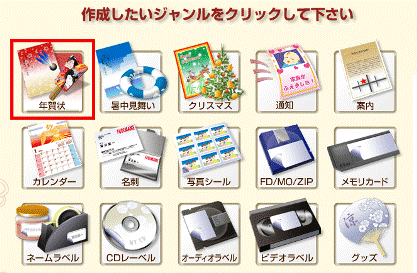
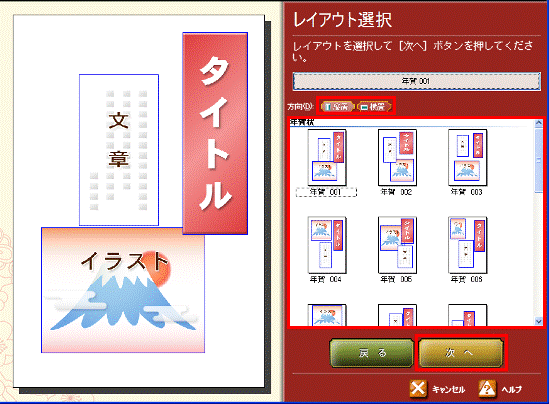
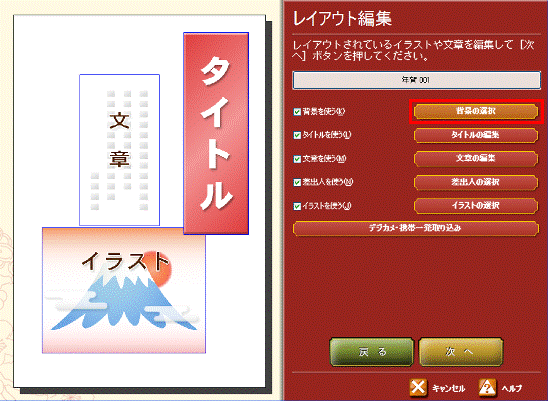

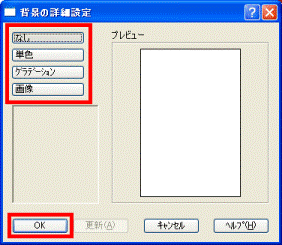
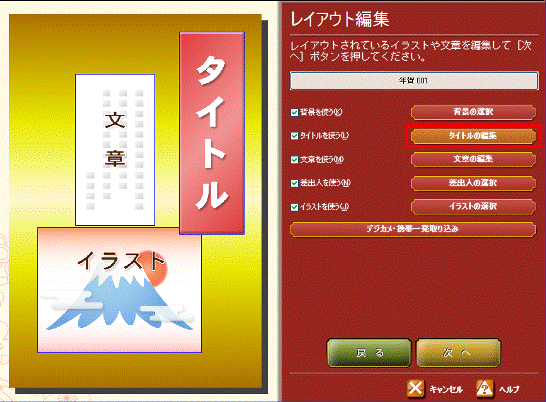
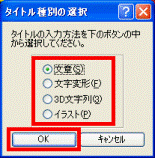
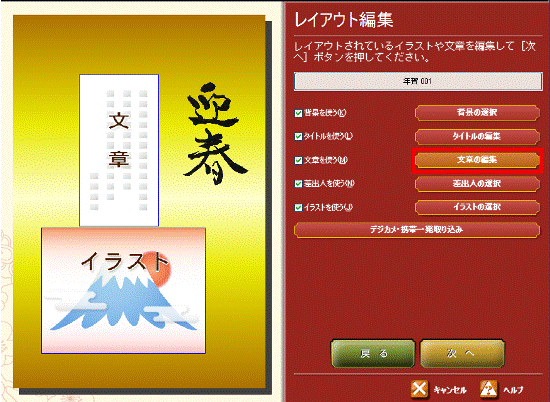
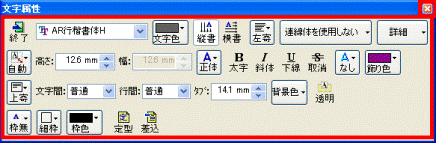
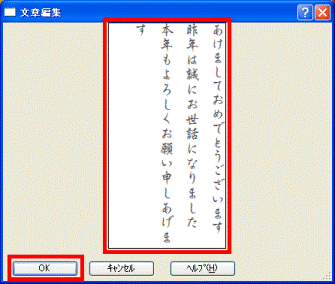
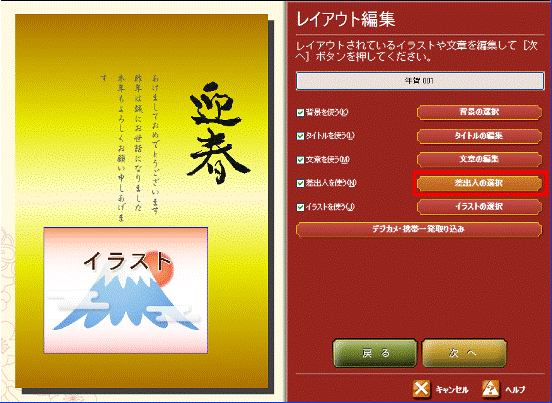
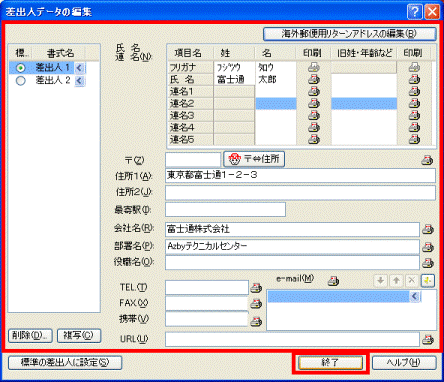
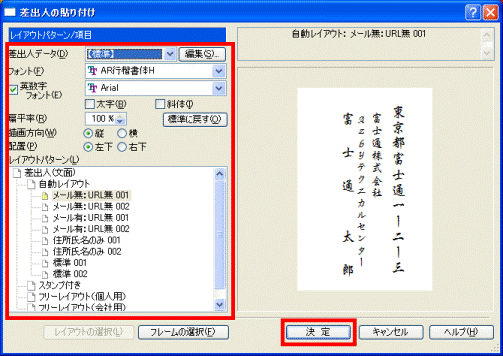
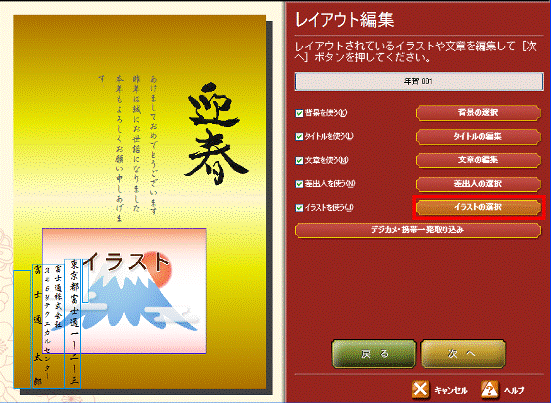
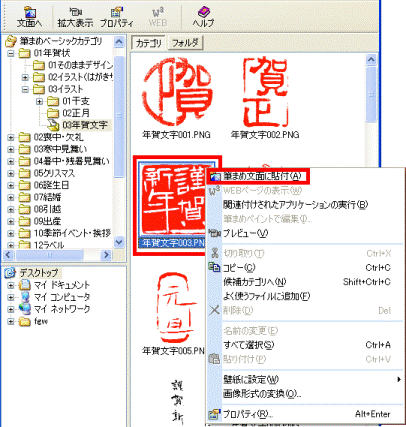
 」をポイントすると、マウスポインターの形が変化します。
」をポイントすると、マウスポインターの形が変化します。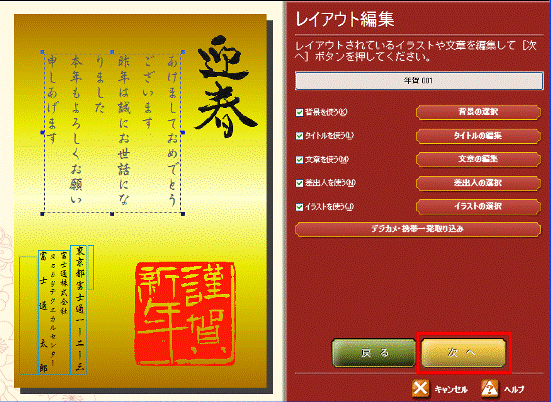
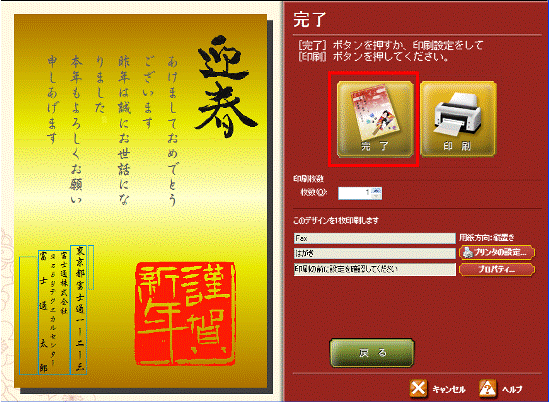

 [筆まめ Ver.13〜Ver.19] はがきを印刷する方法を教えてください。
[筆まめ Ver.13〜Ver.19] はがきを印刷する方法を教えてください。

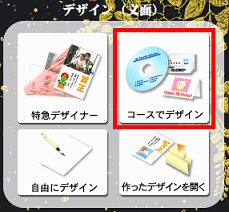

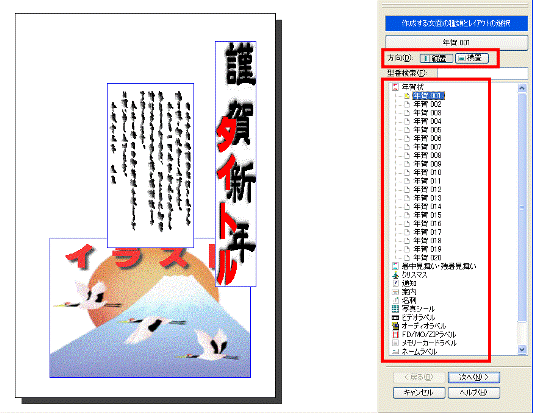
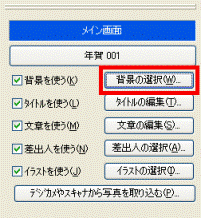
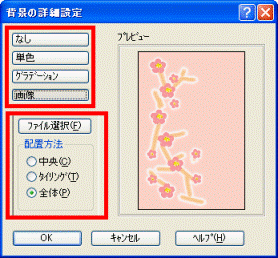
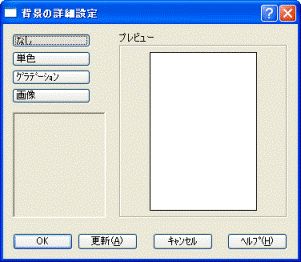
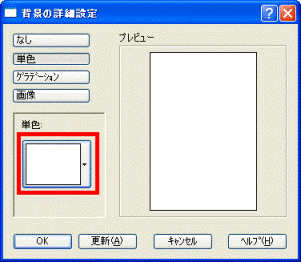
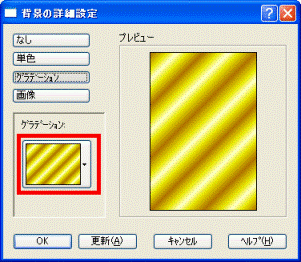
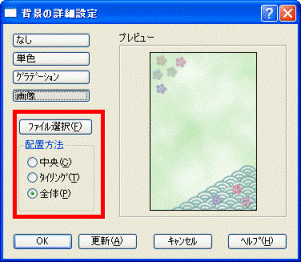
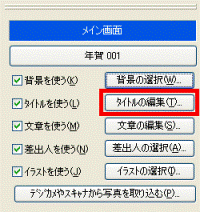

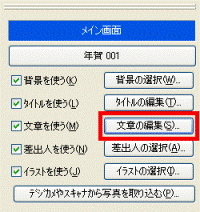
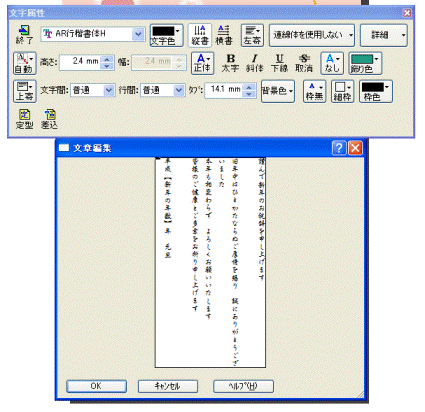
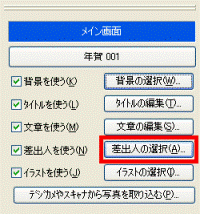

 [筆まめ Ver.13〜Ver.19] 差出人の設定手順を教えてください。
[筆まめ Ver.13〜Ver.19] 差出人の設定手順を教えてください。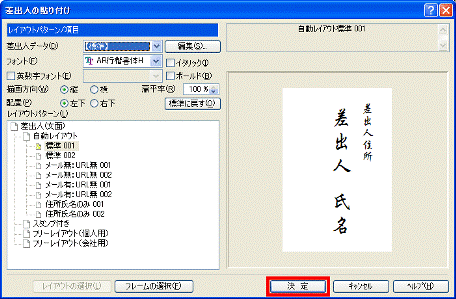
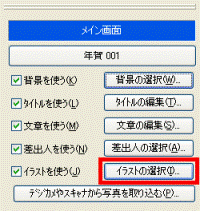
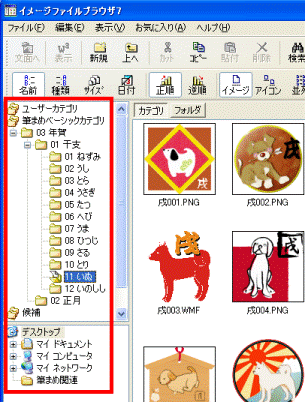
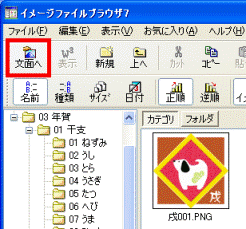
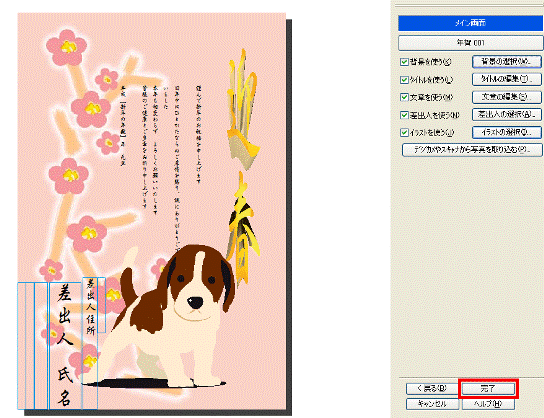

 [筆まめ Ver.13〜Ver.19] はがきを印刷する方法を教えてください。
[筆まめ Ver.13〜Ver.19] はがきを印刷する方法を教えてください。



