- プリンターによっては、ネットワーク経由で使用するためのアプリやマニュアルがプリンターの提供元で用意されています。
そのようなアプリや設定方法には、遠隔で電源を入れることができるなど、さまざまな機能が備わっている場合があります。
このため通常はプリンターの提供元で用意された設定方法を利用することをお勧めします。 - このQ&Aでは、パソコンに接続されたプリンターを、ネットワーク経由で別のパソコンから使用するための設定方法をご案内します。
ネットワーク機能を搭載したプリンターとパソコンを接続する方法は、プリンターのマニュアルをご覧ください。 - このQ&Aでは、プリンターを接続するパソコンと、ネットワーク経由でプリンターを使用するパソコンを次のように記載します。
- プリンターを接続するパソコン:「ホストPC」
- ネットワーク経由でプリンターを使用するパソコン:「クライアントPC」
- プリンターを接続するパソコン:「ホストPC」
Q&Aナンバー【7704-8423】更新日:2022年9月30日
このページをブックマークする(ログイン中のみ利用可)
ネットワーク上のプリンターを共有する方法を教えてください。
| 対象機種 | すべて |
|---|---|
| 対象OS |
|
 質問
質問
 回答
回答
ネットワーク上のプリンターを共有するには、ネットワークを構築し、ホストPCとクライアントPCそれぞれで設定を行います。
設定方法は、次の内容を順番に確認してください。
ファイルやフォルダーを共有したいときは、次のQ&Aをご覧ください。 他のパソコンとフォルダーを共有する方法を教えてください。
他のパソコンとフォルダーを共有する方法を教えてください。
手順1ネットワークを構築する
フォルダーを共有するパソコンでネットワークを構築します。
次の場合に応じた項目を確認してください。
- ケーブルだけでパソコンを接続する
(2台のパソコンでネットワークを構築する) - ハブやルーターを使用して接続する
(複数のパソコンでネットワークを構築する)
ケーブルだけでパソコンを接続する
1本のケーブルを使用して、2台のパソコンを直接接続します。
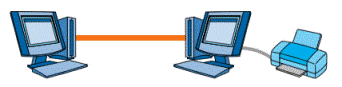
- 必要な機材
クロスケーブル(LANケーブル)アドバイス機種によっては、ストレートケーブル(LANケーブル)でもネットワークを構築できます。
- 接続方法
パソコンにクロスケーブル(LANケーブル)を接続します。
FMVパソコンのLANケーブルを接続する位置は、次のQ&Aをご覧になり、確認してください。 LANケーブルを接続する場所を教えてください。
LANケーブルを接続する場所を教えてください。
ハブやルーターを使用して接続する
ハブやルーターを使用して、複数のパソコンを接続します。
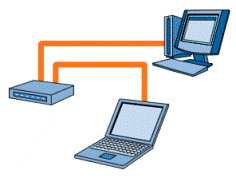
- 必要な機材
- ストレートケーブル(LANケーブル)
- ハブまたはルーター
- ストレートケーブル(LANケーブル)
- 接続方法
パソコンにストレートケーブル(LANケーブル)を接続します。
ストレートケーブル(LANケーブル)の反対側は、ハブやルーターに接続します。
FMVパソコンのLANケーブルを接続する方法は、次のQ&Aをご覧になり、確認してください。 LANケーブルを接続する場所を教えてください。
LANケーブルを接続する場所を教えてください。
ハブやルーターを使用して、ネットワークを構築するための設定方法は、お使いの機器によって異なります。
無線LANを使用する場合、または有線LANを使用する場合の詳細な設定方法は、機器のマニュアルをご覧になるか、提供元にお問い合わせください。
手順2コンピューター名とワークグループを設定する
ネットワークに接続されているパソコンのコンピューター名とワークグループを、次のとおりに設定します。
- コンピューター名
ネットワークに接続されているパソコンは、異なるコンピューター名を付けます。
【例】- ホストPC:FMV-1234
- クライアントPC:FMV-5678
- ホストPC:FMV-1234
- ワークグループ
ネットワークに接続されているパソコンは、同じワークグループに設定します。
【例】- ホストPC:WORKGROUP
- クライアントPC:WORKGROUP
 ワークグループやコンピュータ名を設定する方法を教えてください。
ワークグループやコンピュータ名を設定する方法を教えてください。 - ホストPC:WORKGROUP
手順3プリンターを接続しているパソコン(ホストPC)を設定する
プリンターを接続しているパソコン(ホストPC)で、プリンターを共有する設定を行います。
お使いの機種に当てはまる項目をクリックしてください。
Windows 11(Windows 11, version 22H2 以降)
Windows 11(Windows 11, version 22H2 以降)で、プリンターを共有するための設定方法は、次のとおりです。
Windows 11のバージョンを確認する方法は、次のQ&Aをご覧ください。

- 「スタート」ボタン→「設定」の順にクリックします。
スタートメニューに「設定」がない場合は、「スタート」ボタン→右上の「すべてのアプリ」→「設定」の順にクリックします。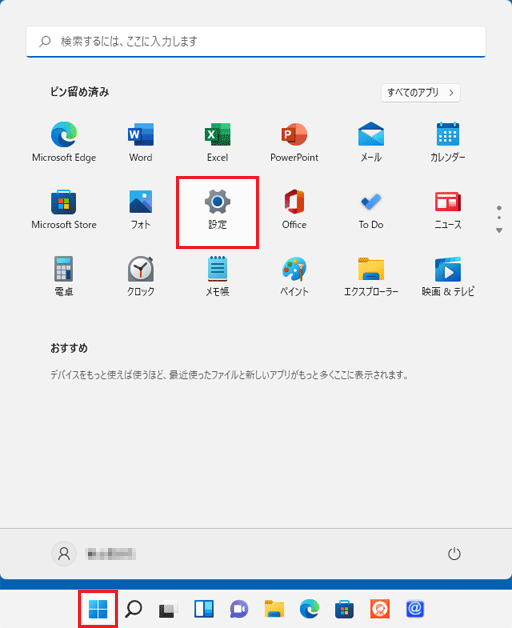
- 「ネットワークとインターネット」をクリックします。
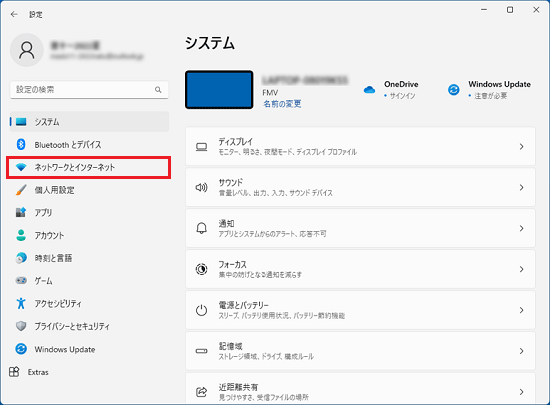 アドバイス
アドバイス「ネットワークとインターネット」が表示されていない場合は、「設定」の左にある「
 」(ナビゲーションを開く)→「ネットワークとインターネット」の順にクリックします。
」(ナビゲーションを開く)→「ネットワークとインターネット」の順にクリックします。 - お使いのネットワークの接続方法をクリックします。
ここでは例として「Wi-Fi」をクリックします。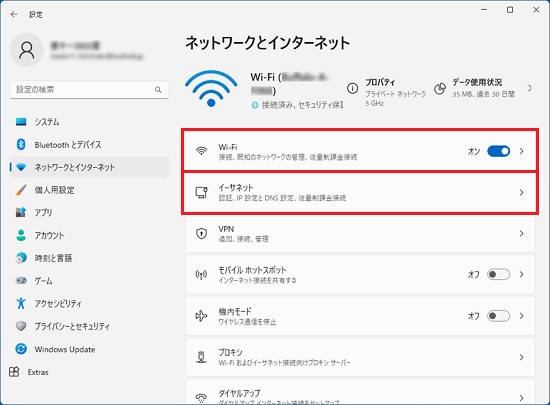
- 「(機種名)のプロパティ」をクリックします。
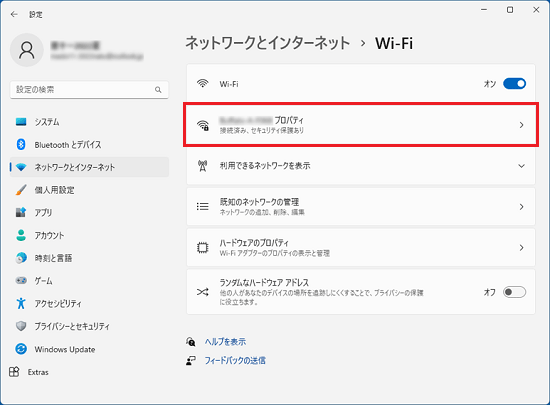
- 「ネットワーク プロファイルの種類」に表示されている、「プライベートネットワーク」をクリックします。
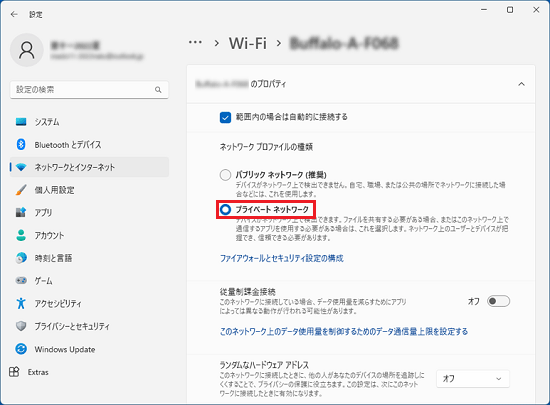
- 「ネットワークとインターネット」をクリックします。
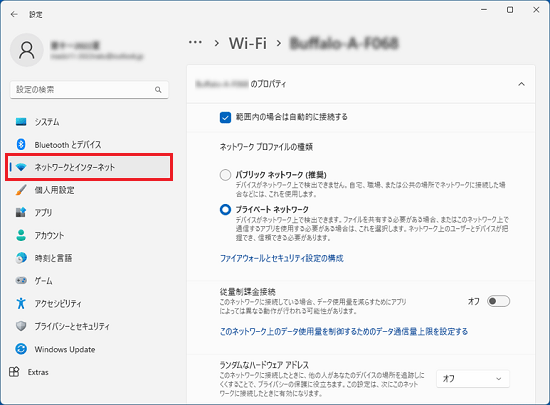 アドバイス
アドバイス「ネットワークとインターネット」が表示されていない場合は、「設定」の左にある「
 」(ナビゲーションを開く)→「ネットワークとインターネット」の順にクリックします。
」(ナビゲーションを開く)→「ネットワークとインターネット」の順にクリックします。 - 「ネットワークの詳細設定」をクリックします。
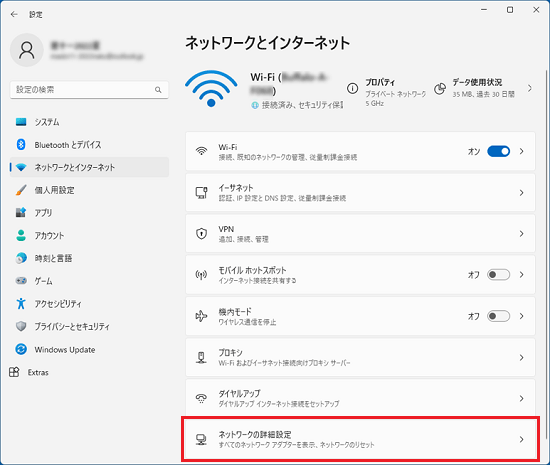
- 「共有の詳細設定」をクリックします。
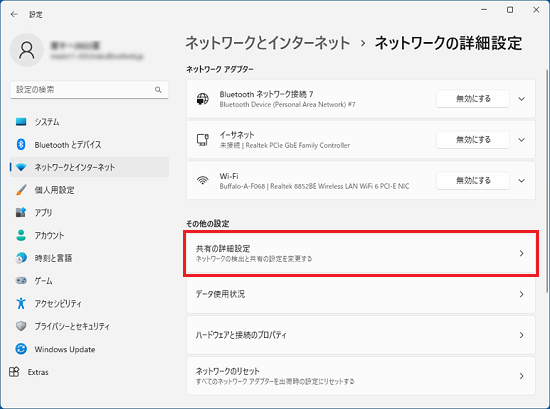
- 「プライベートネットワーク」に表示されている「ネットワーク探索」のスイッチをクリックし、「オン」(青色)にします。
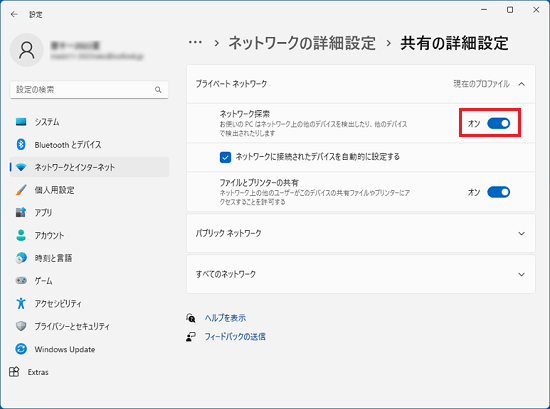
- 「プライベートネットワーク」に表示されている「ファイルとプリンターの共有」のスイッチをクリックし、「オン」(青色)にします。
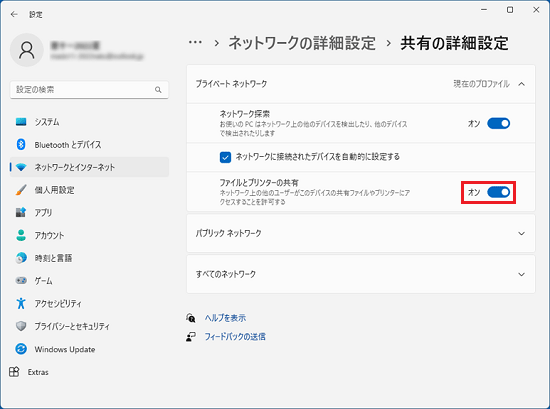
- 「すべてのネットワーク」の端に表示されている「V」をクリックします。
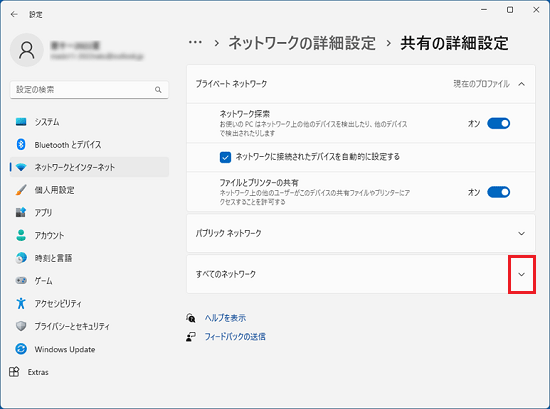
- 「パブリック フォルダ−の共有」スイッチをクリックし、「オン」(青色)にします。
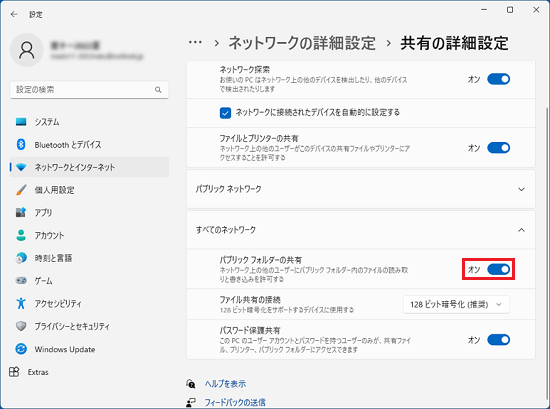
- 「パスワード保護共有」で、他のパソコンから、お使いのパソコンにアクセスしたときに、ユーザー名とパスワードの入力を求めるかどうかを、お好みで設定します。
- ユーザー名とパスワードの入力を求める場合
「パスワード保護共有」をクリックし「オン」(青色)にします。 - ユーザー名とパスワードの入力を求めない場合
「パスワード保護共有」をクリックし「オフ」(白色)にします。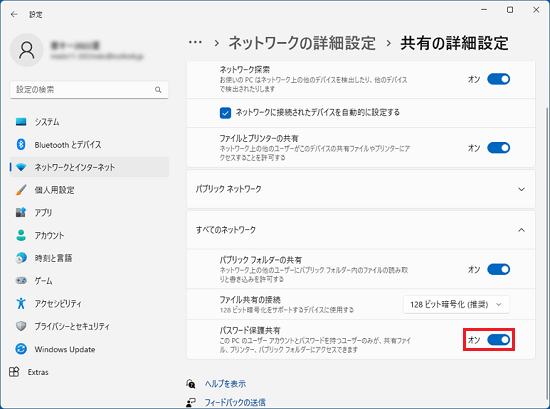
(「オン」(青色)の状態になっている場合の例)
重要「パスワード保護共有」を有効にした場合は、アクセスされる側のパソコンのユーザーアカウントにパスワードが必要です。
ユーザーアカウント(ローカルアカウント)にパスワードを設定する方法は、次のQ&Aをご覧ください。 [Windows 11] アカウント(ローカルアカウント)のパスワードを作成 / 変更 / 削除する方法を教えてください。
[Windows 11] アカウント(ローカルアカウント)のパスワードを作成 / 変更 / 削除する方法を教えてください。 - ユーザー名とパスワードの入力を求める場合
- 「Bluetoothとデバイス」をクリックします。
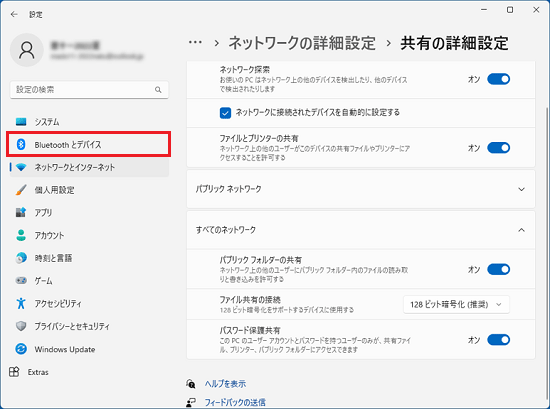 アドバイス
アドバイス「Bluetoothとデバイス」が表示されていない場合は、「設定」の左にある「
 」(ナビゲーションを開く)→「Bluetoothとデバイス」の順にクリックします。
」(ナビゲーションを開く)→「Bluetoothとデバイス」の順にクリックします。 - 「プリンターとスキャナー」をクリックします。
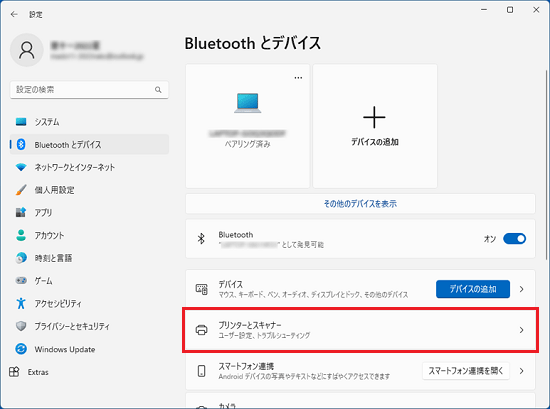
- 共有したいお使いのプリンターをクリックします。
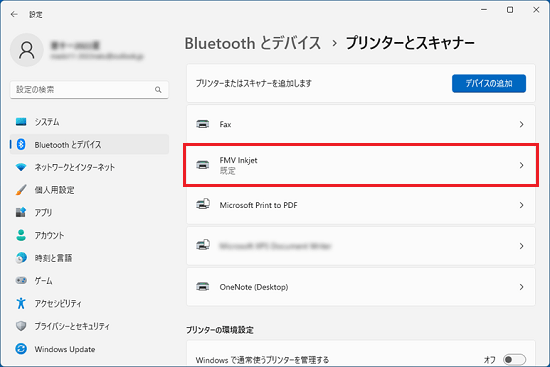
- 「プリンターのプロパティ」をクリックします。
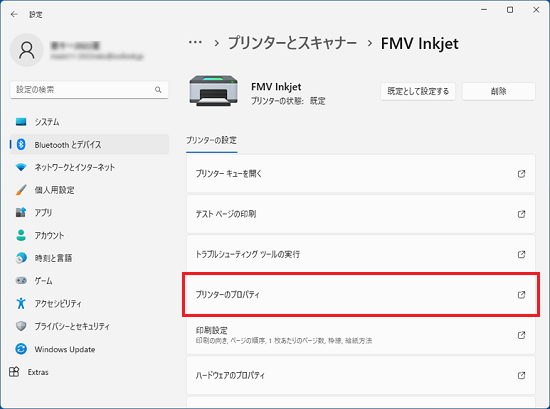
- 「(プリンター名)のプロパティ」が表示されます。
「共有」タブをクリックします。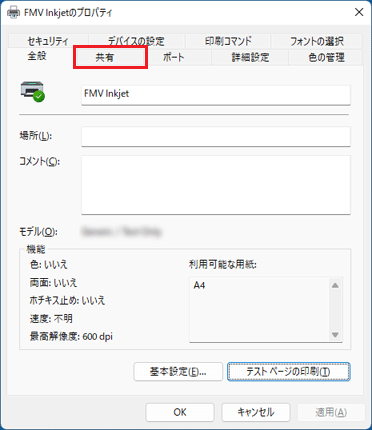
- 「このプリンターを共有する」をクリックしチェックをつけます。
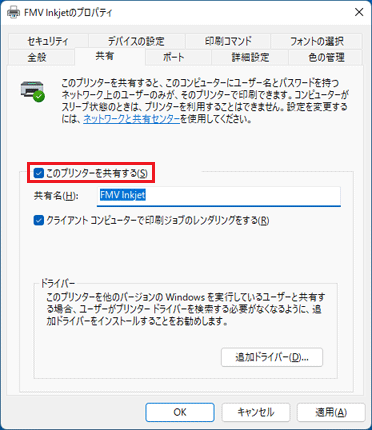
- 「OK」ボタンをクリックします。
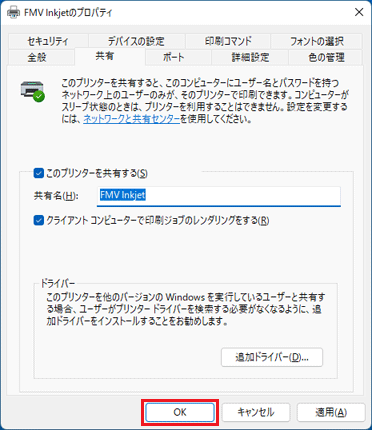
- 「×」ボタンをクリックして「設定」を閉じます。
 「スタート」ボタン→「電源」→「再起動」の順にクリックします。
「スタート」ボタン→「電源」→「再起動」の順にクリックします。
パソコンが再起動します。
続いて、「共有したプリンターを使用するパソコン(クライアントPC)を設定する」を行います。
Windows 11(Windows 11, version 21H2)
Windows 11(Windows 11, version 21H2)で、プリンターを共有するための設定方法は、次のとおりです。
Windows 11のバージョンを確認する方法は、次のQ&Aをご覧ください。

お使いの環境によっては、表示される画面が異なります。
- 「スタート」ボタン→「設定」の順にクリックします。
スタートメニューに「設定」がない場合は、「スタート」ボタン→右上の「すべてのアプリ」→「設定」の順にクリックします。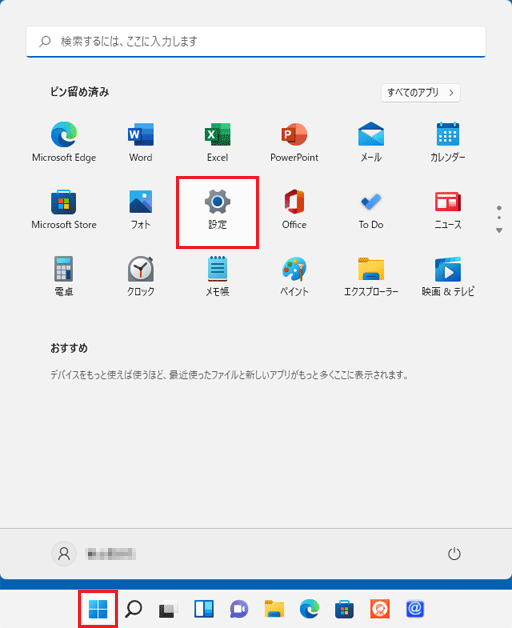
- 「ネットワークとインターネット」をクリックします。
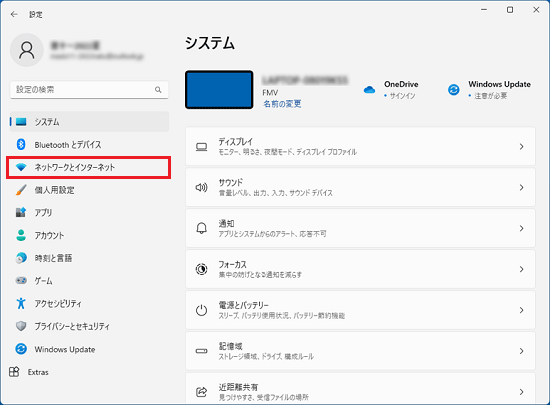 アドバイス
アドバイス「ネットワークとインターネット」が表示されていない場合は、「設定」の左にある「
 」(ナビゲーションを開く)→「ネットワークとインターネット」の順にクリックします。
」(ナビゲーションを開く)→「ネットワークとインターネット」の順にクリックします。 - お使いのネットワークの接続方法をクリックします。
ここでは例として「Wi-Fi」をクリックします。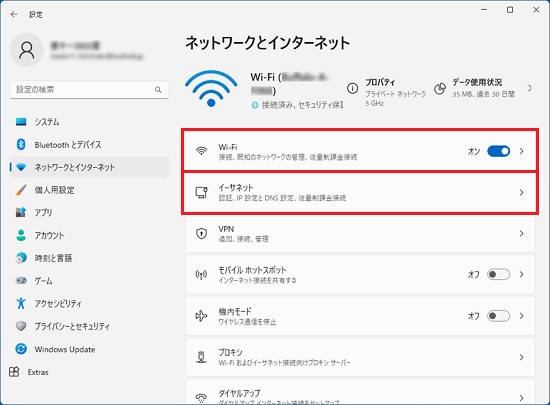
- 「(機種名)のプロパティ」をクリックします。
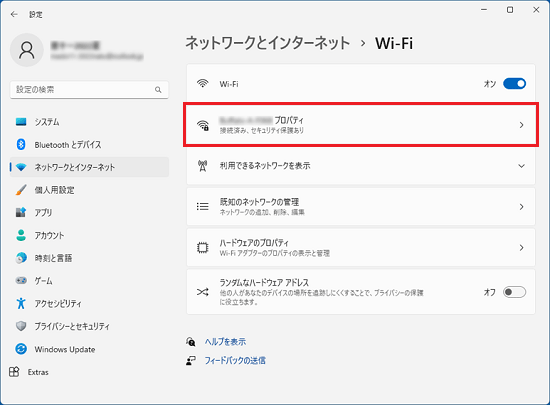
- 「ネットワーク プロファイルの種類」に表示されている、「プライベートネットワーク」をクリックします。
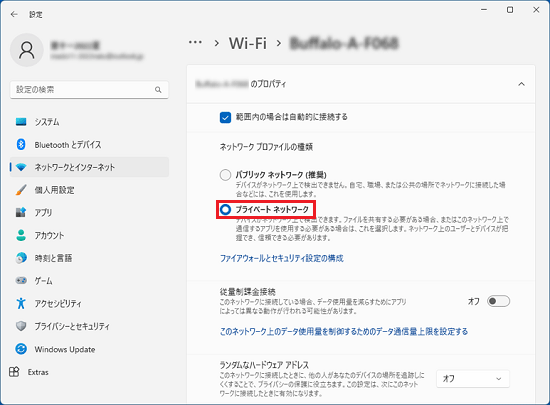
- 「×」をクリックし、設定を閉じます。
 「スタート」ボタン→右上の「すべてのアプリ」→「Windows ツール」の順にクリックします。
「スタート」ボタン→右上の「すべてのアプリ」→「Windows ツール」の順にクリックします。- 「Windows ツール」が表示されます。
「コントロールパネル」をダブルクリックします。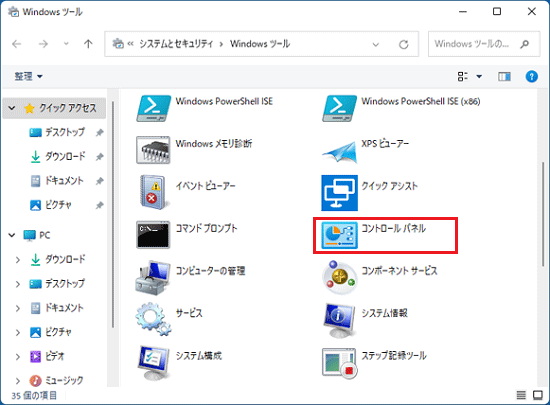
- 「ネットワークとインターネット」をクリックします。
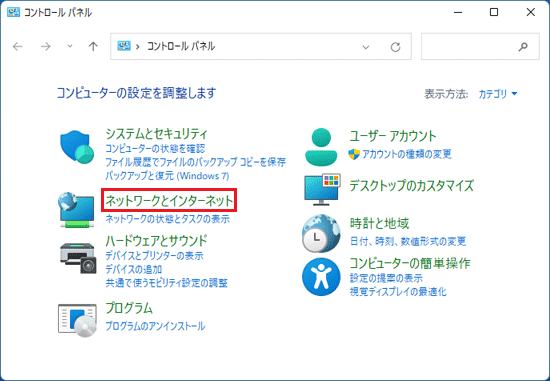
- 「ネットワークと共有センター」をクリックします。
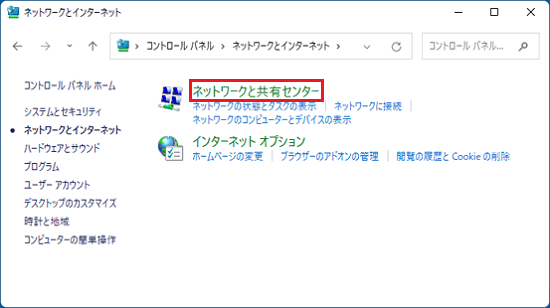
- 画面左側に表示される「共有の詳細設定の変更」をクリックします。
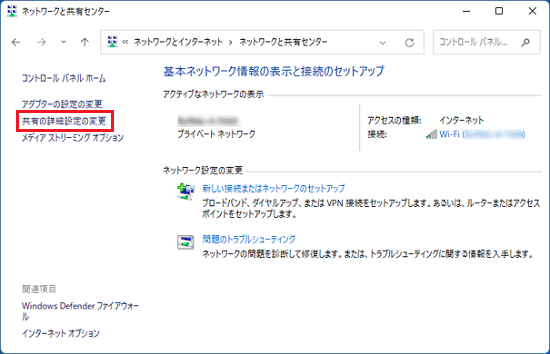
- 「共有の詳細設定」が表示されます。
「ネットワーク探索」の「ネットワーク探索を有効にする」をクリックします。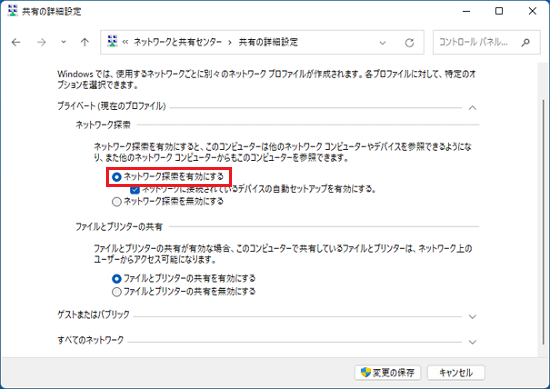
- 「ファイルとプリンターの共有」の「ファイルとプリンターの共有を有効にする」をクリックします。
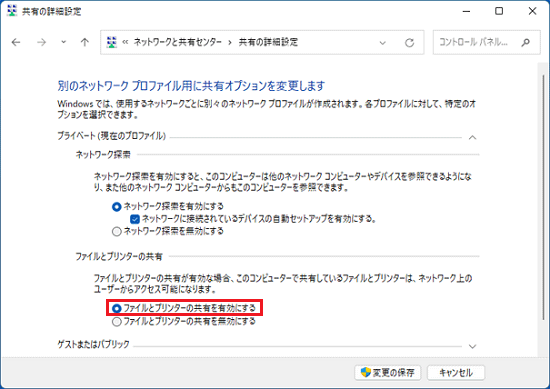
- 「すべてのネットワーク」の「V」ボタンをクリックします。
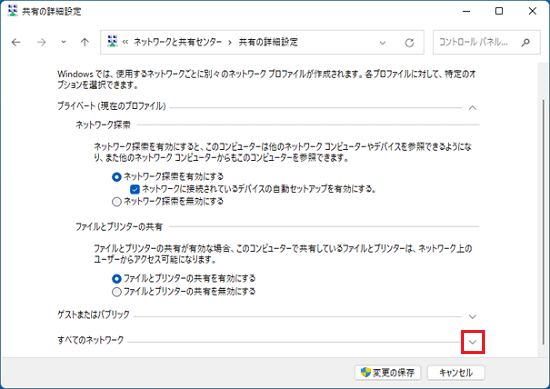
- 「パブリックフォルダーの共有」の「共有を有効にして、ネットワークアクセスがある場合は...」をクリックします。
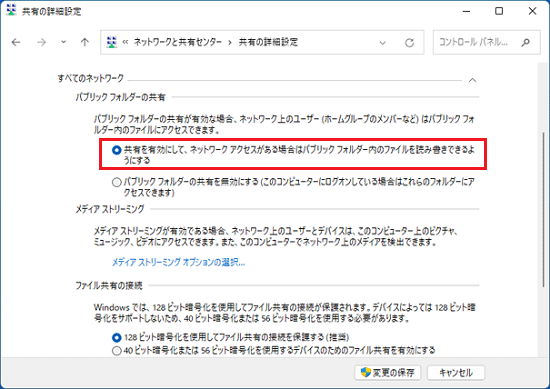
- 「パスワード保護共有」で、他のパソコンから、お使いのパソコンにアクセスしたときに、ユーザー名とパスワードの入力を求めるかどうかを、お好みで設定します。
- ユーザー名とパスワードの入力を求める場合
「パスワード保護の共有を有効にする」をクリックします。 - ユーザー名とパスワードの入力を求めない場合
「パスワード保護の共有を無効にする」をクリックします。
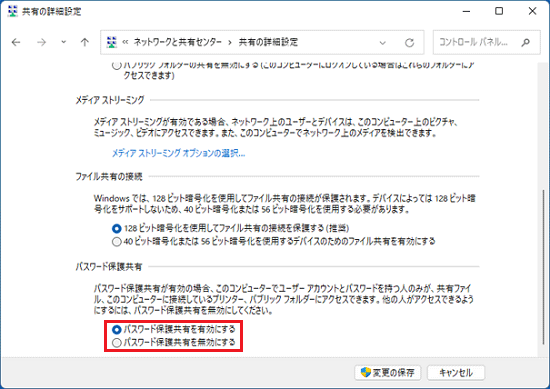 重要
重要「パスワード保護共有」を有効にした場合は、アクセスされる側のパソコンのユーザーアカウントにパスワードが必要です。
ユーザーアカウント(ローカルアカウント)にパスワードを設定する方法は、次のQ&Aをご覧ください。
 [Windows 11] アカウント(ローカルアカウント)のパスワードを作成 / 変更 / 削除する方法を教えてください。
[Windows 11] アカウント(ローカルアカウント)のパスワードを作成 / 変更 / 削除する方法を教えてください。 - ユーザー名とパスワードの入力を求める場合
- 「変更の保存」をクリックします。
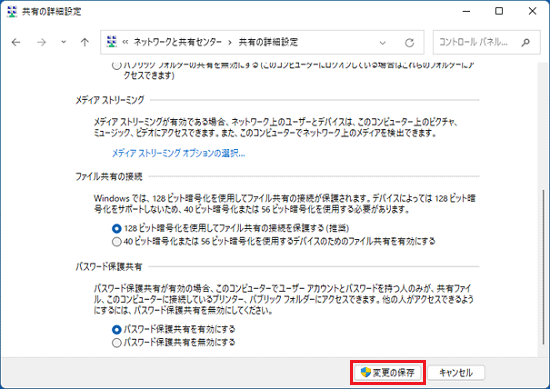
- 「コントロールパネルホーム」をクリックします。
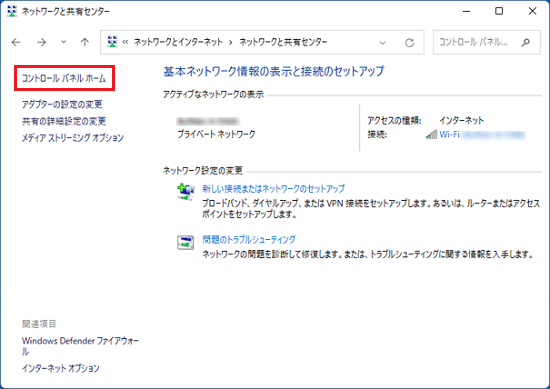
- 「コントロールパネル」に戻ります。
「デバイスとプリンターの表示」をクリックします。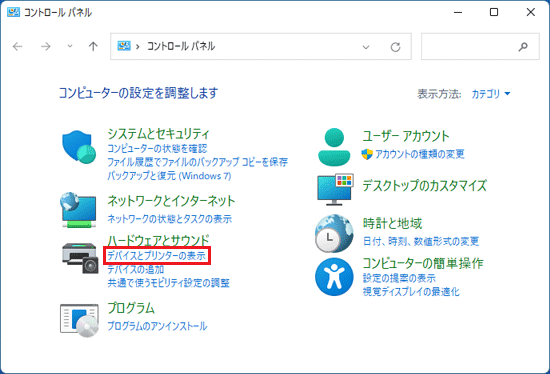
- 「デバイスとプリンター」が表示されます。
共有するプリンターのアイコンを右クリックし、表示されるメニューから「プリンターのプロパティ」をクリックします。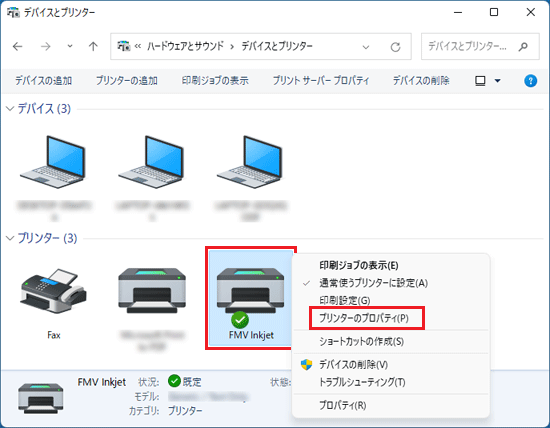
- 「(プリンター名)のプロパティ」が表示されます。
「共有」タブをクリックします。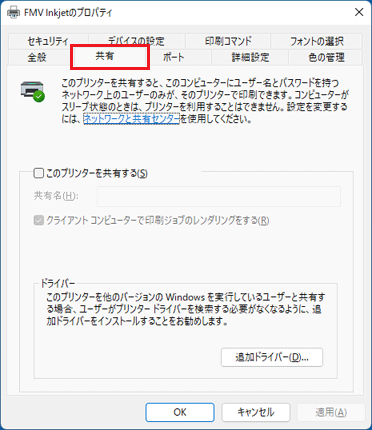
- 「このプリンターを共有する」をクリックし、チェックをつけます。
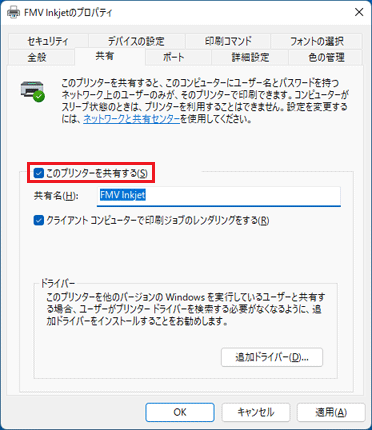
- 「OK」ボタンをクリックします。
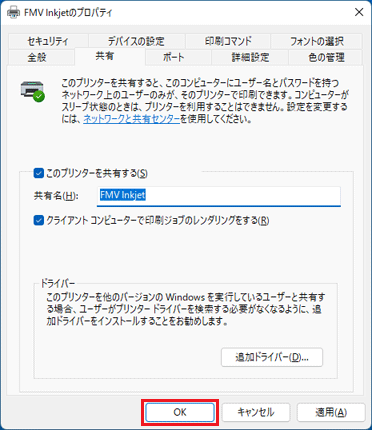
- 共有したプリンターをクリックします。
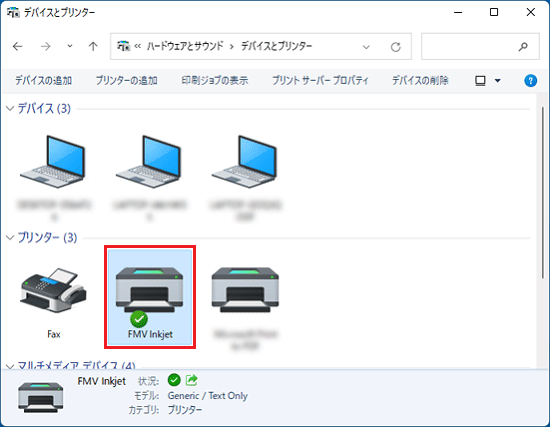
- 画面の下に表示される「状況」欄に、矢印のアイコン(共有のアイコン)が表示されていることを確認します。
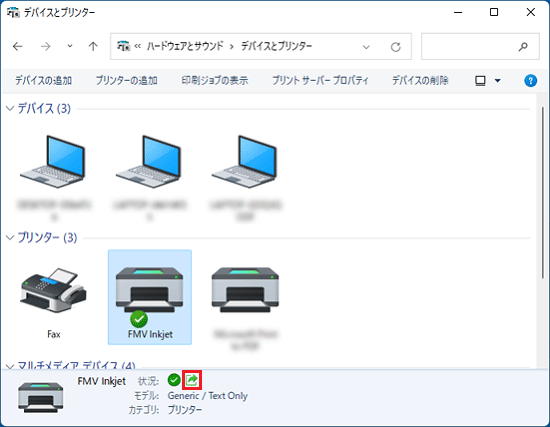
- 「×」をクリックして、画面を閉じます。
 「スタート」ボタン→右下の
「スタート」ボタン→右下の 「電源」→「再起動」の順にクリックします。
「電源」→「再起動」の順にクリックします。
続いて、「共有したプリンターを使用するパソコン(クライアントPC)を設定する」を行います。
Windows 10
次の手順で、プリンターを共有するために必要な設定を有効にします。
お使いの環境によっては、表示される画面が異なります。
- 「スタート」ボタンをクリックし、「設定」をクリックします。
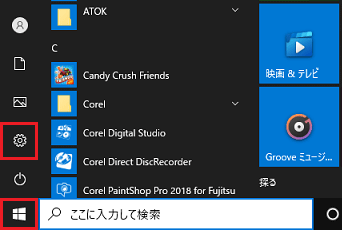
- 「設定」が表示されます。
「ネットワークとインターネット」をクリックします。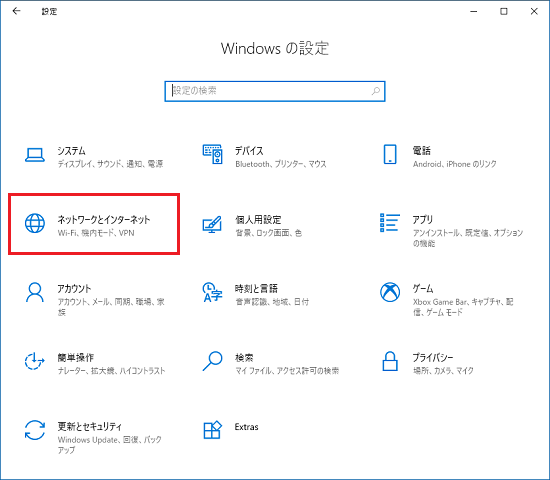
- 「ネットワークとインターネット」が表示されます。
「状態」をクリックし、「Wi-Fi」や「イーサネット」の「プロパティ」ボタンをクリックします。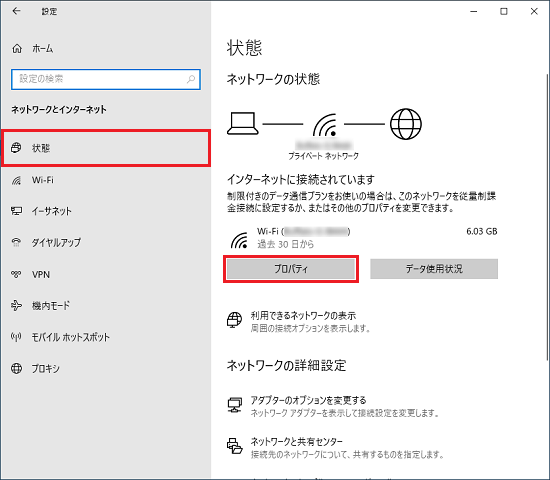 アドバイス
アドバイス「プロパティ」ボタンがない場合は、接続方法に応じて次のように操作してください。
- 無線LANをお使いの場合
「Wi-Fi」をクリックし、右側の項目の「接続済み」アイコンをクリックします。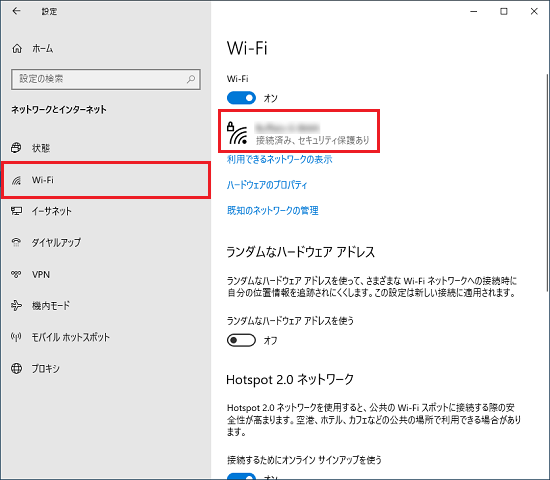
- 有線LANをお使いの場合
「イーサーネット」をクリックし、右側の項目の「接続済み」アイコンをクリックします。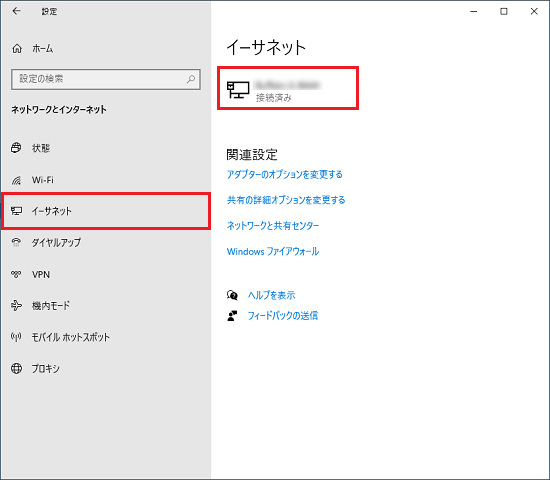
- 無線LANをお使いの場合
- 「ネットワークプロファイル」の「プライベート」をクリックします。
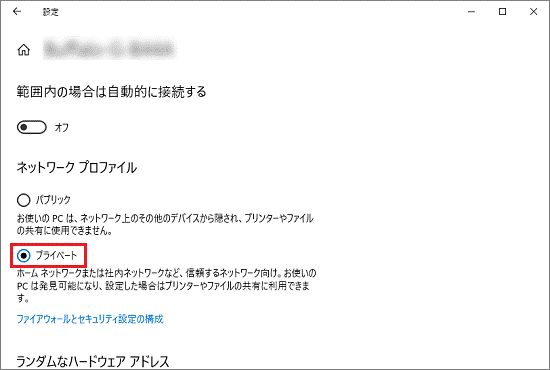
- 左上にある「←」をクリックします。
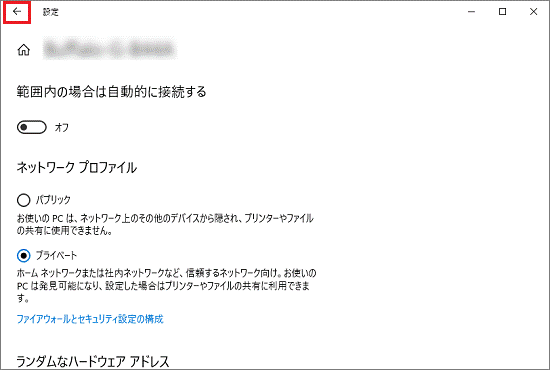
- 「関連設定」にある「共有の詳細オプションを変更する」をクリックします。
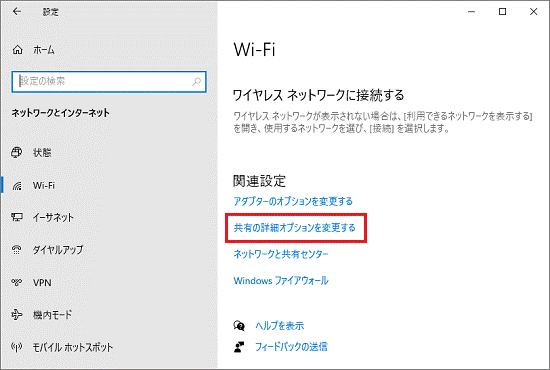
- 「共有の詳細設定」が表示されます。
「ネットワーク探索」の「ネットワーク探索を有効にする」をクリックします。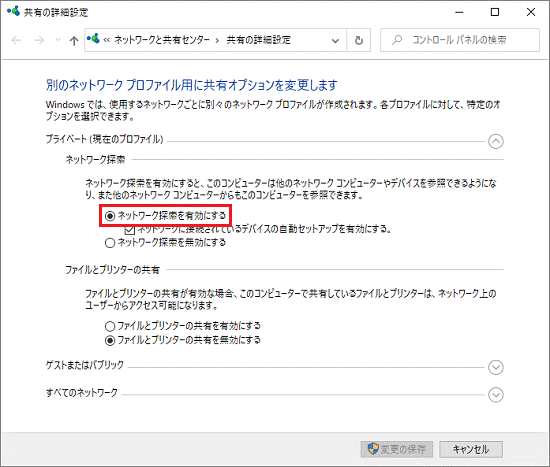
- 「ファイルとプリンターの共有」の「ファイルとプリンターの共有を有効にする」をクリックします。
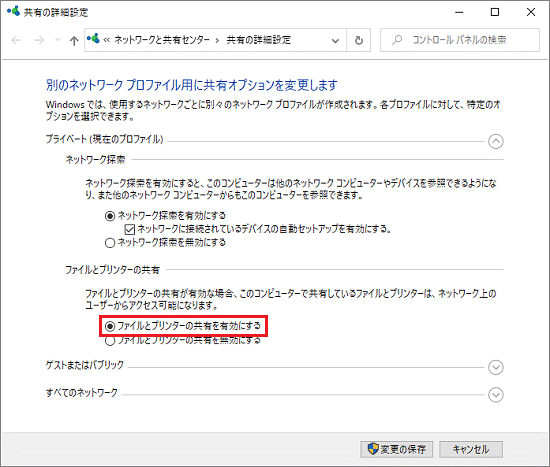
- 「すべてのネットワーク」の「V」ボタンをクリックします。
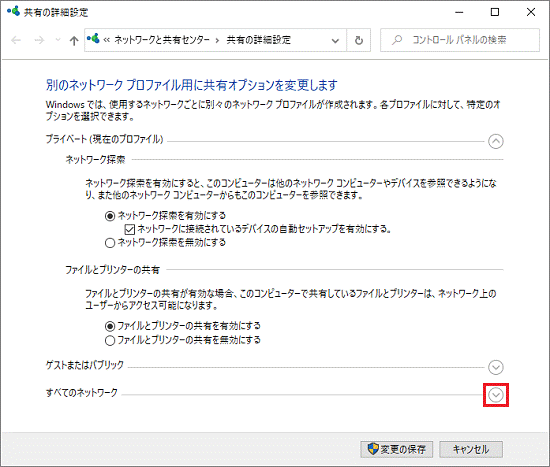
- 「パブリックフォルダーの共有」の「共有を有効にして、ネットワークアクセスがある場合は...」をクリックします。
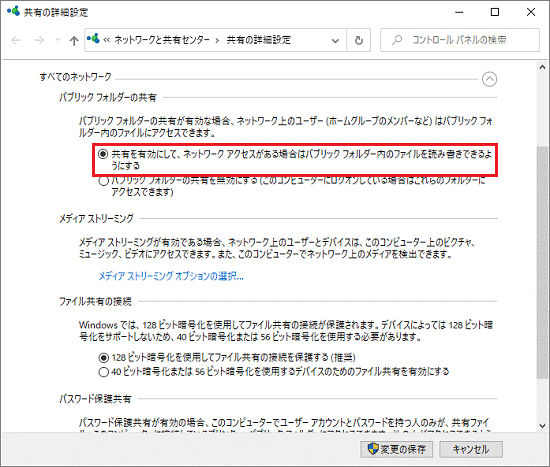
- 「パスワード保護共有」で、他のパソコンから、お使いのパソコンにアクセスしたときに、ユーザー名とパスワードの入力を求めるかどうかを、お好みで設定します。
- ユーザー名とパスワードの入力を求める場合
「パスワード保護の共有を有効にする」をクリックします。 - ユーザー名とパスワードの入力を求めない場合
「パスワード保護の共有を無効にする」をクリックします。
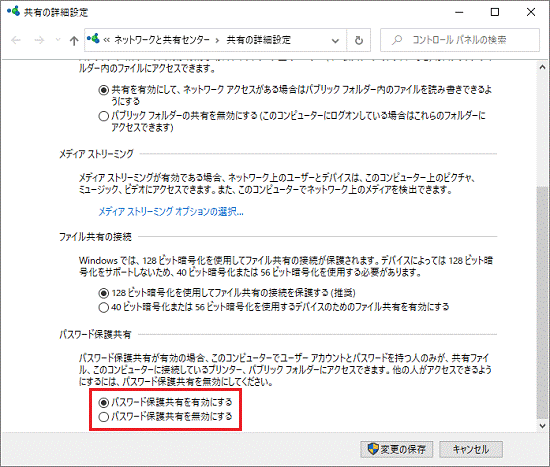 重要
重要「パスワード保護共有」を有効にした場合は、アクセスされる側のパソコンのユーザーアカウントにパスワードが必要です。
ユーザーアカウント(ローカルアカウント)にパスワードを設定する方法は、次のQ&Aをご覧ください。 [Windows 10] アカウント(ローカルアカウント)のパスワードを作成 / 変更 / 削除する方法を教えてください。
[Windows 10] アカウント(ローカルアカウント)のパスワードを作成 / 変更 / 削除する方法を教えてください。 - ユーザー名とパスワードの入力を求める場合
- 「変更の保存」をクリックします。
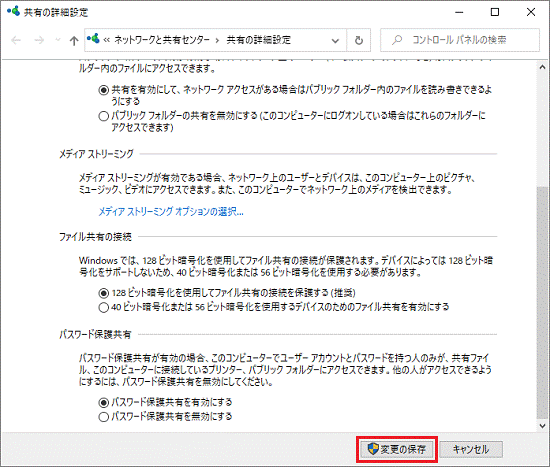 アドバイス
アドバイス「変更の保存」ボタンがクリックできない場合は、次の手順へ進みます。
「共有の詳細設定」が閉じた場合は、次のQ&Aを参考にコントロールパネルを開きます。 [Windows 10] コントロールパネルを開く方法を教えてください。
[Windows 10] コントロールパネルを開く方法を教えてください。 - 「コントロールパネル」をクリックします。
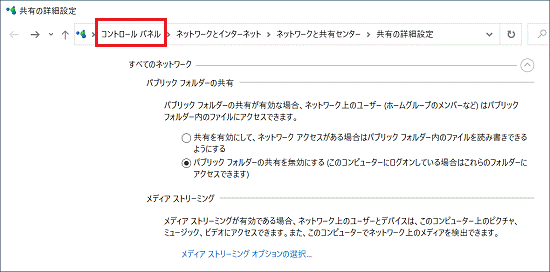
- 「コントロールパネル」に戻ります。
「デバイスとプリンターの表示」をクリックします。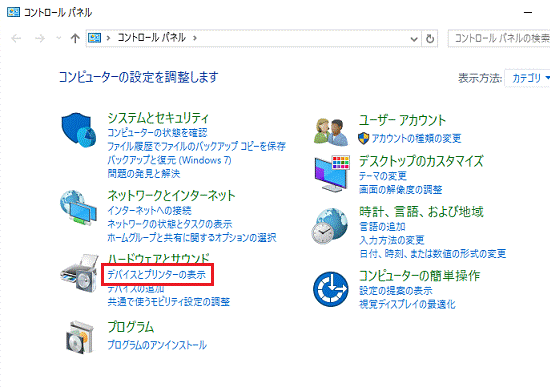 アドバイス
アドバイス「デバイスとプリンターの表示」がない場合は、「デバイスとプリンター」をクリックします。
- 「デバイスとプリンター」が表示されます。
共有するプリンターのアイコンを右クリックし、表示されるメニューから「プリンターのプロパティ」をクリックします。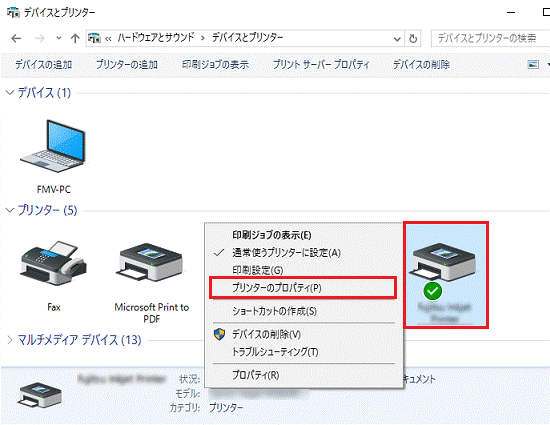
- 「(プリンター名)のプロパティ」が表示されます。
「共有」タブをクリックします。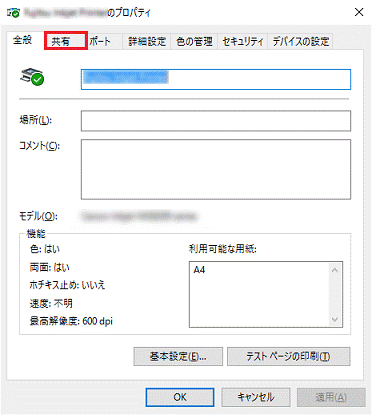
- 「このプリンターを共有する」をクリックしチェックをつけます。
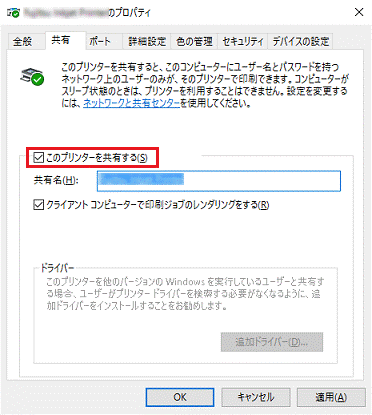
- 「OK」ボタンをクリックします。
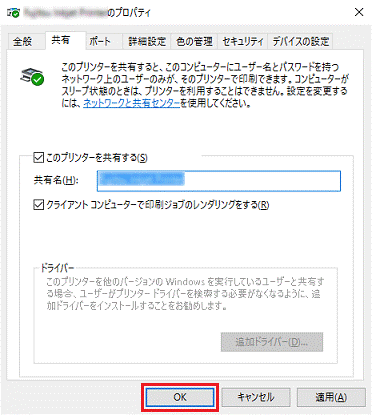
- 共有したプリンターをクリックします。
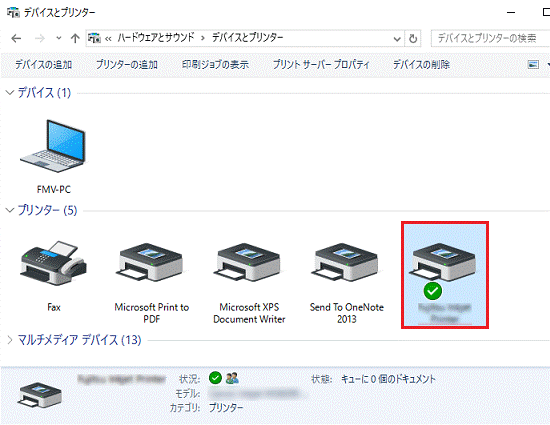
- 画面の下に表示される「状況」欄に、人が2人並んだアイコン(共有のアイコン)が表示されていることを確認します。
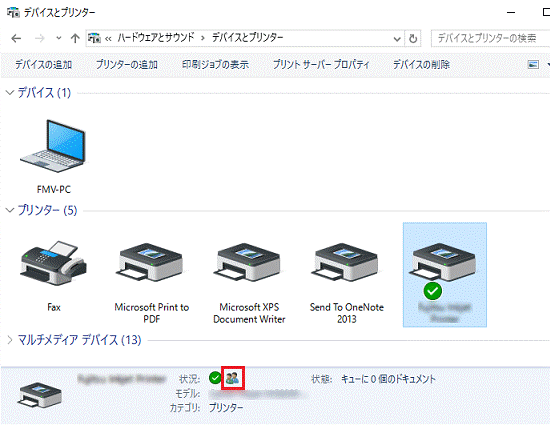
- 「×」ボタンをクリックして画面を閉じます。
 「スタート」ボタン→「電源」→「再起動」の順にクリックします。
「スタート」ボタン→「電源」→「再起動」の順にクリックします。
パソコンが再起動します。
続いて、「共有したプリンターを使用するパソコン(クライアントPC)を設定する」を行います。
Windows 8.1/8
次の手順で設定します。
共有オプションを有効にする前に、次のQ&Aをご覧になり、ホームネットワークや社内ネットワークに
接続する場合の設定に変更してください。 [Windows 8.1/8] ネットワークの場所を後から変更する方法を教えてください。
[Windows 8.1/8] ネットワークの場所を後から変更する方法を教えてください。

お使いの環境によっては、表示される画面が異なります。
- 「デスクトップ」タイルをクリックします。
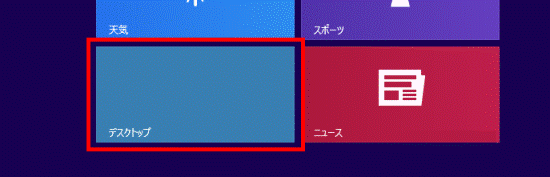 アドバイス
アドバイスデスクトップが表示されている場合は、次の手順に進みます。
- 画面の右下の角に、マウスポインターを移動します。
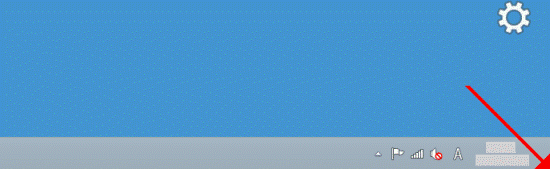
- チャームが表示されます。
「設定」をクリックします。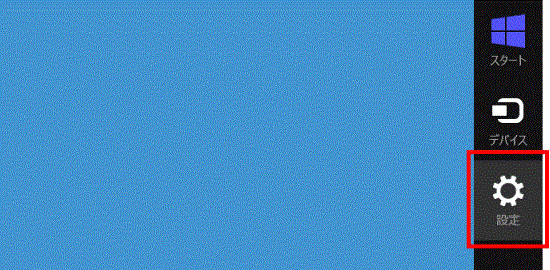
- 「コントロールパネル」をクリックします。
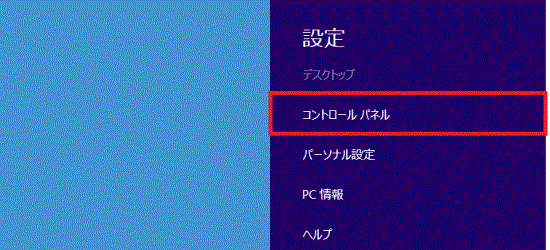
- 「ネットワークの状態とタスクの表示」をクリックします。
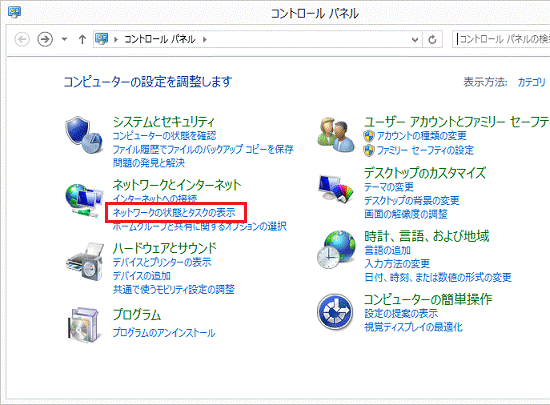 アドバイス
アドバイス「ネットワークの状態とタスクの表示」がない場合は、「ネットワークと共有センター」をクリックします。
- 「共有の詳細設定の変更」をクリックします。
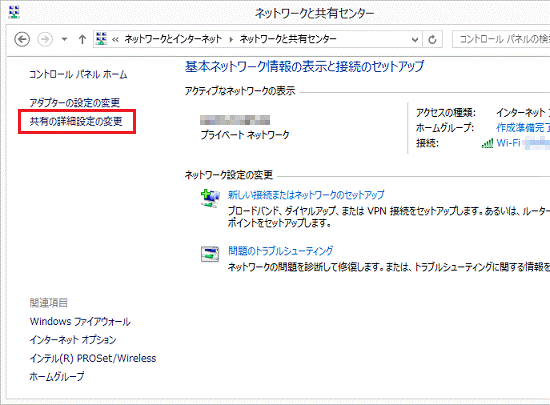
- 「ネットワーク探索」の欄にある「ネットワーク探索を有効にする」をクリックします。
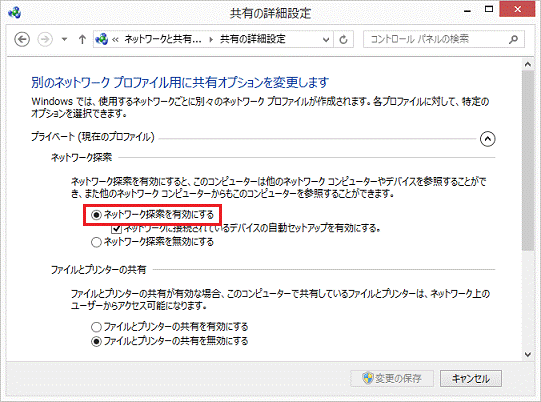
- 「ファイルとプリンターの共有」の欄にある「ファイルとプリンターの共有を有効にする」をクリックします。
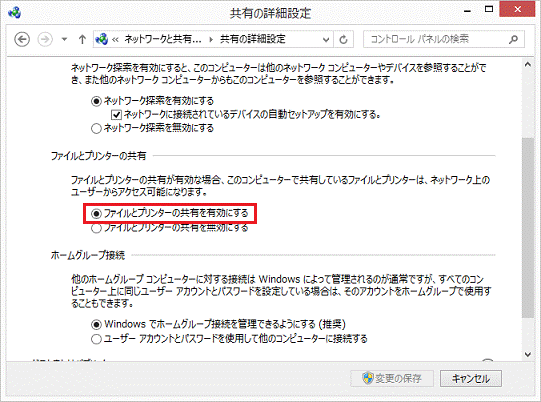
- 「すべてのネットワーク」の右側にある「V」ボタンをクリックします。
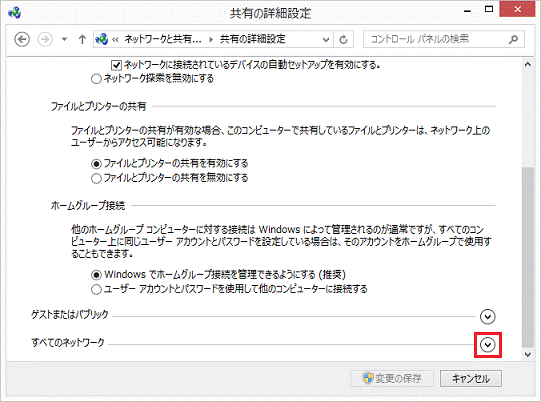
- クライアントPCがホストPCにアクセスしたときに、ユーザー名とパスワードの入力を求めるかどうかを、「パスワード保護共有」欄で設定します。
- ユーザー名とパスワードの入力を求めない場合
「パスワード保護の共有を無効にする」をクリックします。 - ユーザー名とパスワードの入力を求める場合
「パスワード保護の共有を有効にする」をクリックします。
重要有効にした場合は、ホストPCのユーザーアカウントにパスワードを設定する必要があります。
ローカルアカウントをご利用で、パスワードを設定していない場合は、次のQ&Aをご覧になり、ユーザーアカウントにパスワードを設定してください。 [Windows 8.1/8] ユーザーアカウント(ローカルアカウント)にパスワードを設定したり、削除したりする方法を教えてください。
[Windows 8.1/8] ユーザーアカウント(ローカルアカウント)にパスワードを設定したり、削除したりする方法を教えてください。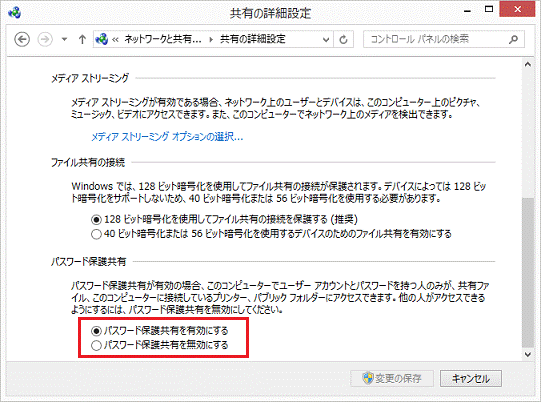
- ユーザー名とパスワードの入力を求めない場合
- 「変更の保存」ボタンをクリックします。
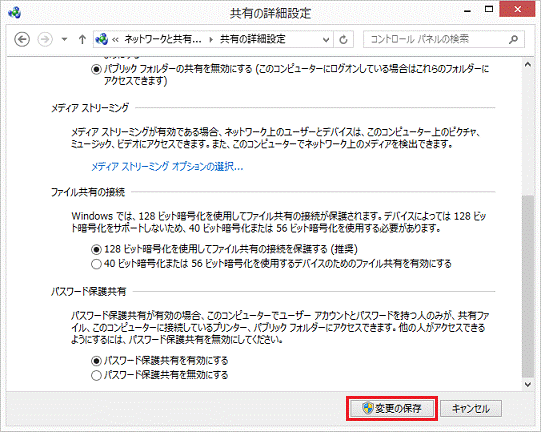 アドバイス
アドバイス「変更の保存」ボタンがクリックできないときは、「キャンセル」ボタンをクリックします。
- 「コントロールパネルホーム」をクリックします。
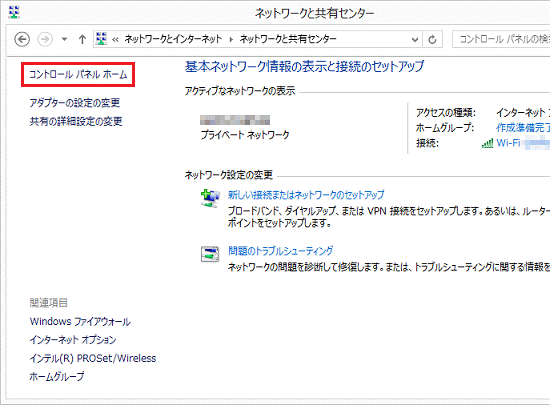
- 「コントロールパネル」に戻ります。
「デバイスとプリンターの表示」をクリックします。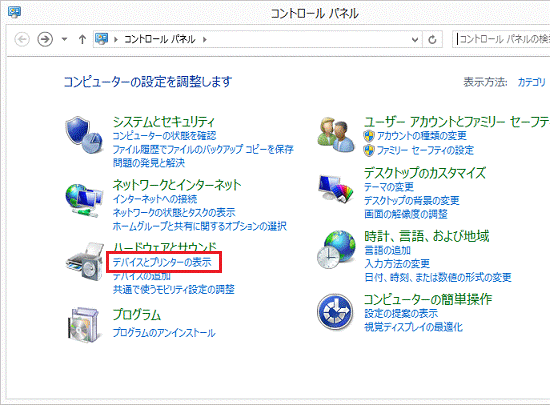 アドバイス
アドバイス「デバイスとプリンターの表示」がない場合は、「デバイスとプリンター」をクリックします。
- 「デバイスとプリンター」が表示されます。
共有するプリンターのアイコンを右クリックし、表示されるメニューから「プリンターのプロパティ」をクリックします。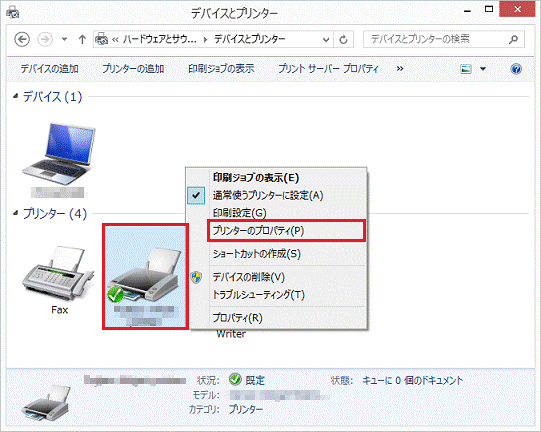
- 「(プリンター名)のプロパティ」が表示されます。
「共有」タブをクリックします。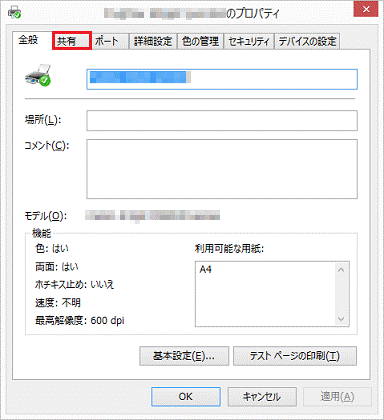
- 「このプリンターを共有する」をクリックします。
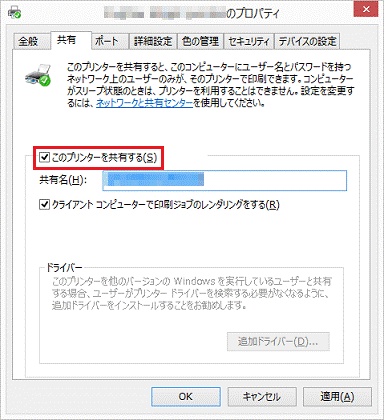
- 「OK」ボタンをクリックします。
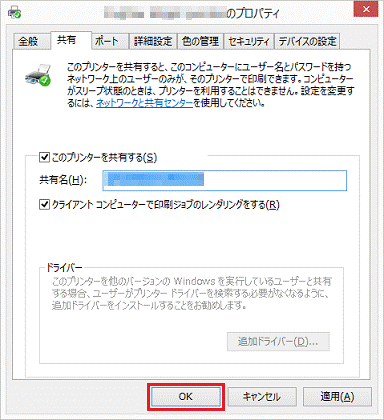
- 共有したプリンターをクリックします。
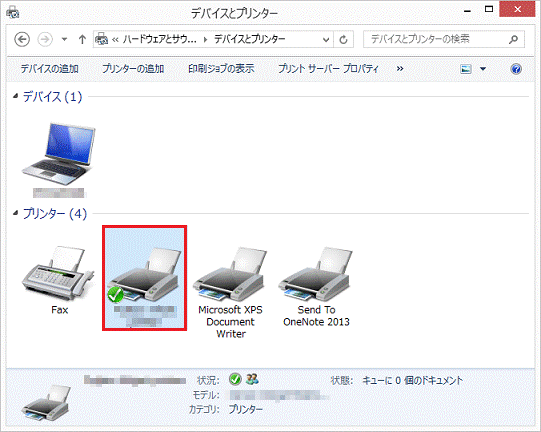
- 画面の下に表示される「状況」欄に、人が2人並んだアイコン(共有のアイコン)が表示されていることを確認します。
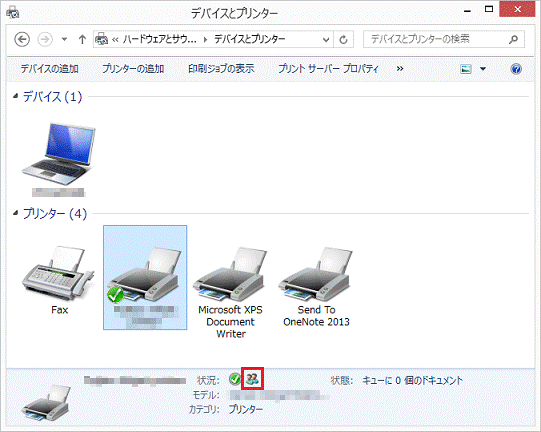
- 「×」ボタンをクリックして画面を閉じます。
- 画面の右下の角に、マウスポインターを移動します。
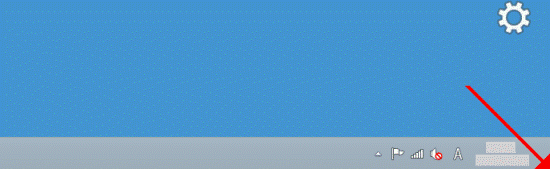
- チャームが表示されます。
「設定」をクリックします。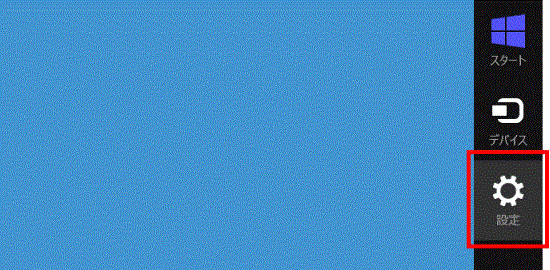
- 「電源」→「再起動」の順にクリックします。
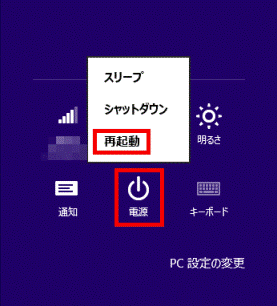
続いて、「共有したプリンターを使用するパソコン(クライアントPC)を設定する」を行います。
Windows 7
次の手順で設定します。
共有オプションを有効にする前に、次のQ&Aをご覧になり、ホームネットワークや社内ネットワークに
接続する場合の設定に変更してください。 [Windows 7] ネットワークの場所を後から変更する方法を教えてください。
[Windows 7] ネットワークの場所を後から変更する方法を教えてください。

お使いの環境によっては、表示される画面が異なります。
- 「スタート」ボタン→「コントロールパネル」の順にクリックします。
- 「ネットワークの状態とタスクの表示」をクリックします。
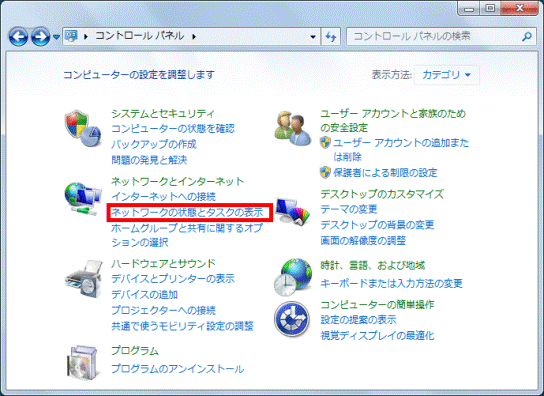 アドバイス
アドバイス「ネットワークの状態とタスクの表示」がない場合は、「ネットワークと共有センター」をクリックします。
- 「共有の詳細設定の変更」をクリックします。
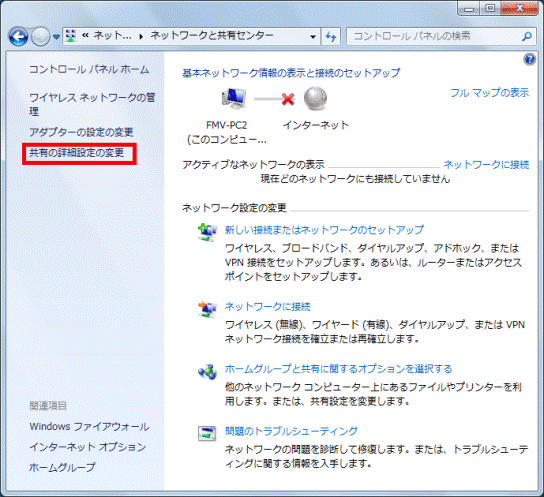
- 「ネットワーク探索」の欄にある「ネットワーク探索を有効にする」をクリックします。
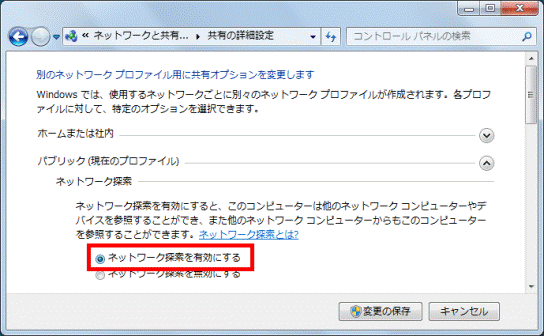
- 「ファイルとプリンターの共有」の欄にある「ファイルとプリンターの共有を有効にする」をクリックします。
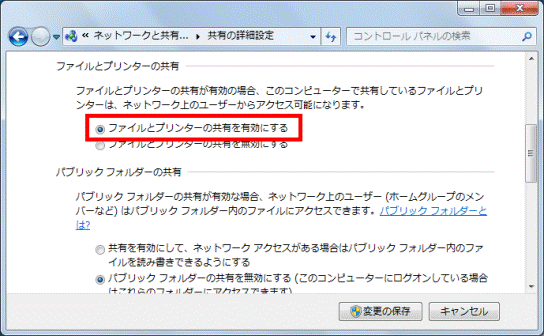
- クライアントPCがホストPCにアクセスしたときに、ユーザー名とパスワードの入力を求めるかどうかを、「パスワード保護共有」欄で設定します。
- ユーザー名とパスワードの入力を求めない場合
「パスワード保護の共有を無効にする」をクリックします。 - ユーザー名とパスワードの入力を求める場合
「パスワード保護の共有を有効にする」をクリックします。
重要有効にした場合は、ホストPCのユーザーアカウントにパスワードを設定してください。
 [Windows 7] ユーザーアカウントにパスワードを設定したり、削除したりする方法を教えてください。
[Windows 7] ユーザーアカウントにパスワードを設定したり、削除したりする方法を教えてください。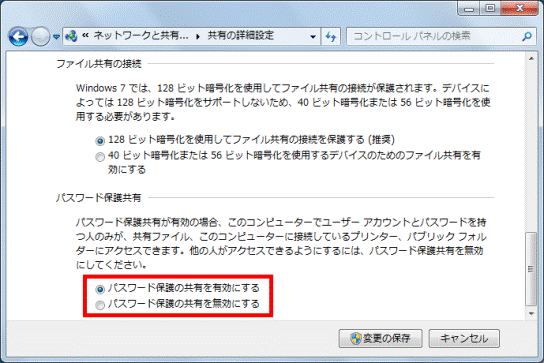
- ユーザー名とパスワードの入力を求めない場合
- 「変更の保存」ボタンをクリックします。
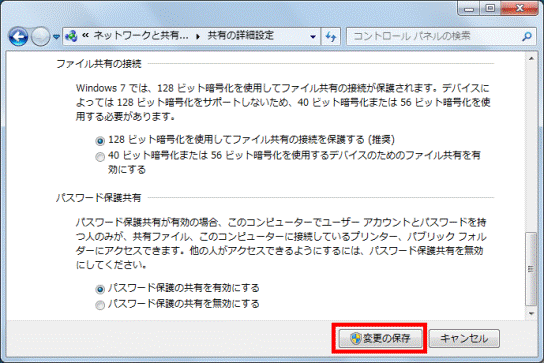 アドバイス
アドバイス「変更の保存」ボタンがクリックできないときは、「キャンセル」ボタンをクリックします。
- 「コントロールパネルホーム」をクリックします。
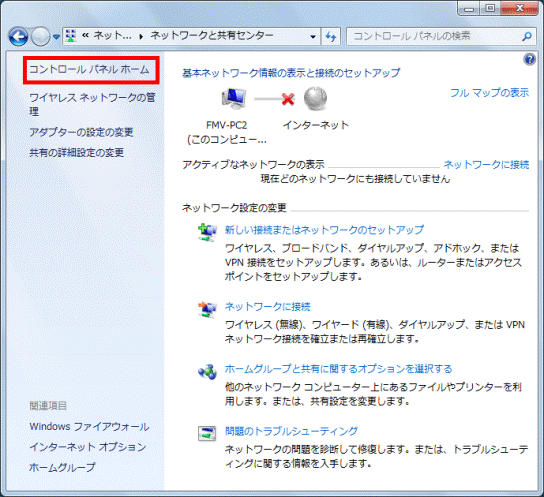
- 「コントロールパネル」に戻ります。
「デバイスとプリンターの表示」をクリックします。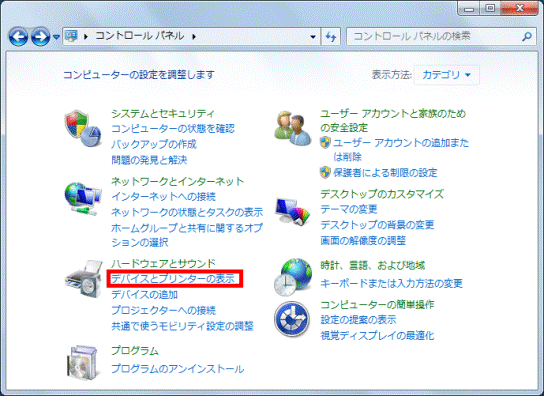 アドバイス
アドバイス「デバイスとプリンターの表示」がない場合は、「デバイスとプリンター」をクリックします。
- 「デバイスとプリンター」が表示されます。
共有するプリンターのアイコンを右クリックし、表示されるメニューから「プリンターのプロパティ」をクリックします。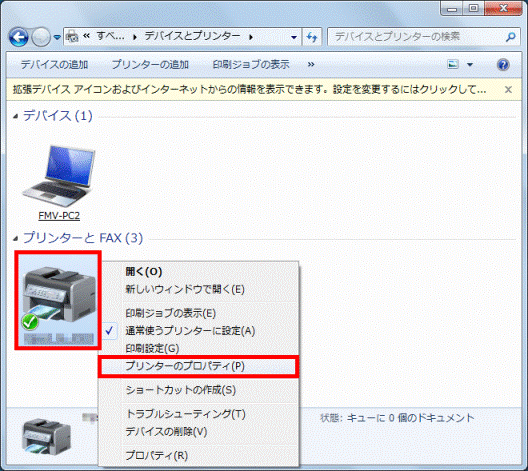
- 「(プリンター名)のプロパティ」が表示されます。
「共有」タブをクリックします。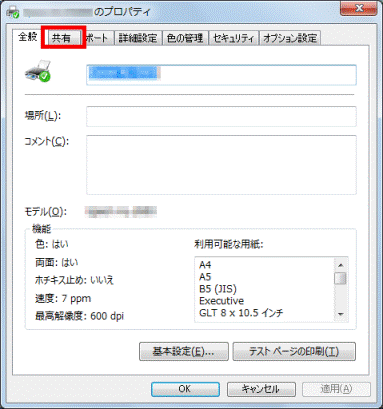
- 「このプリンターを共有する」をクリックし、チェックを付けます。
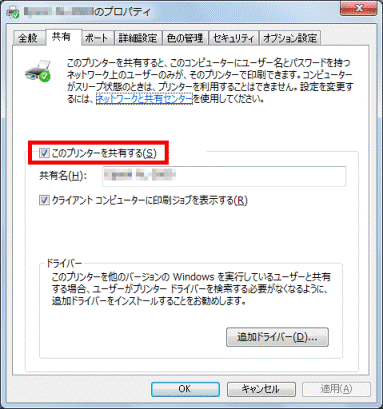
- 「OK」ボタンをクリックします。
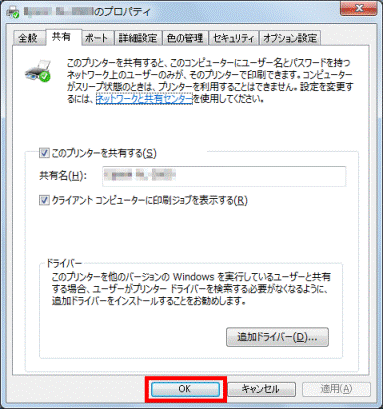
- プリンターの画面が表示されます。
「←」(戻る)ボタンをクリックします。
表示されないときは、次の手順に進みます。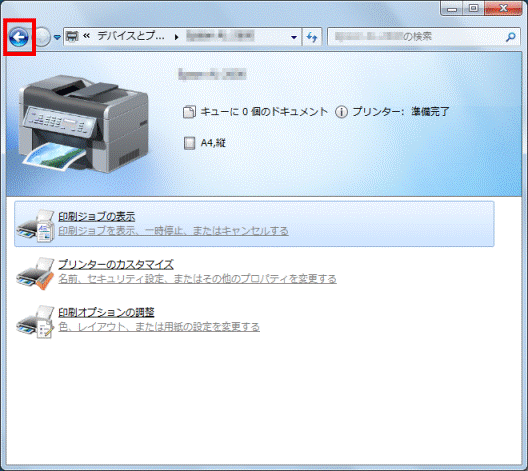
- 「デバイスとプリンター」に戻ります。
共有したプリンターにマウスポインターを合わせます。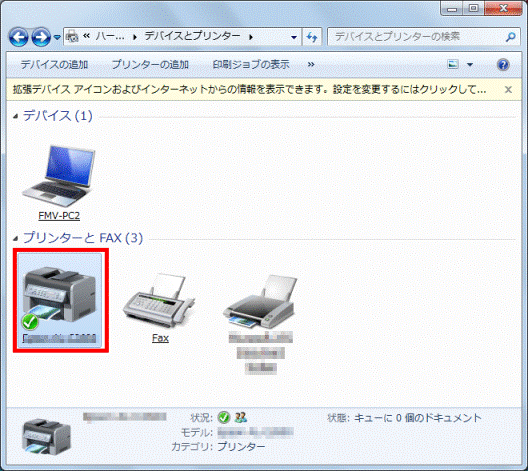
- 画面の下に表示される「状況」欄に、人が2人並んだアイコン(共有のアイコン)が表示されていることを確認します。
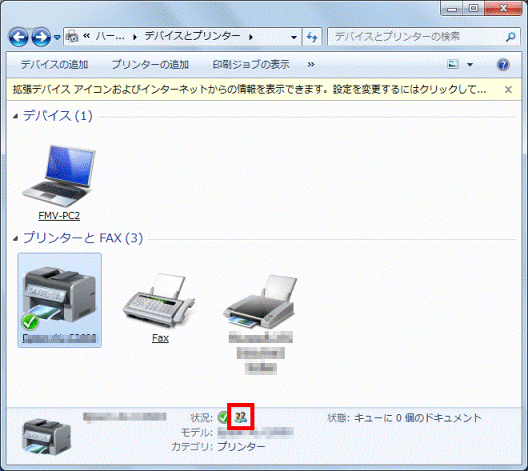
- 「×」ボタンをクリックして画面を閉じます。
- 「スタート」ボタン→「
 」ボタン→「再起動」の順にクリックします。
」ボタン→「再起動」の順にクリックします。
パソコンが再起動します。
続いて、「共有したプリンターを使用するパソコン(クライアントPC)を設定する」を行います。
手順4共有したプリンターを使用するパソコン(クライアントPC)を設定する
次に、プリンターを使用するパソコン(クライアントPC)で設定を行います。
お使いの機種に当てはまる項目をクリックしてください。
Windows 11
次の手順で設定します。

お使いの環境によっては、表示される画面が異なります。
- 「スタート」ボタン→「設定」の順にクリックします。
スタートメニューに「設定」がない場合は、「スタート」ボタン→右上の「すべてのアプリ」→「設定」の順にクリックします。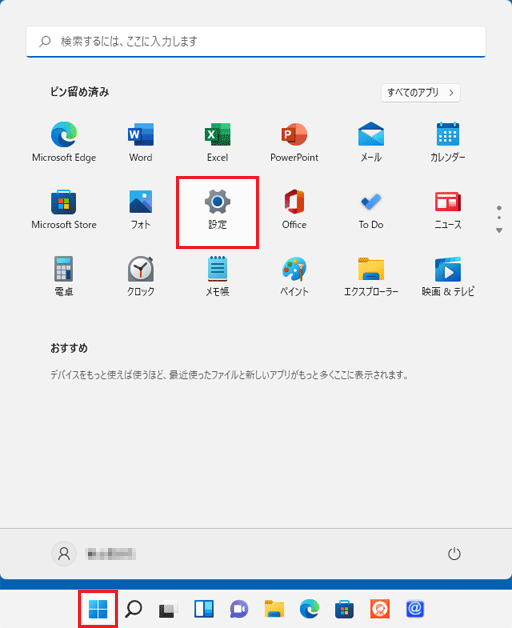
- 「Bluetoothとデバイス」をクリックします。
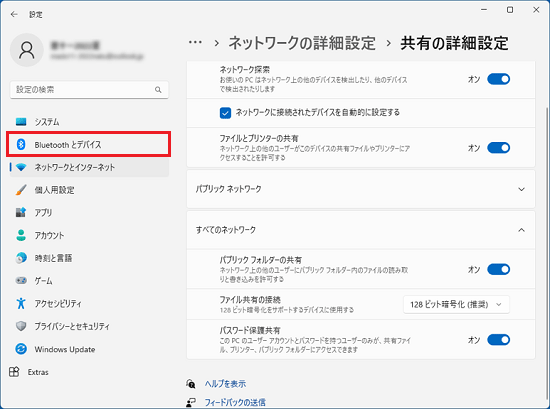 アドバイス
アドバイス「Bluetoothとデバイス」が表示されていない場合は、「設定」の左にある「
 」(ナビゲーションを開く)→「Bluetoothとデバイス」の順にクリックします。
」(ナビゲーションを開く)→「Bluetoothとデバイス」の順にクリックします。 - 「プリンターとスキャナー」をクリックします。
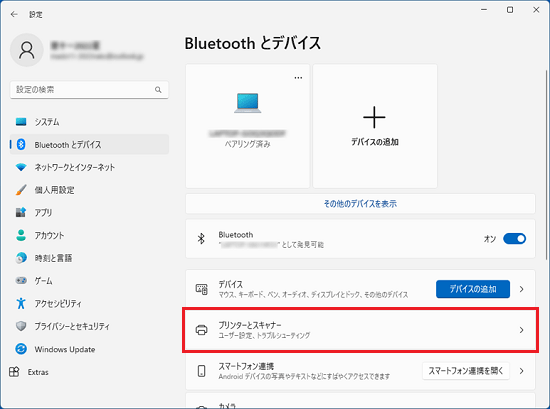
- 「デバイスの追加」ボタンをクリックします。
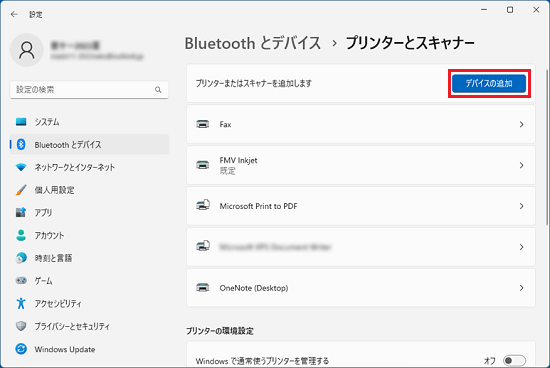
- 表示される内容によって、手順が異なります。
- 共有しているプリンターが表示された場合
プリンター名の右に表示される「デバイスの追加」ボタンをクリックし、「準備完了」と表示されたら手順18.へ進みます。 - 共有しているプリンターが表示されない場合
「手動で追加」をクリックし、次の手順に進みます。アドバイス「手動で追加」が表示されない場合は、「最新の情報に更新」ボタンの右に表示される、「V」をクリックします。
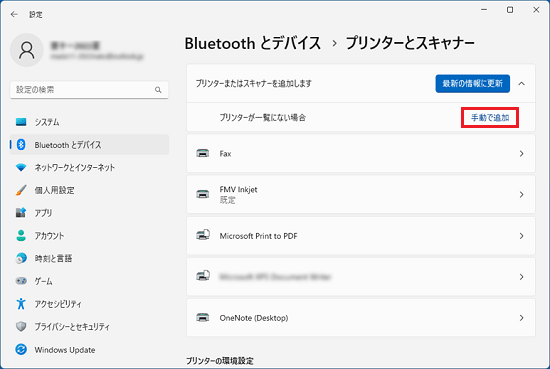
- 共有しているプリンターが表示された場合
- 「その他のオプションでプリンターを検索」と表示されます。
「共有プリンターを名前で選択する」をクリックします。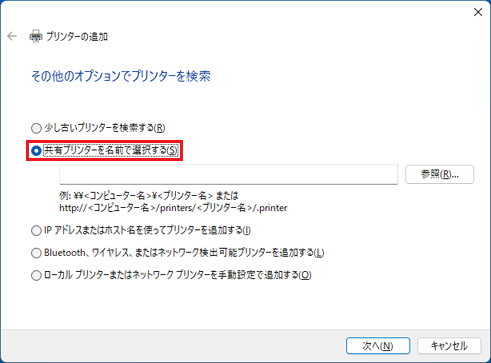
- 「参照」ボタンをクリックします。
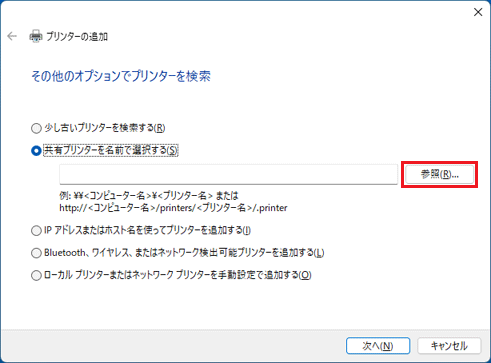
- 「使用するネットワークプリンターを選択して、[選択]をクリックしてプリンターに接続してください」が表示されます。
- ホストPCのコンピューター名が表示されている場合
次の手順へ進みます。 - ホストPCのコンピューター名が表示されていない場合
「ネットワーク探索とファイル共有が無効になっています。」をクリックして、表示される一覧から「ネットワーク探索とファイル共有の有効化」をクリックします。
その後、次の手順へ進みます。
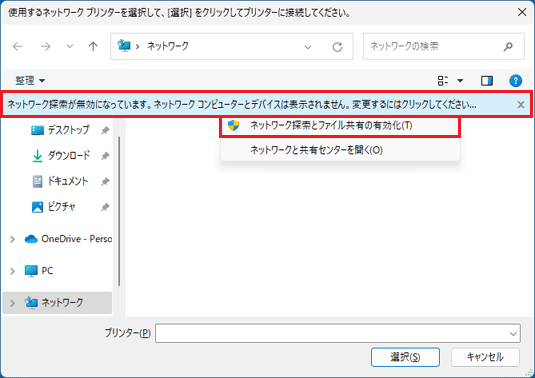 アドバイス
アドバイス「すべてのパブリック ネットワークにネットワークの探索とファイル共有を有効にしますか?」と表示された場合は、「いいえ、接続しているネットワークをプライベート ネットワークにします」をクリックします。
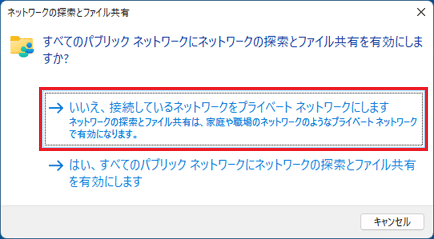
- ホストPCのコンピューター名が表示されている場合
- 表示されたホストPCのコンピューター名のアイコン→「選択」ボタンの順にクリックします。
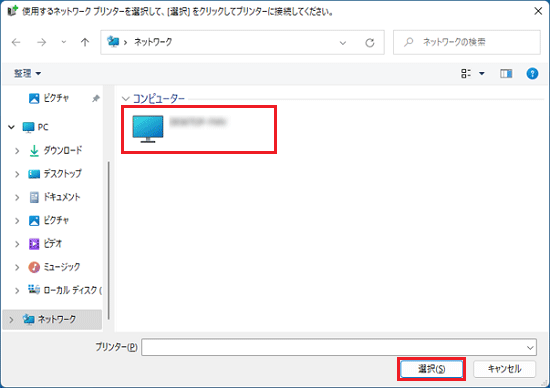
- 「ネットワーク資格情報の入力」が表示されます。
ホストPCのユーザー名とパスワードを入力し、「OK」ボタンをクリックします。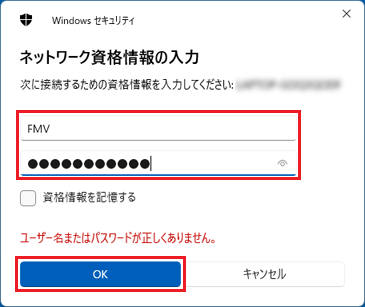 アドバイス
アドバイス- 表示されない場合は、次の手順に進みます。
- パスワードを設定していない場合は、ホストPCのユーザー名のみを入力し、「OK」ボタンをクリックします。
- 表示されない場合は、次の手順に進みます。
- 共有しているプリンターが表示されます。
プリンターのアイコン→「選択」ボタンの順にクリックします。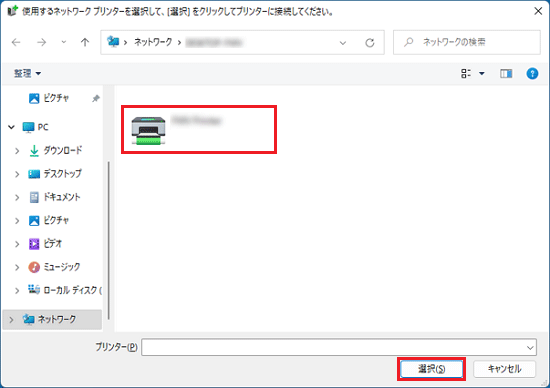
- 「次へ」ボタンをクリックします。
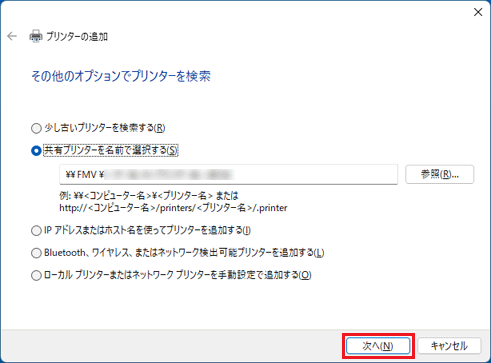
- ドライバーがインストールされます。
しばらく待ちます。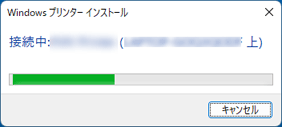 アドバイス
アドバイス「プリンターを信頼しますか?」と表示された場合は、「ドライバーのインストール」ボタンをクリックします。
- 「正常に追加されました」と表示されます。
「テストページの印刷」ボタンをクリックします。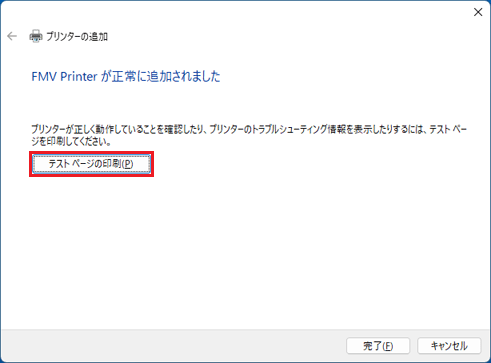
- 「プリンターにテストページを送信しました。」と表示されます。
プリンターからテスト印刷されていることを確認します。 - 「閉じる」ボタンをクリックします。
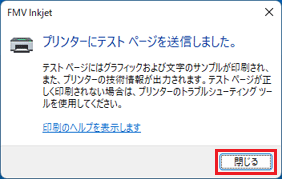
- 「完了」ボタンをクリックします。
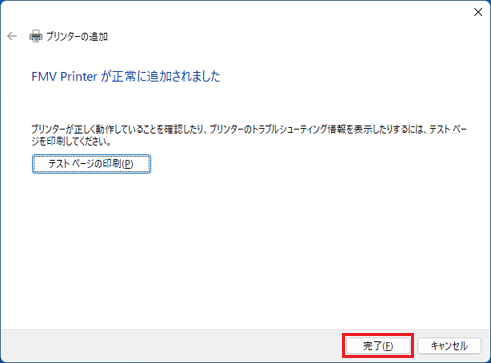
- 共有されたプリンターが追加されたことを確認します。
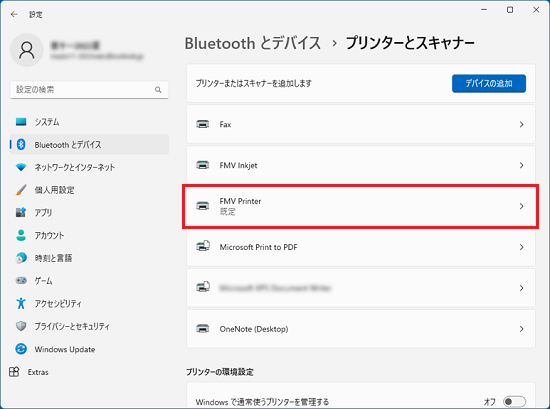
セキュリティ対策ソフトをお使いの場合、そのセキュリティ機能によって、共有に必要な通信が妨げられることがあります。
プリンターを共有できないときは、セキュリティ対策ソフトのマニュアルなどご覧になり、設定を確認してください。
Windows 10
次の手順で設定します。
設定の前に、次のQ&Aをご覧になり、ネットワークの場所を「プライベート」に切り替えてください。 [Windows 10] ネットワークの場所を後から変更する方法を教えてください。
[Windows 10] ネットワークの場所を後から変更する方法を教えてください。

お使いの環境によっては、表示される画面が異なります。
 「スタート」ボタンをクリックし、すべてのアプリの一覧から「Windows システムツール」→「コントロールパネル」の順にクリックします。
「スタート」ボタンをクリックし、すべてのアプリの一覧から「Windows システムツール」→「コントロールパネル」の順にクリックします。- 「デバイスとプリンターの表示」をクリックします。
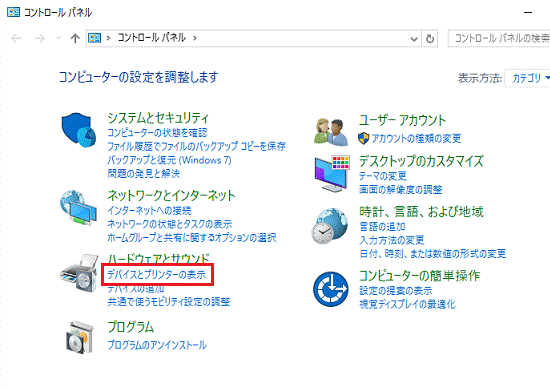 アドバイス
アドバイス「デバイスとプリンターの表示」がない場合は、「デバイスとプリンター」をクリックします。
- 「プリンターの追加」をクリックします。
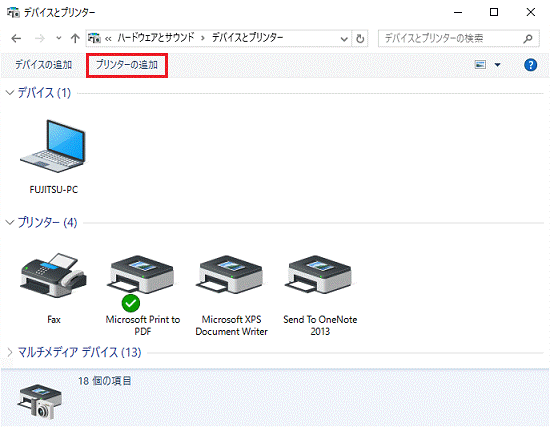
- 「このPCに追加するデバイスまたはプリンターを選びます。」と表示されます。
この状態でしばらく待ちます。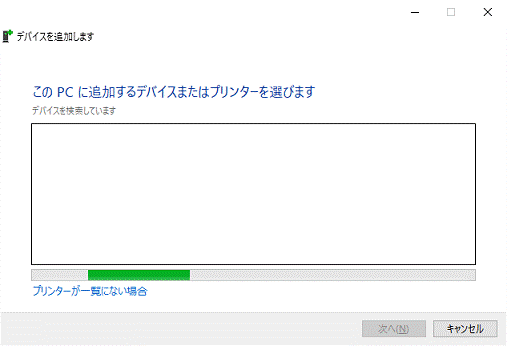
- 表示される内容によって、手順が異なります。
- 「プリンター名」に共有しているプリンターが表示された場合
プリンターをクリックしてから、「次へ」ボタンをクリックし、手順16.へ進みます。 - 「プリンター名」に共有しているプリンターが表示されない場合
「プリンターが一覧にない場合」をクリックし、次の手順に進みます。
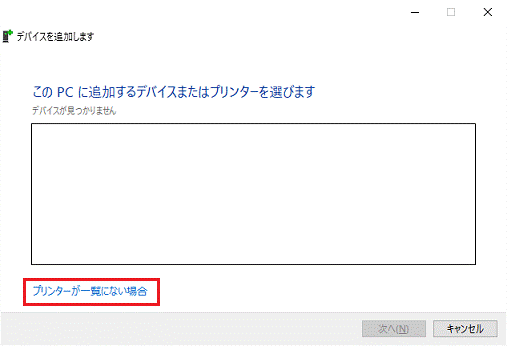
- 「プリンター名」に共有しているプリンターが表示された場合
- 「その他のオプションでプリンターを検索」と表示されます。
「共有プリンターを名前で選択する」をクリックします。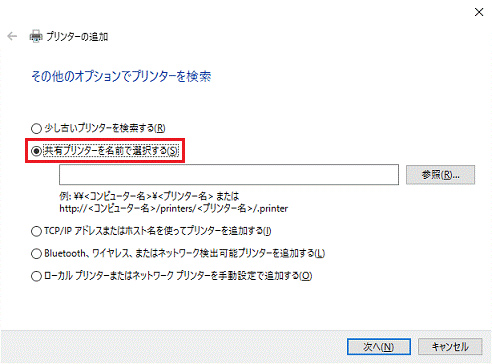
- 「参照」ボタンをクリックします。
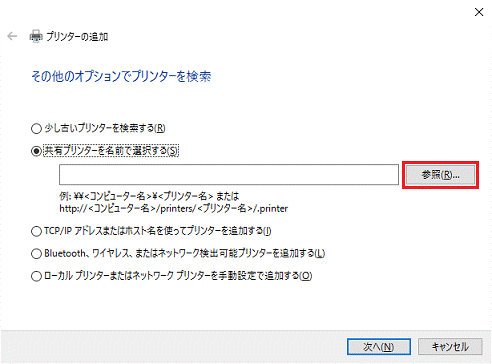
- 「使用するネットワークプリンターを選択して、[選択]をクリックしてプリンターに接続してください」が表示されます。
- ホストPCのコンピューター名が表示されている場合
次の手順へ進みます。 - ホストPCのコンピューター名が表示されていない場合
「ネットワーク探索とファイル共有が無効になっています。」をクリックして、表示される一覧から「ネットワーク探索とファイル共有の有効化」をクリックします。
その後、次の手順へ進みます。
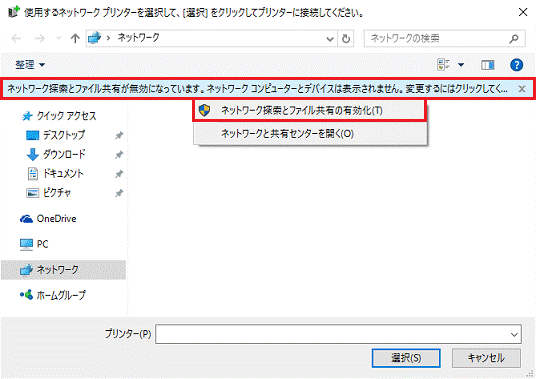
- ホストPCのコンピューター名が表示されている場合
- 表示されたホストPCのコンピューター名のアイコンをクリックします。
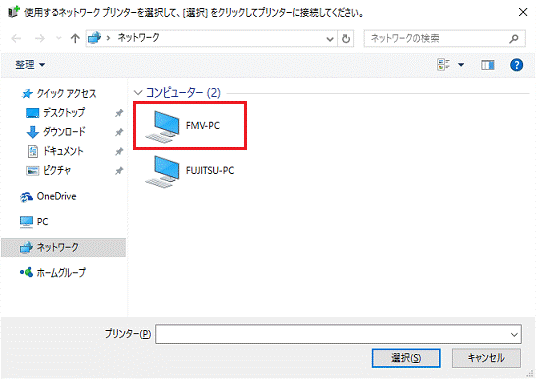
- 「選択」ボタンをクリックします。
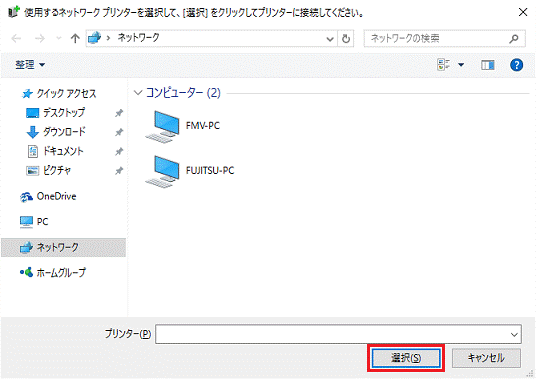
- 「Windows セキュリティ」が表示されます。
ホストPCのユーザー名とパスワードを入力します。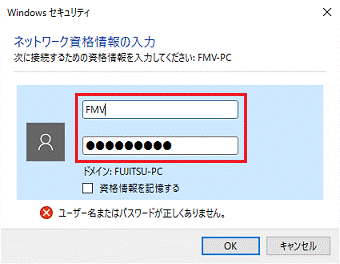 アドバイス
アドバイス表示されない場合は手順13.に進みます。
- 「OK」ボタンをクリックします。
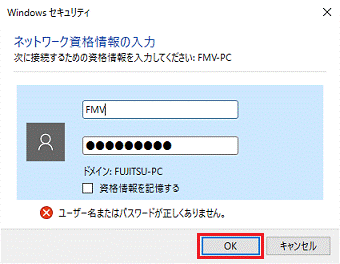
- 共有しているプリンターが表示されます。
プリンターのアイコンをクリックします。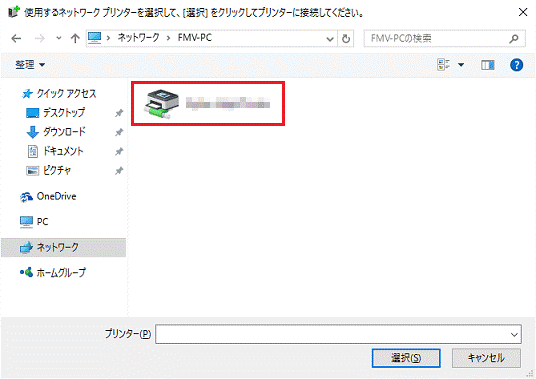
- 「選択」ボタンをクリックします。
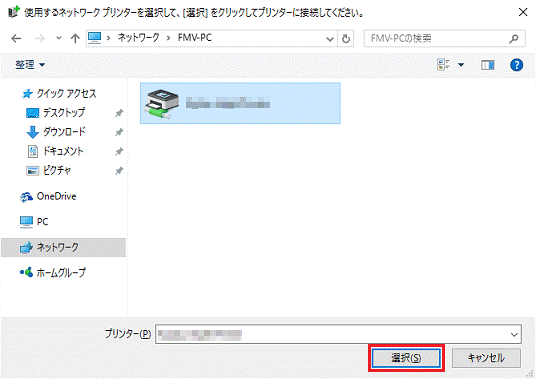
- 「次へ」ボタンをクリックします。
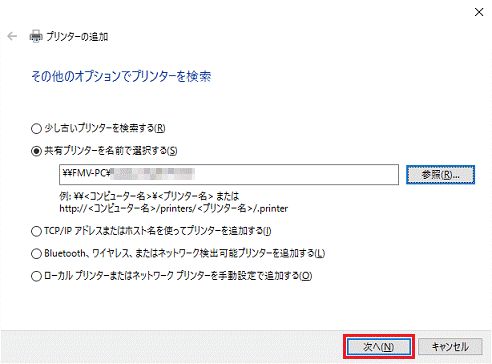
- ドライバーがインストールされます。
しばらく待ちます。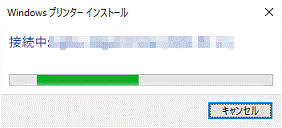 アドバイス
アドバイス「プリンターを信頼しますか?」と表示された場合は、「ドライバーのインストール」ボタンをクリックします。
- 「正しく追加されました」と表示されます。
「次へ」ボタンをクリックします。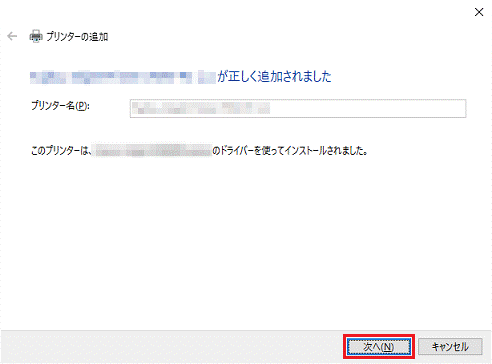
- 「正しく追加されました」と表示されます。
「テストページの印刷」ボタンをクリックします。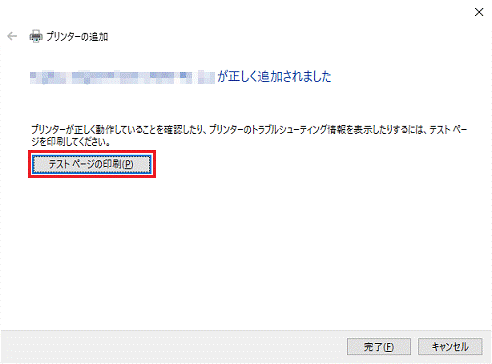
- 「プリンターにテストページを送信しました。」と表示されます。
プリンターからテスト印刷されていることを確認します。 - 「閉じる」ボタンをクリックします。
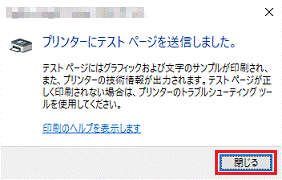
- 「完了」ボタンをクリックします。
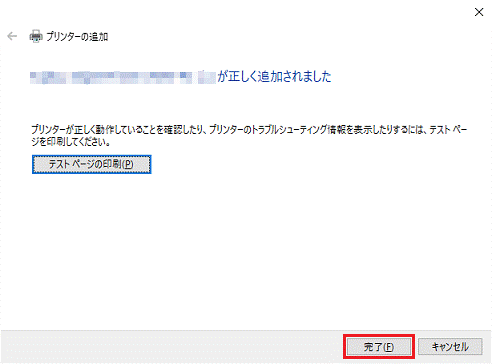
- 共有されたプリンターが追加されたことを確認します。
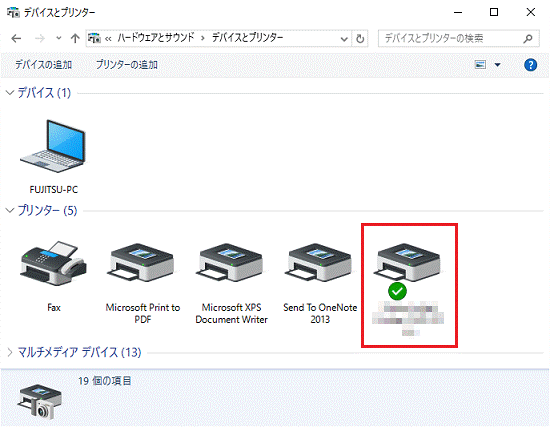
セキュリティ対策ソフトをお使いの場合、そのセキュリティ機能によって、共有に必要な通信が妨げられることがあります。
プリンターを共有できないときは、セキュリティ対策ソフトのマニュアルなどご覧になり、設定を確認してください。
Windows 8.1/8
次の手順で設定します。
共有オプションを有効にする前に、次のQ&Aをご覧になり、ホームネットワークや社内ネットワークに接続する場合の設定に変更してください。 [Windows 8.1/8] ネットワークの場所を後から変更する方法を教えてください。
[Windows 8.1/8] ネットワークの場所を後から変更する方法を教えてください。

お使いの環境によっては、表示される画面が異なります。
- 「デスクトップ」タイルをクリックします。
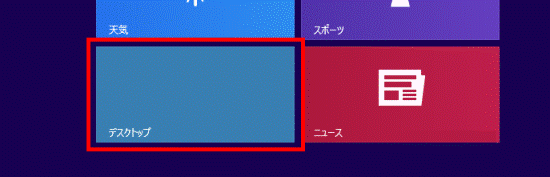
- 画面の右下の角に、マウスポインターを移動します。
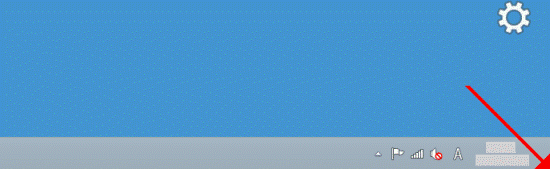
- チャームが表示されます。
「設定」をクリックします。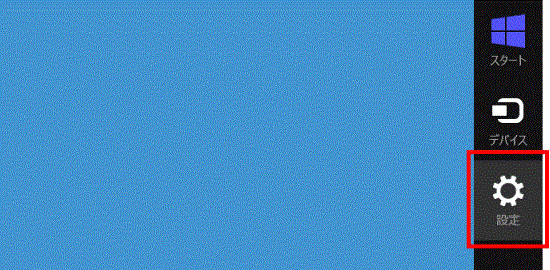
- 「コントロールパネル」をクリックします。
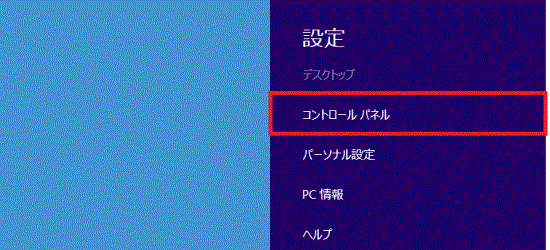
- 「デバイスとプリンターの表示」をクリックします。
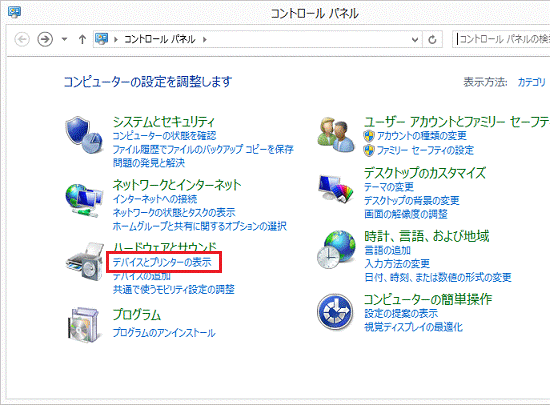 アドバイス
アドバイス「デバイスとプリンターの表示」がない場合は、「デバイスとプリンター」をクリックします。
- 「プリンターの追加」をクリックします。
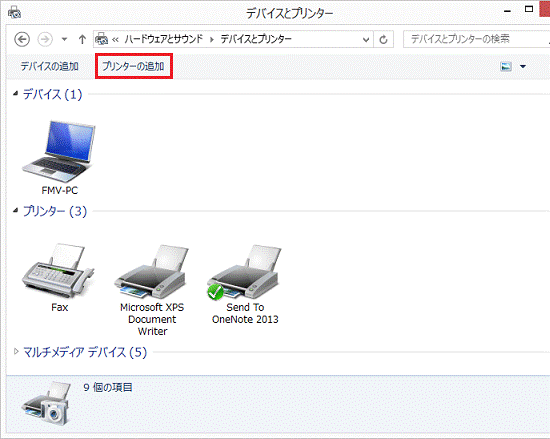
- 「利用できるプリンターを検索しています...」と表示されます。
この状態でしばらく待ちます。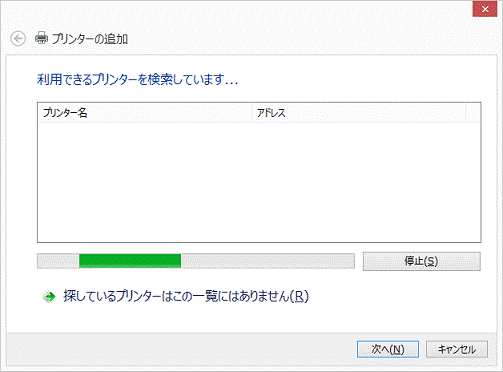
- 表示される内容によって、手順が異なります。
- 「プリンター名」に共有しているプリンターが表示された場合
プリンターをクリックしてから、「次へ」ボタンをクリックし、手順19.へ進みます。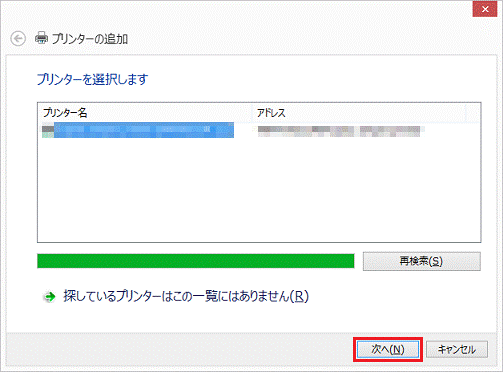
- 「プリンター名」に共有しているプリンターが表示されない場合
「探しているプリンターはこの一覧にはありません」をクリックします。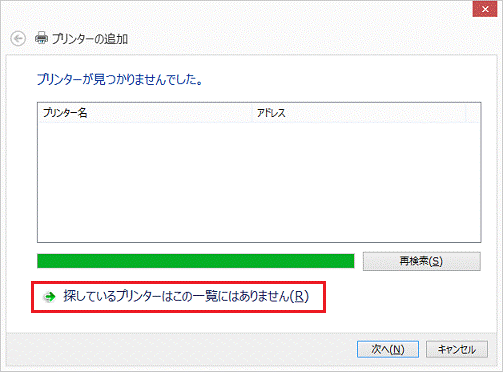
- 「プリンター名」に共有しているプリンターが表示された場合
- 「その他のオプションでプリンターを検索」が表示されます。
「共有プリンターを名前で選択する」をクリックします。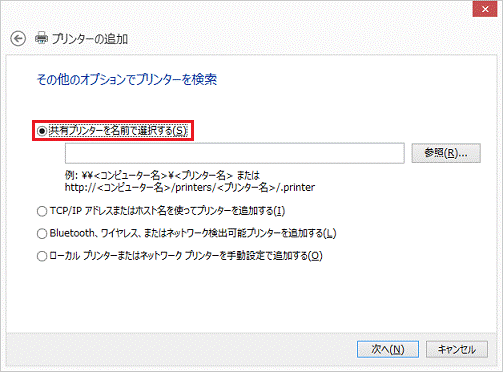
- 「参照」ボタンをクリックします。
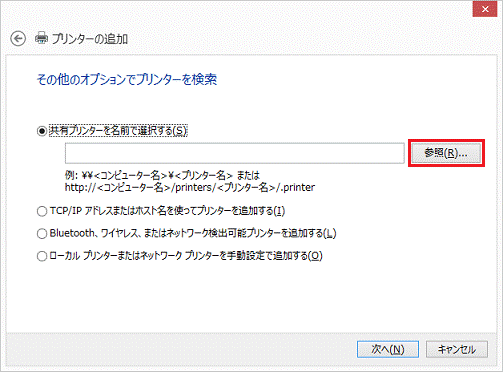
- 「使用するネットワークプリンターを選択して、[選択]をクリックしてプリンターに接続してください」が表示されます。
- ホストPCのコンピューター名が表示されている場合
次の手順へ進みます。 - ホストPCのコンピューター名が表示されていない場合
「ネットワーク探索とファイル共有が無効になっています。」をクリックして、表示される一覧から「ネットワーク探索とファイル共有の有効化」をクリックします。
次の手順に進みます。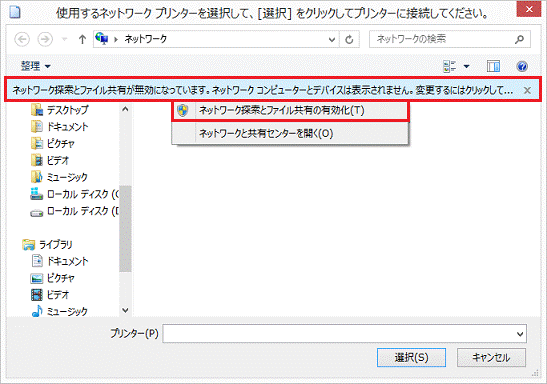
- ホストPCのコンピューター名が表示されている場合
- 表示されたホストPCのコンピューター名のアイコンをクリックします。
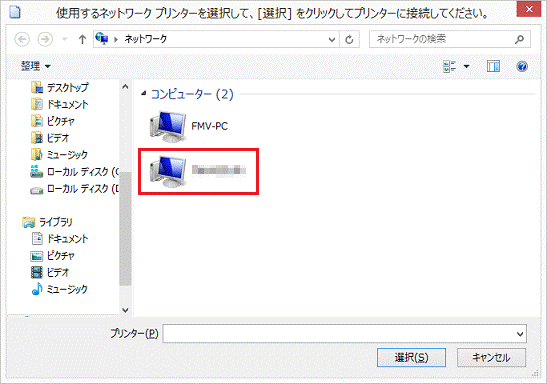
- 「選択」ボタンをクリックします。
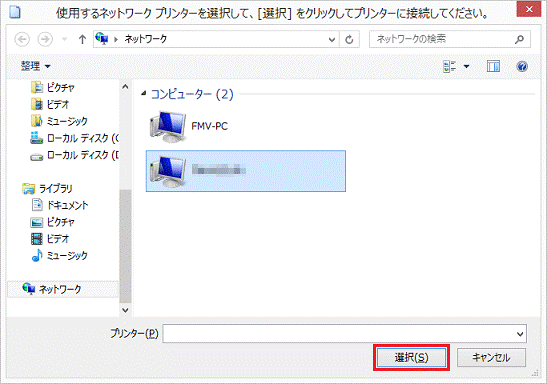
- 「Windows セキュリティ」が表示されます。
ホストPCのユーザー名とパスワードを入力します。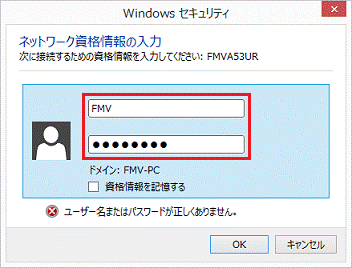 アドバイス
アドバイス表示されない場合は手順16.に進みます。
- 「OK」ボタンをクリックします。
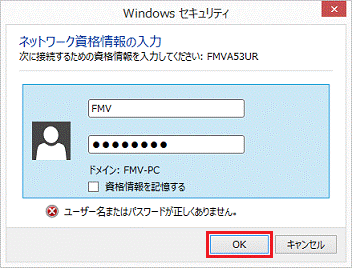
- 共有しているプリンターが表示されます。
プリンターのアイコンをクリックします。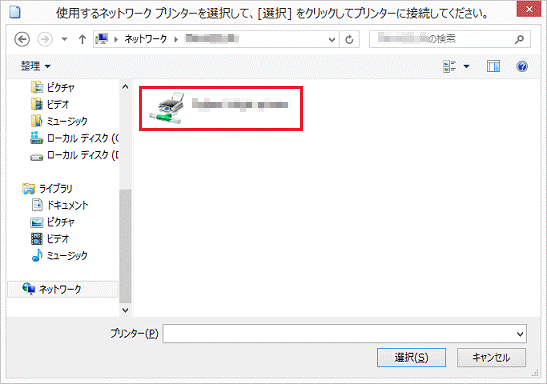
- 「選択」ボタンをクリックします。
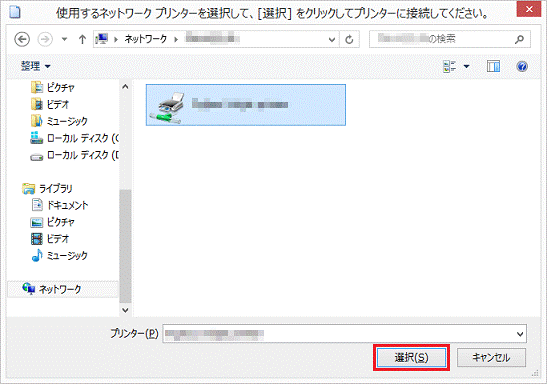
- 「次へ」ボタンをクリックします。
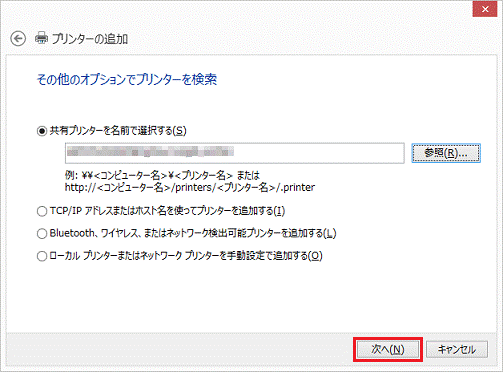
- ドライバーがインストールされます。
しばらく待ちます。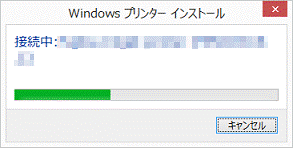 アドバイス
アドバイス「プリンターを信頼しますか?」と表示された場合は、「ドライバーのインストール」ボタンをクリックします。
- 「正しく追加されました」と表示されます。
「次へ」ボタンをクリックします。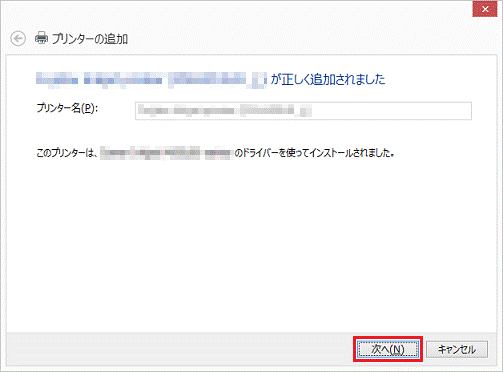
- 「正しく追加されました」と表示されます。
「テストページの印刷」ボタンをクリックします。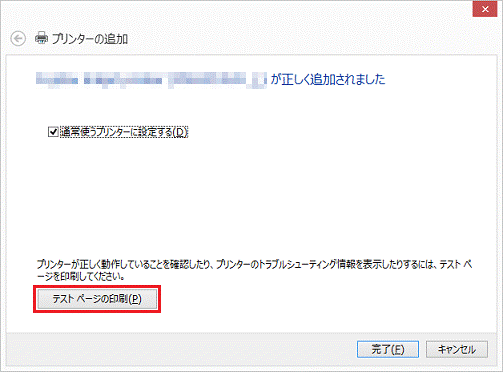
- 「プリンターにテストページを送信しました。」と表示されます。
プリンターからテスト印刷されていることを確認します。 - 「閉じる」ボタンをクリックします。
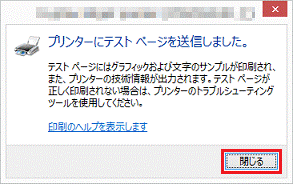
- 「完了」ボタンをクリックします。
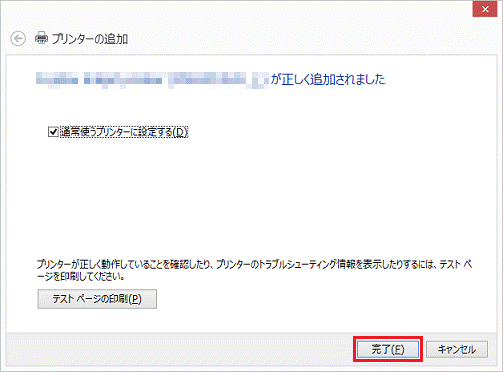
- 「デバイスとプリンター」に戻ります。
共有されたプリンターが追加されたことを確認します。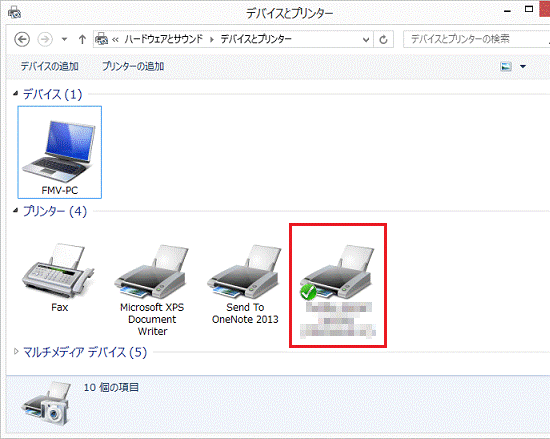
セキュリティ対策ソフトをお使いの場合、そのセキュリティ機能によって、共有に必要な通信が妨げられることがあります。
プリンターを共有できないときは、セキュリティ対策ソフトのマニュアルなどご覧になり、設定を確認してください。
Windows 7
次の手順で設定します。
設定の前に、次のQ&Aをご覧になり、ホームネットワークや社内ネットワークに接続する場合の設定に変更してください。 [Windows 7] ネットワークの場所を後から変更する方法を教えてください。
[Windows 7] ネットワークの場所を後から変更する方法を教えてください。

お使いの環境によっては、表示される画面が異なります。
- 「スタート」ボタン→「コントロールパネル」の順にクリックします。
- 「デバイスとプリンターの表示」をクリックします。
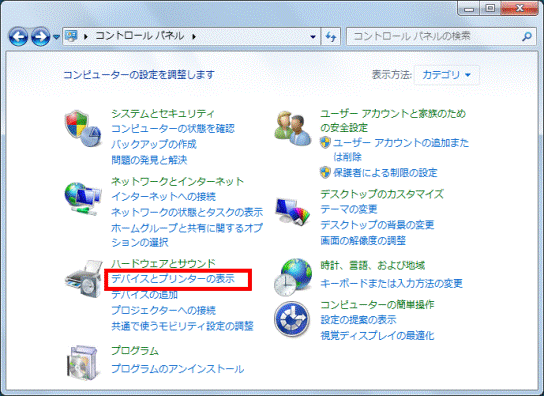 アドバイス
アドバイス「デバイスとプリンターの表示」がない場合は、「デバイスとプリンター」をクリックします。
- 「プリンターの追加」をクリックします。
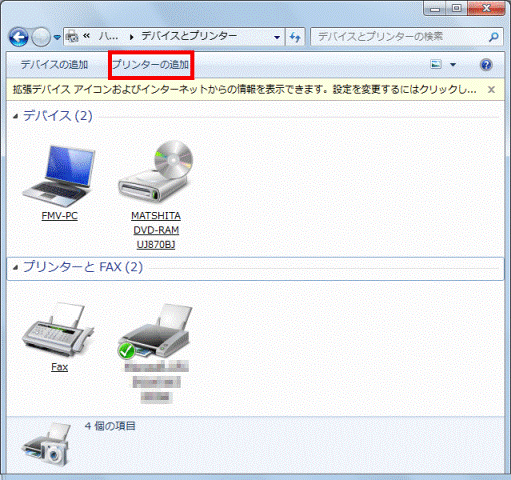
- 「インストールするプリンターの種類の選択」と表示されます。
「ネットワーク、ワイヤレスまたは Bluetooth プリンターを追加します」をクリックします。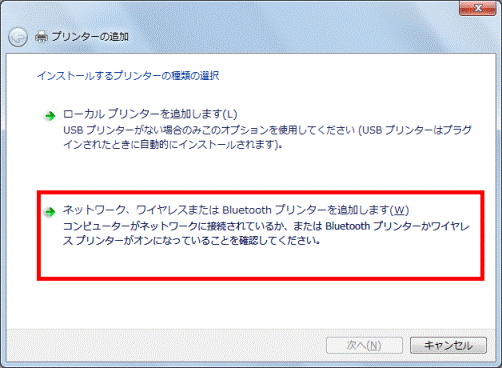
- 表示される内容によって、手順が異なります。
- 「プリンター名」に共有しているプリンターが表示された場合
プリンターをクリックしてから、「次へ」ボタンをクリックし、手順15.へ進みます。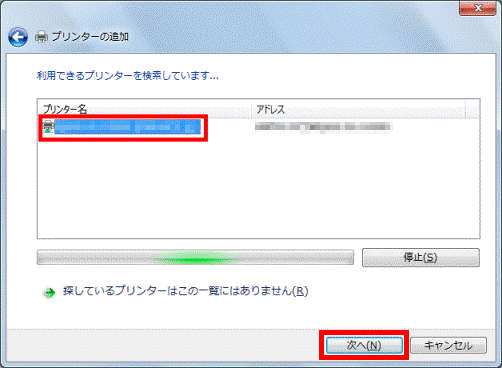
- 「プリンター名」に共有しているプリンターが表示されない場合
「探しているプリンターはこの一覧にはありません」をクリックし、次の手順に進みます。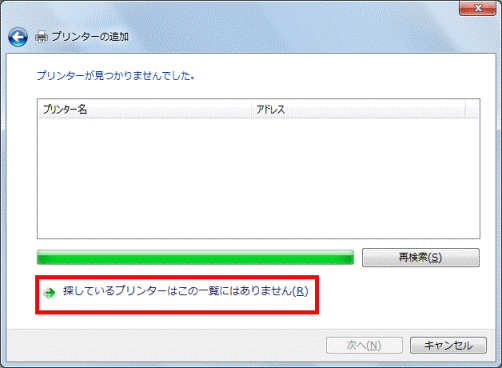
- 「プリンター名」に共有しているプリンターが表示された場合
- 「プリンター名またはTCP/IPアドレスでプリンターを検索」が表示されます。
「共有プリンターを名前で選択する」をクリックします。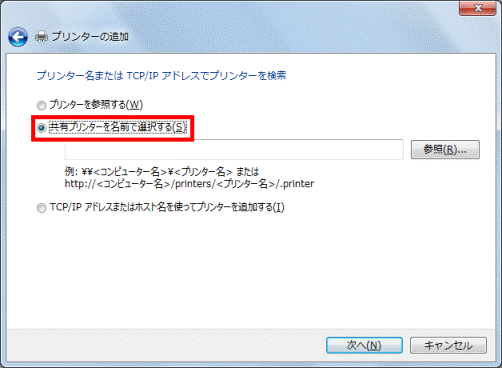
- 「参照」ボタンをクリックします。
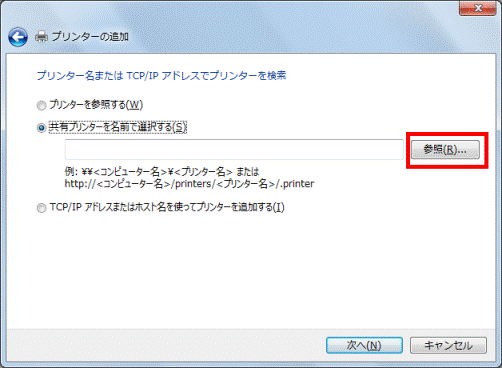
- 「使用するネットワークプリンターを選択して、[選択]をクリックしてプリンターに接続してください」が表示されます。
- ホストPCのコンピューター名が表示されている場合
手順10.へ進みます。 - ホストPCのコンピューター名が表示されていない場合
「ネットワーク探索とファイル共有が無効になっています。」をクリックして、表示される一覧から「ネットワーク探索とファイル共有の有効化」をクリックします。
その後、次の手順へ進みます。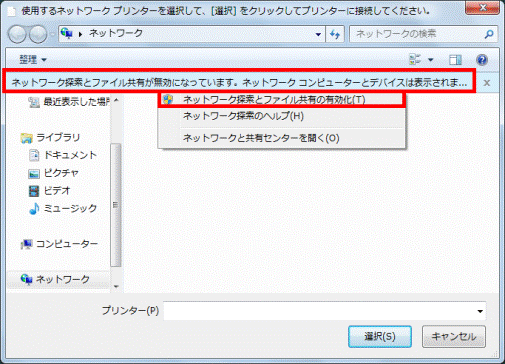
- ホストPCのコンピューター名が表示されている場合
- 「ネットワークの探索とファイル共有」が表示されます。
「はい、すべてのパブリック ネットワークにネットワークの探索とファイル共有を有効にします」をクリックします。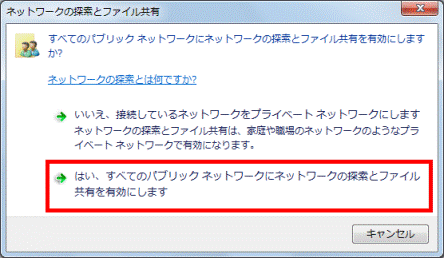
- 「使用するネットワークプリンターを選択して、[選択]をクリックしてプリンターに接続してください」に戻ります。
ホストPCのコンピューター名が表示されたアイコンをクリックします。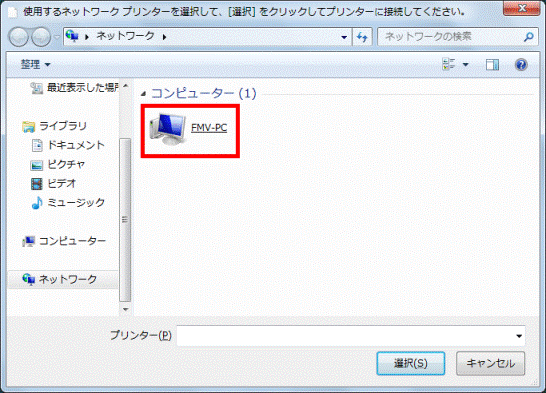
- 「選択」ボタンをクリックします。
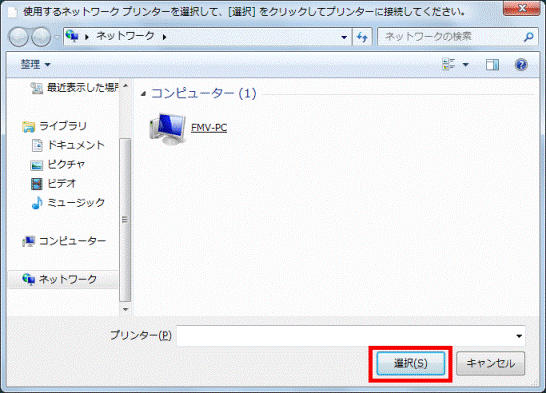 アドバイス
アドバイス「Windows セキュリティ」が表示された場合は、ホストPCのユーザー名とパスワードを入力して、「OK」ボタンをクリックします。
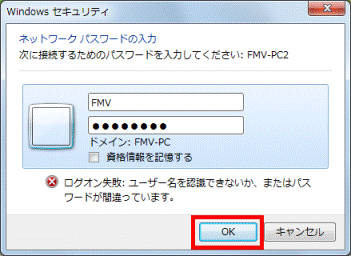
- 共有しているプリンターが表示されます。
プリンターのアイコンをクリックします。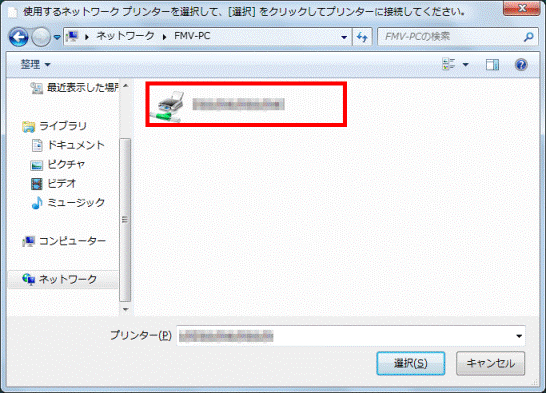
- 「選択」ボタンをクリックします。
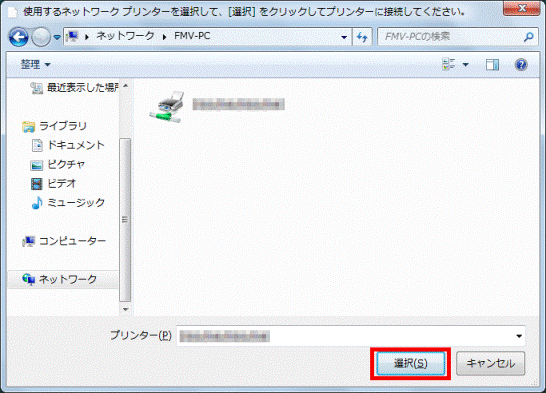
- 「プリンター名またはTCP/IPアドレスでプリンターを検索」に戻ります。
「次へ」ボタンをクリックします。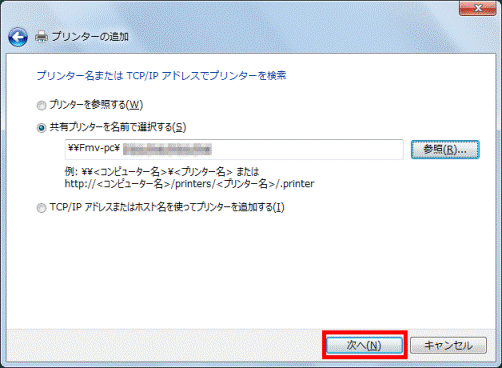
- ドライバーがインストールされます。
しばらく待ちます。アドバイス「プリンターを信頼しますか?」と表示された場合は、「ドライバーのインストール」ボタンをクリックします。
- 「正しく追加されました」と表示されます。
「次へ」ボタンをクリックします。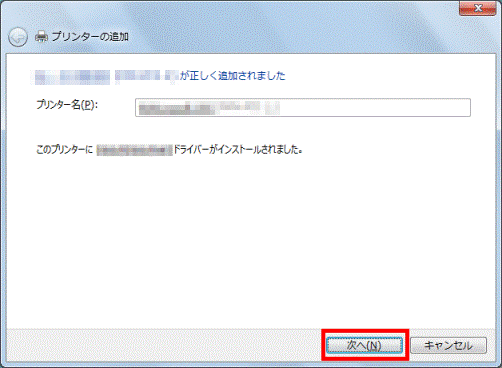
- 「正しく追加されました」と表示されます。
「テストページの印刷」ボタンをクリックします。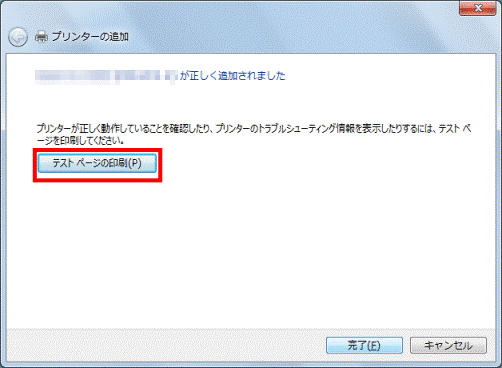
- 「プリンターにテストページを送信しました。」と表示されます。
プリンターからテスト印刷されていることを確認します。 - 「閉じる」ボタンをクリックします。
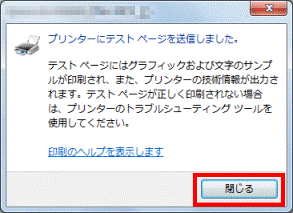
- 「正しく追加されました」に戻ります。
「完了」ボタンをクリックします。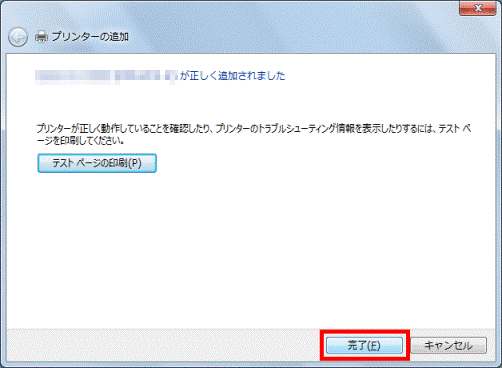
- 「デバイスとプリンター」に戻ります。
ネットワーク上のプリンターが追加されたことを確認します。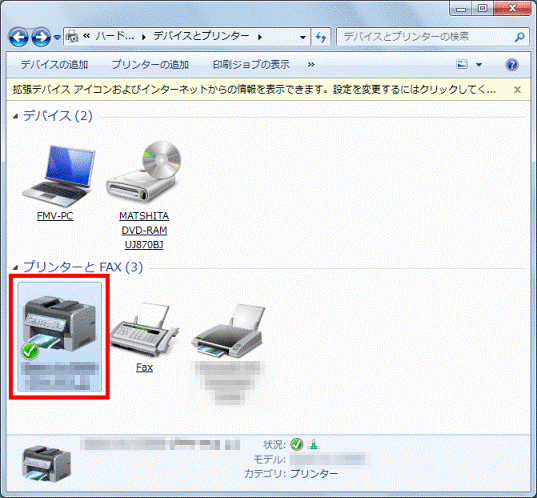
セキュリティ対策ソフトをお使いの場合、そのセキュリティ機能によって、共有に必要な通信が妨げられることがあります。
プリンターを共有できないときは、セキュリティ対策ソフトのマニュアルなどご覧になり、設定を確認してください。



