Q&Aナンバー【7706-6010】更新日:2013年5月23日
このページをブックマークする(ログイン中のみ利用可)
[ウイルスバスター] 停止する方法を教えてください。
| 対象機種 | すべて |
|---|---|
| 対象OS |
|
 質問
質問
 回答
回答
付属している機種は、次のQ&Aで確認できます。
 ウイルスバスターについて教えてください。(新しいウィンドウで表示)
ウイルスバスターについて教えてください。(新しいウィンドウで表示)ウイルスバスターを停止する方法は、次のとおりです。
お使いのウイルスバスターに応じた手順をご覧ください。
- ウイルスバスタークラウド
2012年10月発表モデル〜2013年2月発表モデル - ウイルスバスター2012 クラウド
- ウイルスバスター2011 クラウド
- ウイルスバスター2010
- ウイルスバスター2009
- ウイルスバスター2008
- ウイルスバスター2007
- ウイルスバスター2006

ウイルスバスターを停止すると、ウイルスや不正なアクセスなど、インターネットの脅威からパソコンが保護されません。
動作を確認するなどの理由で停止する場合を除き、ウイルスバスターは停止しないでください。
ウイルスバスターを停止する場合は、次のことを強くお勧めします。
- LANケーブル・モジュラーケーブルを外したり、無線LANのスイッチをオフにしたりして、物理的にインターネットへの接続を遮断する
- ウイルスバスターを停止させたまま、インターネットに接続する場合は、Windowsファイアウォールなど、ほかのセキュリティ機能を有効にする
ウイルスバスター クラウド
次の手順で、ウイルスバスターを終了します。

LIFEBOOK AH33/H をお使いのときは、「ウイルスバスター2012 クラウド 」をご覧ください。

- 「デスクトップ」タイルをクリックします。
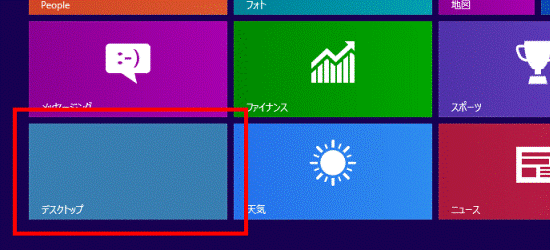

デスクトップが表示されている場合は、次の手順に進みます。 - デスクトップ画面右下の通知領域にある「▲」ボタンをクリックします。
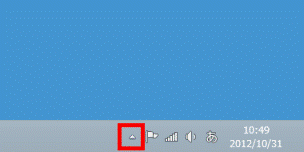
- ウイルスバスターのアイコンをクリックし、表示されるメニューから「終了」をクリックします。
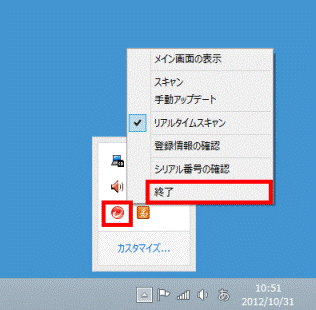

ウイルスバスターのオプション設定で、パスワードを設定している場合は、設定したパスワードの入力が必要です。 - デスクトップ画面右下の通知領域にある「▲」ボタンをクリックします。
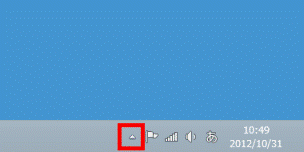
- ウイルスバスターのアイコンが消えたことを確認します。

- ウイルスバスターをもう一度起動するには、スタート画面の何もないところを右クリックし、画面右下に表示される「すべてのアプリ」をクリックします。
「ウイルスバスター クラウド」の項目にある「ウイルスバスターの表示」をクリックします。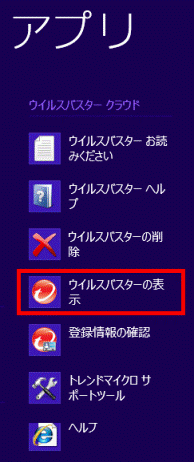

ウイルスバスタークラウドをアンインストールする方法は、次のQ&Aをご覧ください。 [ウイルスバスター] アンインストールする方法を教えてください。(2012年10月発表モデル〜2013年2月発表モデル)(新しいウィンドウで表示)
[ウイルスバスター] アンインストールする方法を教えてください。(2012年10月発表モデル〜2013年2月発表モデル)(新しいウィンドウで表示)
ウイルスバスター2012 クラウド
次の手順で、ウイルスバスターを終了します。
- デスクトップ画面右下の通知領域にある「▲」ボタンをクリックします。

- ウイルスバスターのアイコンをクリックし、表示されるメニューから「終了」をクリックします。
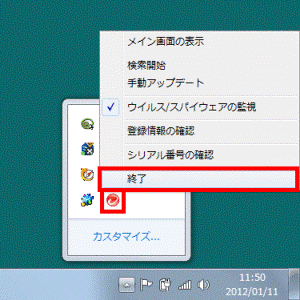

ウイルスバスターのオプション設定で、パスワードを設定している場合は、設定したパスワードの入力が必要です。 - デスクトップ画面右下の通知領域にある「▲」ボタンをクリックします。

- ウイルスバスターのアイコンが消えたことを確認します。

ウイルスバスターをもう一度起動するには、「スタート」ボタン→「すべてのプログラム」→「ウイルスバスター2012 クラウド」→「ウイルスバスター2012 の起動」の順にクリックします。

ウイルスバスター2012 クラウドをアンインストールする方法は、次のQ&Aをご覧ください。 [ウイルスバスター2012] アンインストールする方法を教えてください。(新しいウィンドウで表示)
[ウイルスバスター2012] アンインストールする方法を教えてください。(新しいウィンドウで表示)
ウイルスバスター2011 クラウド
次の手順で、ウイルスバスターを終了します。
- デスクトップ画面右下の通知領域にある「▲」ボタンをクリックします。

- ウイルスバスターのアイコンをクリックし、表示されるメニューから「終了」をクリックします。
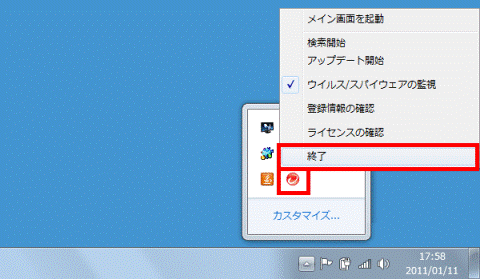

ウイルスバスターのオプション設定で、パスワードを設定している場合は、設定したパスワードの入力が必要です。 - デスクトップ画面右下の通知領域にある「▲」ボタンをクリックします。

- ウイルスバスターのアイコンが消えたことを確認します。

ウイルスバスターをもう一度起動するには、「スタート」ボタン→「すべてのプログラム」→「ウイルスバスター2011 クラウド」→「ウイルスバスター2011 クラウドを起動」の順にクリックします。
ウイルスバスター2011 クラウドをアンインストールする方法は、次のQ&Aをご覧ください。 [ウイルスバスター2011] アンインストールする方法を教えてください。(新しいウィンドウで表示)
[ウイルスバスター2011] アンインストールする方法を教えてください。(新しいウィンドウで表示)
ウイルスバスター2010
次の手順で、ウイルスバスターを終了します。
- デスクトップ画面右下の通知領域にある「▲」ボタンをクリックします。
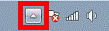
- ウイルスバスターのアイコンを右クリックし、表示されるメニューから「終了」をクリックします。
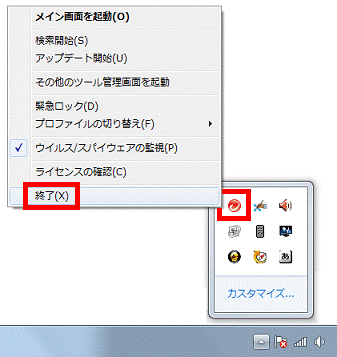
- 「ウイルスバスター2010を終了すると、セキュリティ対策機能が停止し、コンピュータが保護されない状態になります。終了してもよろしいですか?」と表示されます。
「はい」ボタンをクリックします。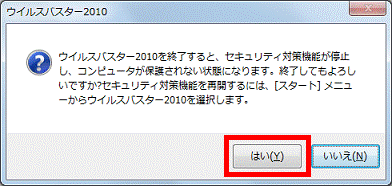

ウイルスバスターのオプション設定で、パスワードを設定している場合は、設定したパスワードの入力が必要です。 - デスクトップ画面右下の通知領域にある「▲」ボタンをクリックします。
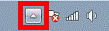
- ウイルスバスターのアイコンが消えたことを確認します。

ウイルスバスターをもう一度起動するには、「スタート」ボタン→「すべてのプログラム」→「ウイルスバスター2010」→「ウイルスバスター2010を起動」の順にクリックします。

ウイルスバスター2010をアンインストールする方法は、次のQ&Aをご覧ください。 [ウイルスバスター2010] アンインストール方法を教えてください。(新しいウィンドウで表示)
[ウイルスバスター2010] アンインストール方法を教えてください。(新しいウィンドウで表示)
ウイルスバスター2009
お使いの環境によって操作手順が異なります。
次の場合に応じた項目を確認してください。
Windows 7でお使いの場合
次の手順で、ウイルスバスターを終了します。
- デスクトップ画面右下の通知領域にある「▲」ボタンをクリックします。
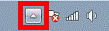
- ウイルスバスターのアイコンを右クリックし、表示されるメニューから「終了」をクリックします。
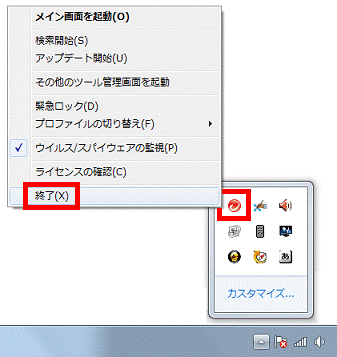
- 「ウイルスバスター2009を終了すると、セキュリティ対策機能が停止し、コンピュータが保護されない状態になります。終了してもよろしいですか?」と表示されます。
「はい」ボタンをクリックします。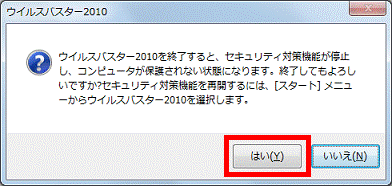

ウイルスバスターのオプション設定で、パスワードを設定している場合は、設定したパスワードの入力が必要です。 - デスクトップ画面右下の通知領域にある「▲」ボタンをクリックします。
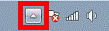
- ウイルスバスターのアイコンが消えたことを確認します。

ウイルスバスターをもう一度起動するには、「スタート」ボタン→「すべてのプログラム」→「ウイルスバスター2009」→「ウイルスバスター2009を起動」の順にクリックします。

ウイルスバスター2009をアンインストールする方法は、次のQ&Aをご覧ください。 [ウイルスバスター2009] アンインストール方法を教えてください。(新しいウィンドウで表示)
[ウイルスバスター2009] アンインストール方法を教えてください。(新しいウィンドウで表示)
Windows Vista / Windows XPでお使いの場合
次の手順で、ウイルスバスターを終了します。
- デスクトップ画面右下の通知領域に表示されている、ウイルスバスターのアイコンを右クリックし、表示されるメニューから「終了」をクリックします。
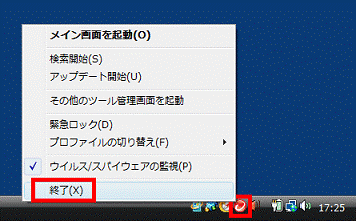
- 「ウイルスバスター2009を終了すると、セキュリティ対策機能が停止し、コンピュータが保護されない状態になります。終了してもよろしいですか?」と表示されます。
「はい」ボタンをクリックします。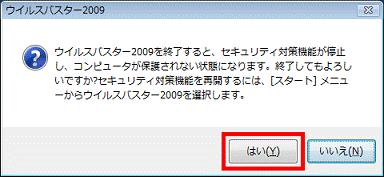

ウイルスバスターのオプション設定で、パスワードを設定している場合は、設定したパスワードの入力が必要です。 - 通知領域から、ウイルスバスターのアイコンが消えたことを確認します。

ウイルスバスターをもう一度起動するには、「スタート」ボタン→「すべてのプログラム」→「ウイルスバスター2009」→「ウイルスバスター2009を起動」の順にクリックします。

ウイルスバスター2009をアンインストールする方法は、次のQ&Aをご覧ください。 [ウイルスバスター2009] アンインストール方法を教えてください。(新しいウィンドウで表示)
[ウイルスバスター2009] アンインストール方法を教えてください。(新しいウィンドウで表示)
ウイルスバスター2008
次の手順で、ウイルスバスターを終了します。
- デスクトップ画面右下の通知領域に表示されている、ウイルスバスターのアイコンを右クリックし、表示されるメニューから「終了」をクリックします。
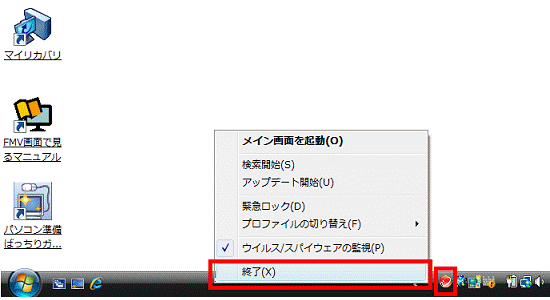
- 「ウイルスバスター2008を終了してもよろしいですか?」と表示されます。
「はい」ボタンをクリックします。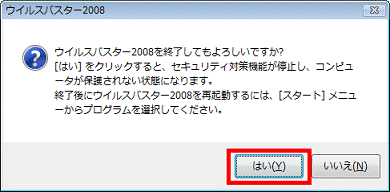

ウイルスバスターのオプション設定で、パスワードを設定している場合は、設定したパスワードの入力が必要です。 - 通知領域から、ウイルスバスターのアイコンが消えたことを確認します。

ウイルスバスターをもう一度起動するには、「スタート」ボタン→「すべてのプログラム」→「ウイルスバスター2008」→「ウイルスバスター2008を起動」の順にクリックします。

ウイルスバスター2008をアンインストールする方法は、次のQ&Aをご覧ください。 [ウイルスバスター2008] アンインストール方法を教えてください。(新しいウィンドウで表示)
[ウイルスバスター2008] アンインストール方法を教えてください。(新しいウィンドウで表示)
ウイルスバスター2007
次の手順で、ウイルスバスターを終了します。
- デスクトップ画面右下の通知領域に表示されている、ウイルスバスターのアイコンを右クリックし、表示されるメニューから「終了」をクリックします。
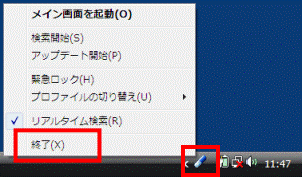
「ウイルスバスター2007を終了してもよろしいですか?」と表示されます。 - 「はい」ボタンをクリックします。
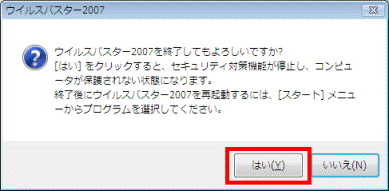

ウイルスバスターのオプション設定で、パスワードを設定している場合は、設定したパスワードの入力が必要です。 - 通知領域から、ウイルスバスターのアイコンが消えたことを確認します。

ウイルスバスターをもう一度起動するには、「スタート」ボタン→「すべてのプログラム」→「ウイルスバスター2007」→「ウイルスバスターを起動」の順にクリックします。

ウイルスバスター2007をアンインストールする方法は、次のQ&Aをご覧ください。 [ウイルスバスター2007] アンインストール方法を教えてください。(新しいウィンドウで表示)
[ウイルスバスター2007] アンインストール方法を教えてください。(新しいウィンドウで表示)
ウイルスバスター2006
次の手順で、ウイルスバスターを終了します。
- デスクトップ画面右下の通知領域に表示されている、ウイルスバスターのアイコンを右クリックし、表示されるメニューから「終了」をクリックします。
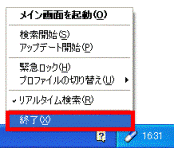
「ウイルスバスター2006を終了してもよろしいですか?」と表示されます。 - 「はい」ボタンをクリックします。
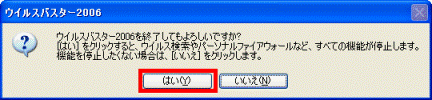

ウイルスバスターのオプション設定で、パスワードを設定している場合は、設定したパスワードの入力が必要です。 - 通知領域から、ウイルスバスターのアイコンが消えたことを確認します。

ウイルスバスターをもう一度起動するには、「スタート」ボタン→「すべてのプログラム」→「トレンドマイクロウイルスバスター2006」→「ウイルスバスターを起動」の順にクリックします。

ウイルスバスター2006アンインストールする方法は、次のQ&Aをご覧ください。 [ウイルスバスター2006] アンインストール方法を教えてください。(新しいウィンドウで表示)
[ウイルスバスター2006] アンインストール方法を教えてください。(新しいウィンドウで表示)



