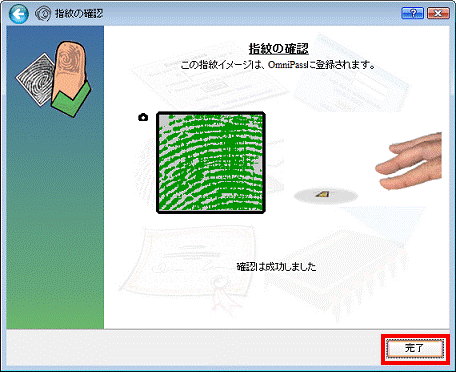Q&Aナンバー【7706-8447】更新日:2015年1月9日
このページをブックマークする(ログイン中のみ利用可)
[指紋認証] 暗証キーを変更する / 指紋を修正する方法を教えてください。(2007年春モデル〜2012年夏モデル)
| 対象機種 | すべて |
|---|---|
| 対象OS |
|
 質問
質問
Webかんたんログインの暗証キーを変更する方法を教えてください。
指紋認証の指紋を修正する方法を教えてください。
指紋認証の指紋を修正する方法を教えてください。
 回答
回答
2007年春モデル〜2012年夏モデルで、OmniPass(指紋認証)が付属している機種向けのQ&Aです。
付属している機種は、次のQ&Aで確認できます。
 OmniPass(Web かんたんログイン / 指紋認証)について教えてください。
OmniPass(Web かんたんログイン / 指紋認証)について教えてください。
付属している機種は、次のQ&Aで確認できます。
 OmniPass(Web かんたんログイン / 指紋認証)について教えてください。
OmniPass(Web かんたんログイン / 指紋認証)について教えてください。暗証キーを変更したり、指紋を修正したりする方法は、次のとおりです。
次の場合に応じた項目を確認してください。
暗証キーを変更する場合
次の手順で、暗証キーを変更します。

お使いの機種によっては、表示される画面が異なります。
- Web かんたんログインの暗証キーを変更したいユーザーで、Windows にログオンします。
- 「スタート」ボタン→「すべてのプログラム」→「Softex」→「OmniPass コントロールセンター」の順にクリックします。
- 「OmniPass コントロールセンター」が表示されます。
「ユーザー管理ウィザードの実行」をクリックします。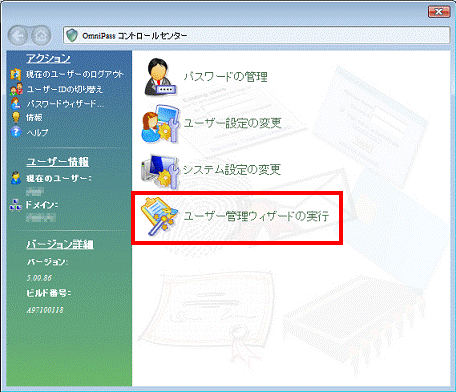
- 「ユーザー管理ウィザードメニュー」が表示されます。
「ユーザーの認証デバイスの登録変更」をクリックします。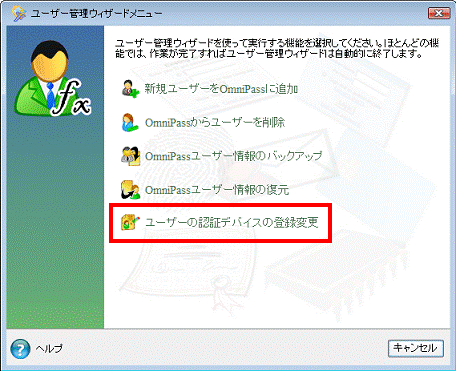
- 「認証デバイスの登録変更の認証」が表示されます。
現在設定している認証キーをクリックします。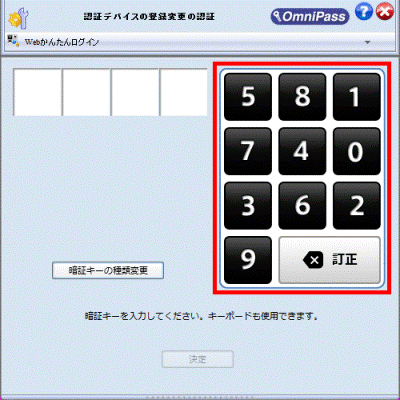
(暗証キーが数字の場合) - 「決定」ボタンをクリックします。
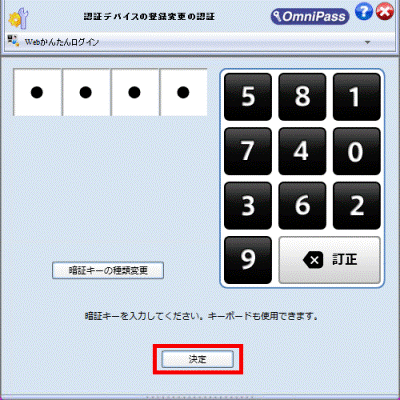
- 「認証方法の選択」が表示されます。
「Web かんたんログイン」をクリックします。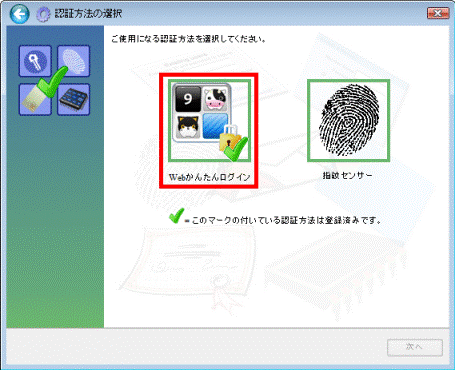

「指紋センサー」は、指紋センサーが搭載されている機種でのみ、表示されます。 - 「次へ」ボタンをクリックします。
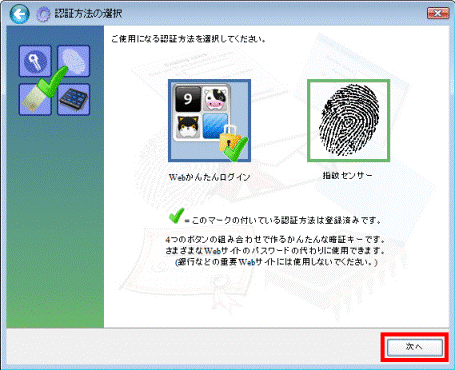
- 「使いたい暗証キーの種類を1つ選んでください。」と表示されます。
使いたい暗証キーをクリックします。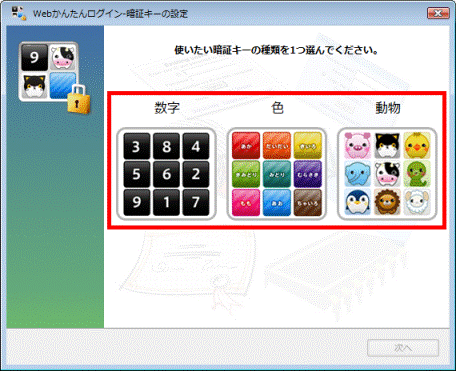
- 「次へ」ボタンをクリックします。
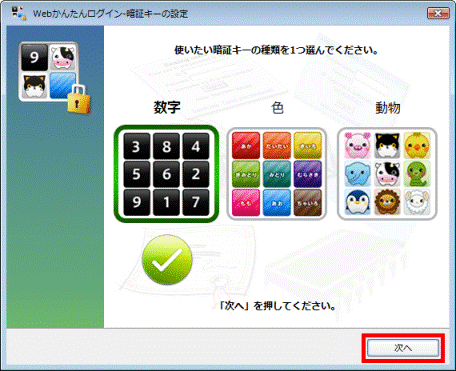
- 「暗証キーを4つ入力し、「次へ」を押してください(順番も記憶してください)。」と表示されます。
表示される数字や色、動物のボタンを4つクリックします。
暗証キーは、設定する順番のとおりに記憶してください。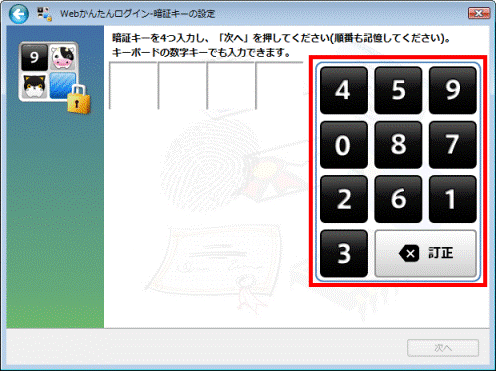
(暗証キーが数字の場合) - 「次へ」ボタンをクリックします。
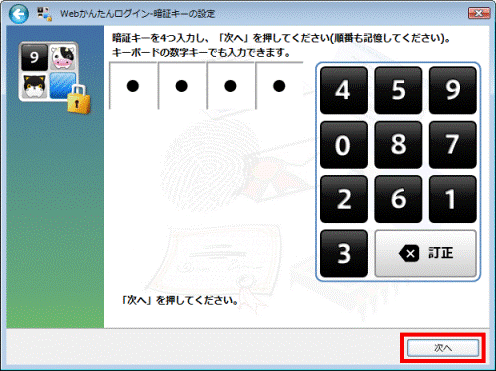
- 「確認のため、暗証キーをもう一度入力してください。」と表示されます。
手順11.でクリックした4つのボタンを、もう一度クリックします。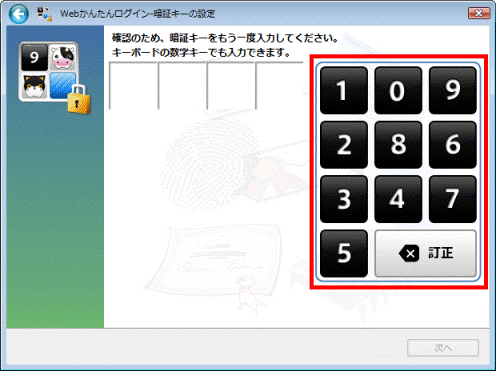
- 「次へ」ボタンをクリックします。
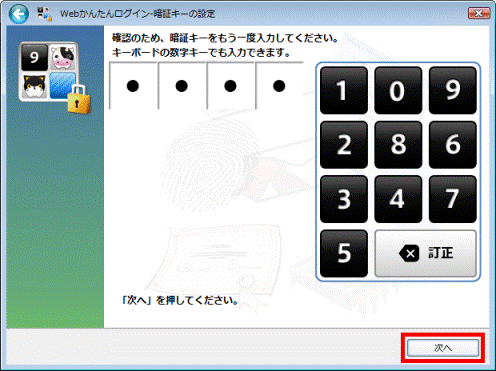
- 「暗証キーの設定が完了しました。」と表示されます。
「完了」ボタンをクリックします。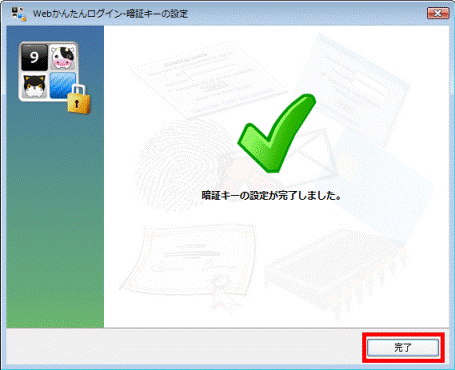
指紋を修正する場合
次の手順で、指紋を修正します。

- 指紋認証が使えなくなっている場合は、マスターパスワードで認証してください。
マスターパスワードは、認証バーの「▼」ボタンをクリックし、表示される一覧から、「マスターパスワードの認証」をクリックします。
「マスターパスワードの認証」が表示されたら、Windows のパスワードを入力し、「OK」ボタンをクリックします。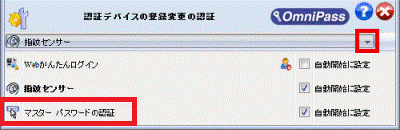
(認証バー) - 登録している指を変更すること(例えば、人差し指をやめて、親指に変更するなど)はできません。
別の指を指紋認証で使いたい場合は、次の手順をご覧になり、指紋(指)を追加します。

お使いの環境によっては、表示される画面が異なります。
- 指紋を修正するユーザーアカウントで、Windows にログオンします。
- 「スタート」ボタン→「すべてのプログラム」→「Softex」→「OmniPass コントロールセンター」(または「OmniPass Control Center」)の順にクリックします。
- 「OmniPass コントロールセンター」が表示されます。
「ユーザー管理ウィザードの実行」(または「登録ウィザードの実行」)をクリックします。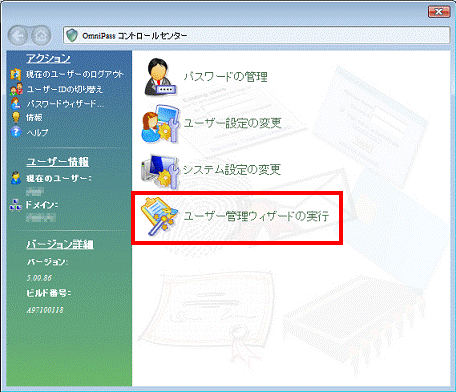

しばらく待っても「OmniPass コントロールセンター」が表示されない場合は、手順2.をもう一度やり直してください。 - 「ユーザー管理ウィザードメニュー」(または「登録ウィザードメニュー」)が表示されます。
「ユーザーの認証デバイスの登録変更」をクリックします。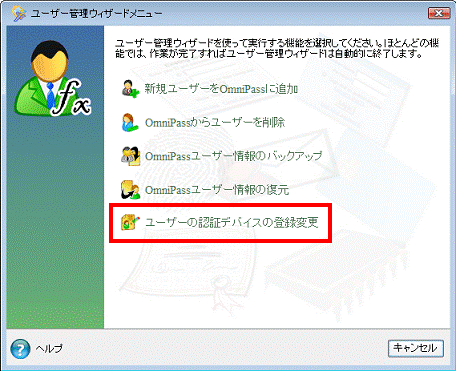
- 「認証デバイスの登録変更の認証」が表示されます。
表示される認証方法によって、指紋センサー上で指をスライドするか、Windows のパスワードを入力します。
(指紋認証の場合)
- 指紋が正しく読み取れないときは、次のQ&Aをご覧になり、指を正しくスライドする方法を確認してください。
 [OmniPass] 指紋を認証させるときに指を正しくスライドする方法を教えてください。
[OmniPass] 指紋を認証させるときに指を正しくスライドする方法を教えてください。 - 認証に失敗すると、赤い「×」マークとメッセージが表示され、入力する画面が表示されなくなることがあります。
そのときは、認証バーの「▼」ボタンをクリックし、表示される一覧から、認証方法をクリックして、もう一度やり直してください。
- 指紋が正しく読み取れないときは、次のQ&Aをご覧になり、指を正しくスライドする方法を確認してください。
- 「認証方法の選択」、または「指の選択」が表示されます。
表示される画面によって、操作手順が異なります。- 「認証方法の選択」が表示された場合
「指紋センサー」をクリックし、次の手順に進みます。 - 「指の選択」が表示された場合
手順8.に進みます。
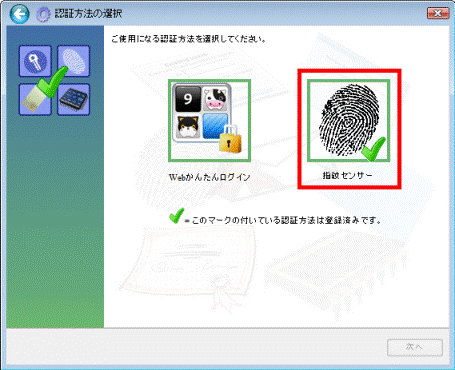
(「認証方法の選択」が表示された場合) - 「認証方法の選択」が表示された場合
- 「次へ」ボタンをクリックします。
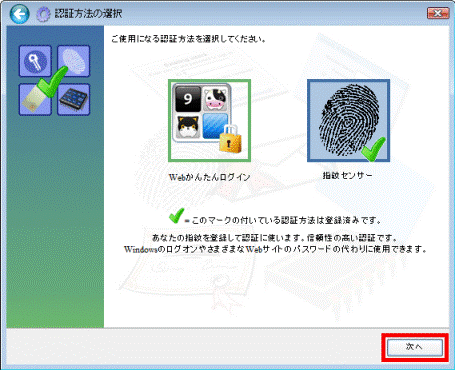
- 「指の選択」が表示されます。
チェックが付いている指の中から、指紋を修正したい指をクリックします。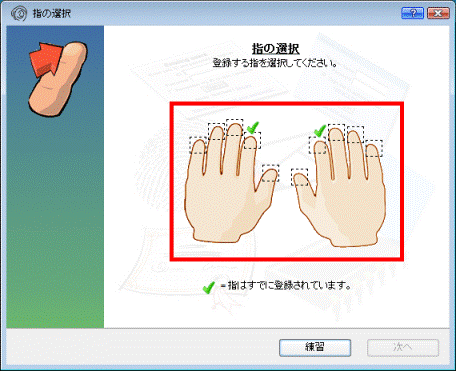

チェックが付いていない指をクリックすると、指紋認証で使える指紋(指)を追加できます。 - 「次へ」ボタンをクリックします。
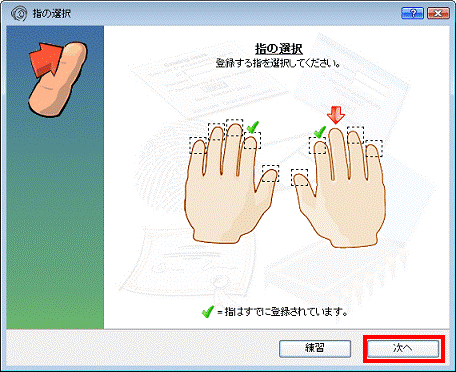
- 「指紋の取得」が表示されます。
指紋を修正する指の第1関節を指紋センサーの中央に乗せ、ゆっくりと手前に引いて指紋を読み取ります。
「指紋の確認」が表示されるまで、何度か指紋を読み取ります。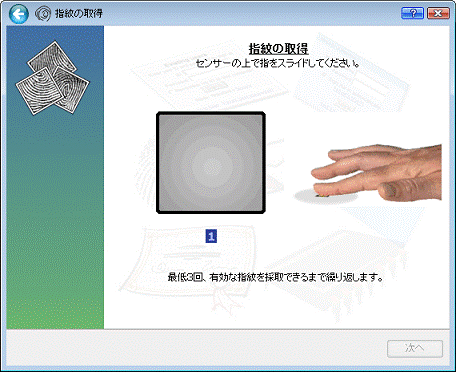

指紋を正しく読み取れなかった場合は、左上の「←」ボタンをクリックし、もう一度やり直してください。 - 「指紋の確認」が表示されます。
もう一度、指の第1関節を指紋センサーの中央に乗せ、ゆっくりと手前に引いて指紋を読み取ります。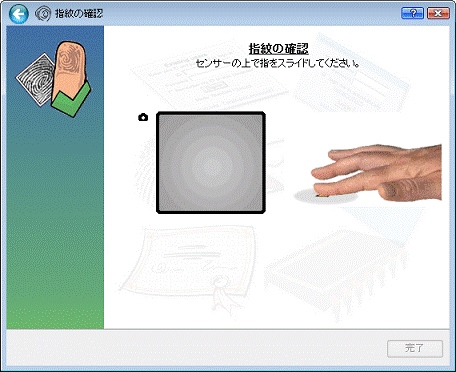
- 「確認は成功しました」と表示されます。
「完了」ボタンをクリックします。