Q&Aナンバー【7708-4144】更新日:2017年1月21日
このページをブックマークする(ログイン中のみ利用可)
Windows 7(64ビット)に切り替える方法を教えてください。(2009年冬モデル〜2010年春モデル)
| 対象機種 | 2010年春モデルFMV-DESKPOWER CE/G40、他・・・ |
|---|---|
| 対象OS |
|
 質問
質問
次のWindows 7(32ビット)をWindows 7(64ビット)に切り替える方法を教えてください。
・Windows 7 Home Premium 32ビット版
・Windows 7 Professional 32ビット版
・Windows 7 Home Premium 32ビット版
・Windows 7 Professional 32ビット版
 回答
回答
「リカバリデータディスク(64ビット)」が添付されている機種は、Windows 7(32ビット)をWindows 7(64ビット)に切り替えることができます。
添付の「リカバリデータディスク(64 ビット)」を使用してWindows 7(64ビット)に切り替えます。
手順を始める前に、「リカバリデータディスク(64 ビット)」をご用意ください。機種によって枚数は異なります。
Windows 7(64ビット)に切り替える方法は、次のとおりです。
次の項目を順番に確認してください。

- Windows 7 Home Premium 32ビット版がインストールされている機種は、Windows 7 Home Premium 64ビット版に切り替えることができます。
- Windows 7 Professional 32ビット版がインストールされている機種は、Windows 7 Professional 64ビット版に切り替えることができます。
- Windows 7(64ビット)に切り替えた状態から、もう一度Windows 7(64ビット)にリカバリする場合は、本操作と同様の手順でリカバリすることができます。(2009年冬モデルを除く)
2009年冬モデルの機種をWindows 7(64ビット)に切り替えた状態で、もう一度Windows 7(64ビット)にリカバリする場合は、次のQ&Aをご覧ください。 Windows 7(64ビット)の状態でリカバリする方法を教えてください。(2009年冬モデル)
Windows 7(64ビット)の状態でリカバリする方法を教えてください。(2009年冬モデル)
手順1切り替えるときの注意事項を確認する
Windows 7(64ビット)に切り替える前に、次の注意事項をご確認ください。
- 必ず先にWindows 7(32 ビット)のセットアップを行ってください。
Windows 7(32ビット)のセットアップを行わないと、Windows 7(64 ビット)への切り替えが正常にできません。
セットアップの方法については、添付の冊子マニュアルをご覧ください。- 2010年春モデル
『取扱説明書』→「3. セットアップをする」→「Windows のセットアップをする」
すぐにWindows 7(64 ビット)へ切り替える場合は、『取扱説明書』の「セキュリティ対策ソフトの準備をする」以降の操作は必要ありません。 - 2009年冬モデル
『スタートガイド2 セットアップ編』→「1 Windows のセットアップ」
すぐにWindows 7(64 ビット)へ切り替える場合は、『スタートガイド2 セットアップ編』の「『画面で見るマニュアル』を準備する」以降の操作は必要ありません。
- 2010年春モデル
- Windows 7(64 ビット)へ切り替るときは、事前にWindows 7(32ビット)のリカバリディスクセットを作成してから行ってください。
リカバリディスクセットの作成方法については、次のQ&Aをご覧ください。 [ハードディスクリカバリ] リカバリディスクセットを作成する方法を教えてください。(2010年春モデル)
[ハードディスクリカバリ] リカバリディスクセットを作成する方法を教えてください。(2010年春モデル) [ハードディスクリカバリ] リカバリディスクセットを作成する方法を教えてください。(2009年冬モデル)
[ハードディスクリカバリ] リカバリディスクセットを作成する方法を教えてください。(2009年冬モデル) - Windows 7(32 ビット)からWindows 7(64 ビット)へ切り替えると、C ドライブのデータはすべて削除されます。必要なデータはバックアップしてください。
- Windows 7(64ビット)へ切り替える前に、「マイリカバリ」でディスクイメージを作成することをお勧めします。C ドライブを、ディスクイメージを作成した時点(Windows 7(32ビット))の状態にまるごと復元することができるため便利です。
- 市販のソフトウェアなどでハードディスクの領域設定を行わないでください。ハードディスクの領域設定を行うときは、必ず「トラブル解決ナビ&ソフトウェアディスク1」を使用して行ってください。
市販のソフトウェアなどでハードディスクの領域設定を行うと、Windows 7(64 ビット)への切り替えができません。 - パソコン本体に外付けハードディスクなどを接続している場合は、取り外してください。
- FMV-BIBLOをお使いの場合は、AC アダプタを接続し、コンセントから電源を確保してください。
- 添付ソフトウェアは、機能に制限があるものや、インストールされないソフトウェアを除き、Windows 7(64ビット)に切り替えても使用できます。
詳しくは次のQ&Aをご覧ください。 Windows 7(64ビット)で使用できる添付ソフトウェアを教えてください。(2010年春モデル)
Windows 7(64ビット)で使用できる添付ソフトウェアを教えてください。(2010年春モデル) Windows 7(64ビット)で使用できる添付ソフトウェアを教えてください。(2009年冬モデル)
Windows 7(64ビット)で使用できる添付ソフトウェアを教えてください。(2009年冬モデル)
手順2Windows 7(64ビット)に切り替える
次の手順で、Windows 7(64ビット)に切り替えます。
お使いの機種により、手順が異なります。
2010年春モデル
次の手順で、Windows 7(64ビット)に切り替えます。

お使いの環境によっては、表示される画面が異なります。
- パソコンの電源を切ります。

一部の機種では、パソコンの電源を切った後、サポート(Support)ボタンを押すと、起動メニューを簡単に表示できます。
サポート(Support)ボタンについては、次のQ&Aをご覧ください。 起動メニューをワンタッチで表示できるボタンの場所を教えてください。
起動メニューをワンタッチで表示できるボタンの場所を教えてください。
ボタンを押した後に、「起動メニュー」、または「起動デバイスを選択してください。」が表示された場合は、手順5.へ進みます。
表示されない場合は、電源を切り、次の手順へ進みます。 - キーボードの【F12】キーの位置を確認します。
- パソコンの電源を入れます。
- 「FUJITSU」ロゴ画面の下にメッセージが表示されている間に、【F12】キーを何度か押します。

- 「起動メニュー」、または「起動デバイスを選択してください。」が表示されます。
キーボードの【↓】キーを押して、「トラブル解決ナビ」を選択します。
- 「起動メニュー」、または「起動デバイスを選択してください。」が表示されない場合は、手順1.からやり直します。
- 「FUJITSU」のロゴ画面が表示されない場合は、パソコンの電源を入れてからすぐに【F12】キーを何度か繰り返し押します。
- 「起動メニュー」、または「起動デバイスを選択してください。」が表示されない場合は、手順1.からやり直します。
- 【Enter】キーを押します。
- トラブル解決ナビを起動する準備が始まり、「準備中です。しばらくお待ちください。」などと表示されます。
パソコンを操作しないで、そのまま待ちます。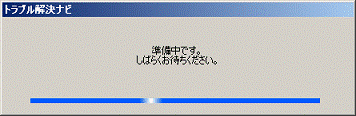
- 「トラブル解決ナビ」が表示されます。
「リカバリ」タブをクリックします。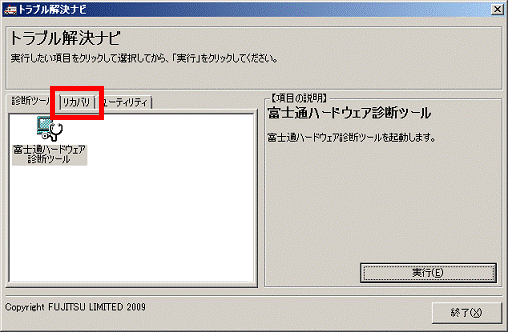
- 「Cドライブを64ビットにリカバリする」アイコンをクリックします。

Windows 7(64ビット)へ切り替えるときは、「Cドライブを64ビットにリカバリする」以外は、選択しないでください。
「Cドライブを64ビットにリカバリする」以外の項目では、Windows 7(64ビット)への切り替えはできません。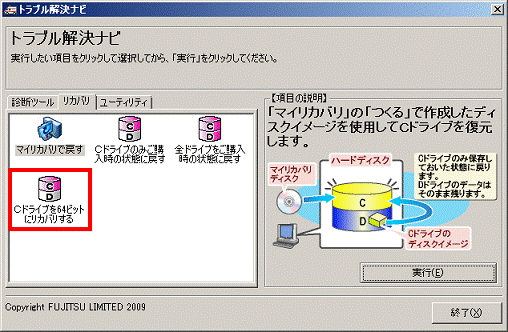
- 「実行」ボタンをクリックします。
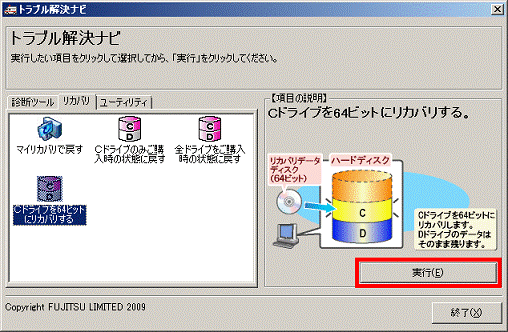
- 「リカバリ」の「ご使用上の注意」が表示されます。
画面の内容を確認し、同意する場合は、「同意する」をクリックします。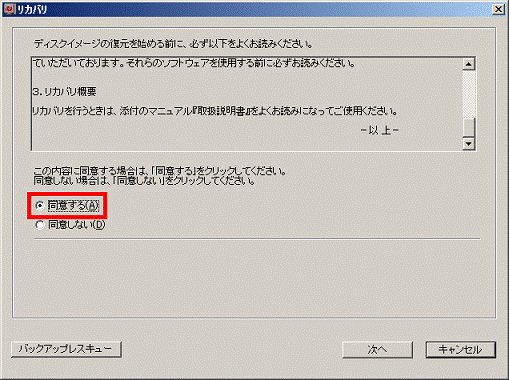

「同意する」をクリックできない場合は、注意事項の「▼」ボタンをクリックし、スクロールバーを一番下まで移動してから「同意する」をクリックしてください。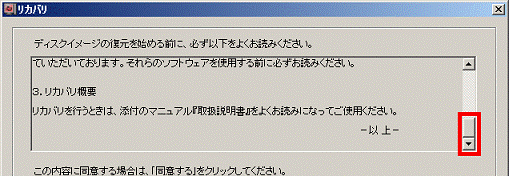
- 「次へ」ボタンをクリックします。
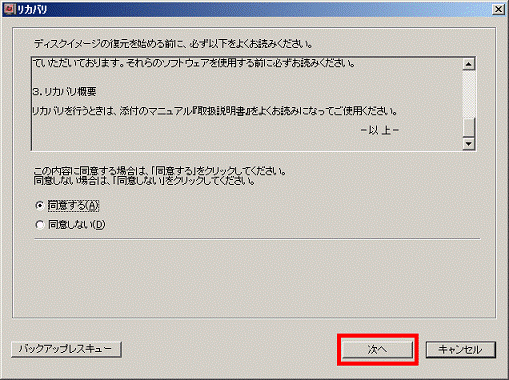
- 「リカバリ」と表示されます。
「リカバリデータディスク(64 ビット)」をセットします。 - 「OK」ボタンをクリックします。
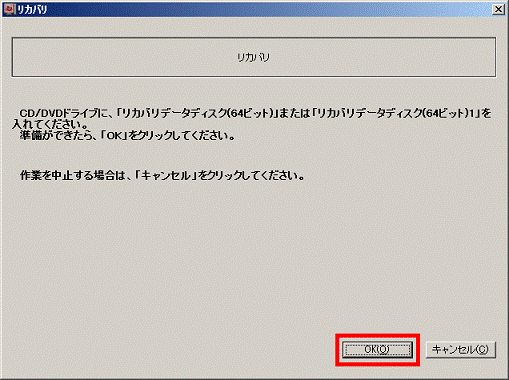
- 「警告」が表示されます。
「OK」ボタンをクリックします。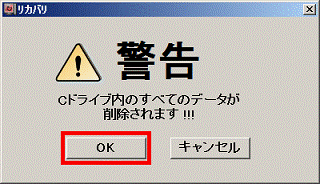
- 進捗状況を示す画面が表示されます。
そのまましばらく待ちます。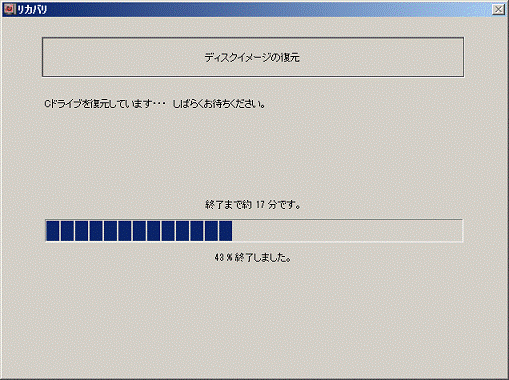

終了までの残り時間は正確に表示されない場合や増える場合があります。これは途中で終了時間を計算し直しているためです。 - 「リカバリが正常に完了しました。」と表示されます。
ディスクを取り出して、「OK」ボタンをクリックします。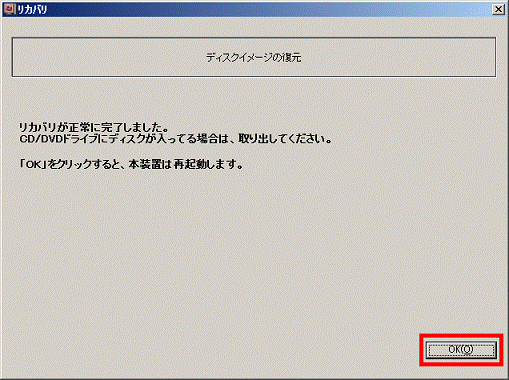
- パソコンが再起動します。
Windowsのセットアップをします。
Windowsのセットアップ方法については、添付の冊子マニュアル『取扱説明書』をご覧ください。
2009年冬モデル
次の手順で、Windows 7(64ビット)に切り替えます。

- パソコンの電源を切ります。
- サポートボタンを押します。

サポートボタンについては、次のQ&Aをご覧ください。 起動メニューをワンタッチで表示できるボタンの場所を教えてください。
起動メニューをワンタッチで表示できるボタンの場所を教えてください。 - 起動メニューが表示されます。
【↓】キーを押し、「トラブル解決ナビ」を選択します。 - 【Enter】キーを押します。
- トラブル解決ナビを起動する準備が始まり、「準備中です。しばらくお待ちください。」などと表示されます。
パソコンを操作しないで、そのまま待ちます。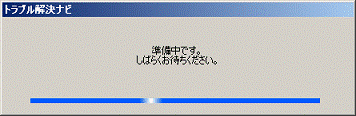
- 「システム回復オプション」が表示されます。
「キーボード入力方式を選択してください」で、「▼」ボタンをクリックし、表示される一覧から「日本語」をクリックします。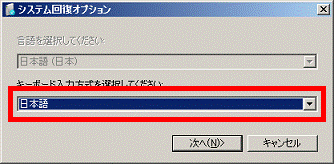
- 「次へ」ボタンをクリックします。
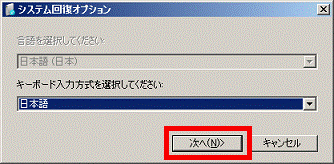
- 「Windows の起動に伴う問題の修復用の回復ツールを使用します。」をクリックします。
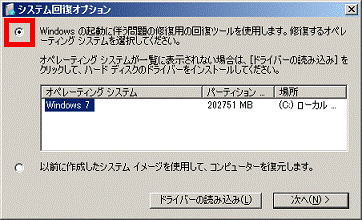
- 「オペレーティングシステム」で「Windows 7」が選択されていることを確認します。
- 「次へ」ボタンをクリックします。
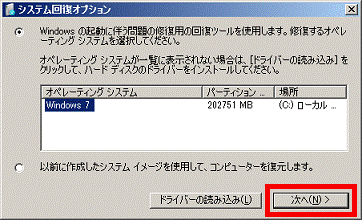
- 「回復オプションにアクセスするには、ローカルユーザーとしてログオンしてください。」と表示されます。
「ユーザー名」の「▼」ボタンをクリックし、表示される一覧から、お使いの機種で設定しているユーザーアカウント名をクリックします。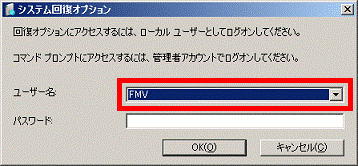

パスワードを設定している場合は、パスワードを入力してから「OK」ボタンをクリックします。 - 「OK」ボタンをクリックします。
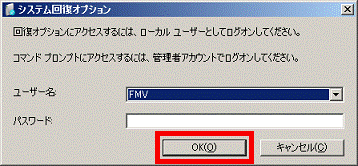
- 「回復ツールを選択してください」と表示されます。
「トラブル解決ナビ」をクリックします。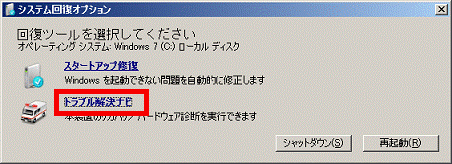
- 「トラブル解決ナビ」が表示されます。
「リカバリ」タブをクリックします。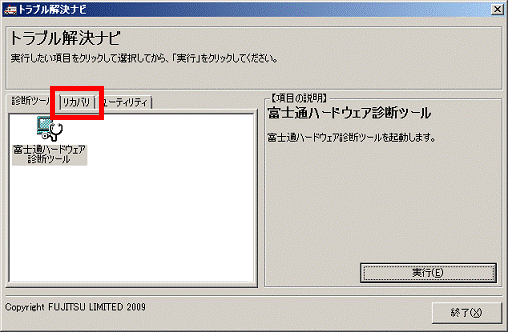
- 「マイリカバリで戻す」アイコンをクリックします。

Windows 7(64ビット)へ切り替えるときは、「マイリカバリで戻す」以外は、選択しないでください。
「マイリカバリで戻す」以外の項目では、Windows 7(64ビット)への切り替えはできません。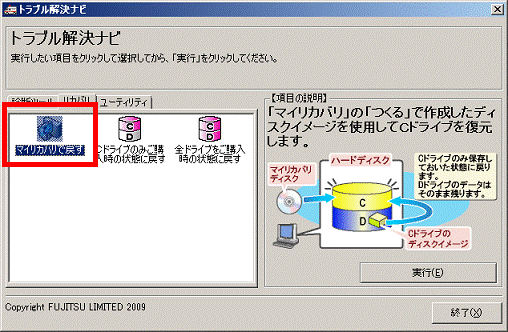
- 「実行」ボタンをクリックします。
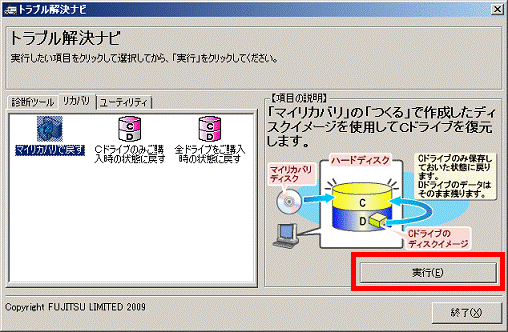
- 「マイリカバリ」の「ご使用上の注意」が表示されます。
画面の内容を確認し、同意する場合は、「同意する」をクリックします。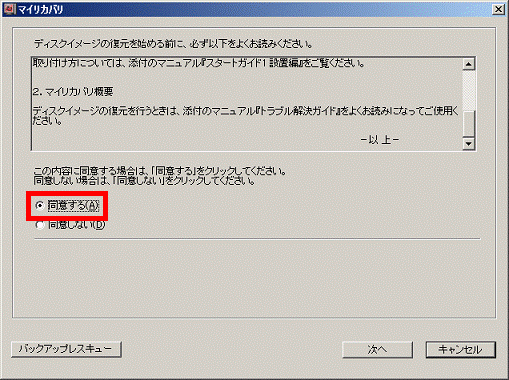

「同意する」をクリックできない場合は、注意事項の「▼」ボタンをクリックし、スクロールバーを一番下まで移動してから「同意する」をクリックしてください。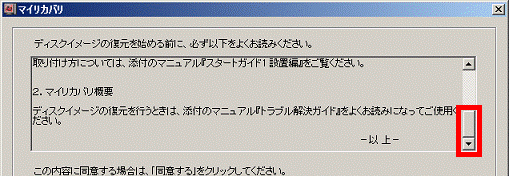
- 「次へ」ボタンをクリックします。
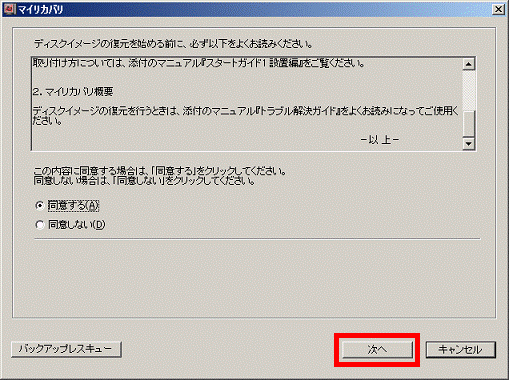
- 「ディスクイメージの選択」が表示されます。
「リカバリデータディスク(64 ビット)1」または「リカバリデータディスク(64 ビット)」をセットします。 - 「更新」ボタンをクリックします。
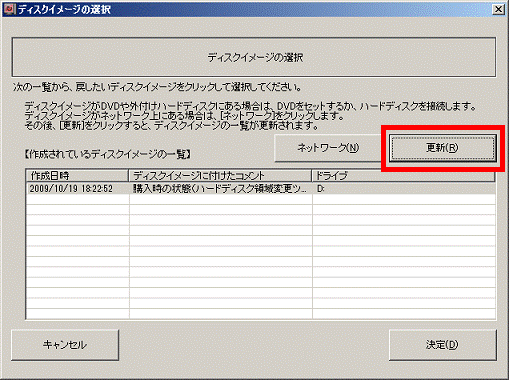
- 「作成されているディスクイメージの一覧」から「リカバリデータ」というコメントの付いたディスクイメージをクリックします。
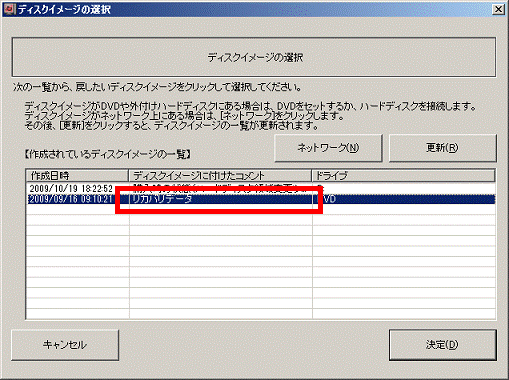
- 「決定」ボタンをクリックします。
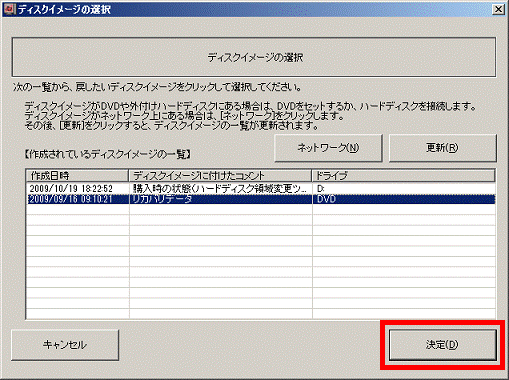
- 「警告」が表示されます。
「OK」ボタンをクリックします。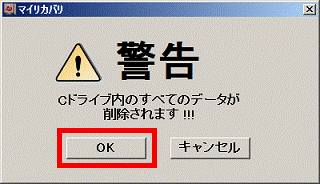
- 進捗状況を示す画面が表示されます。
そのまましばらく待ちます。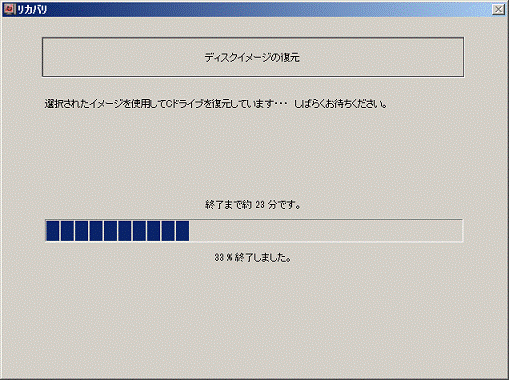

終了までの残り時間は正確に表示されない場合や増える場合があります。これは途中で終了時間を計算し直しているためです。 - 「CD/DVDドライブに、「リカバリデータディスク2」を入れてください」と表示されます。
「リカバリデータディスク(64ビット)2」をセットして、「OK」ボタンをクリックします。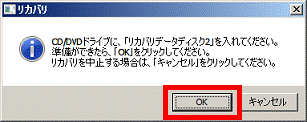

「リカバリデータディスク(64ビット)」の添付枚数が1枚の場合は、手順27.に進みます。 - 「CD/DVDドライブに、「リカバリデータディスク3」を入れてください」と表示されます。
「リカバリデータディスク(64ビット)3」をセットして、「OK」ボタンをクリックします。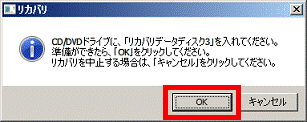
- 「リカバリが正常に完了しました。」と表示されます。
ディスクを取り出して、「OK」ボタンをクリックします。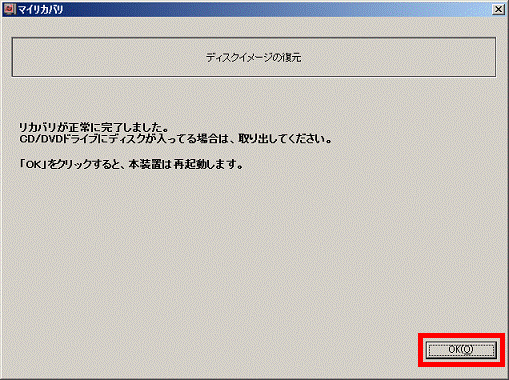
- パソコンが再起動します。
Windowsのセットアップをします。
Windowsのセットアップ方法については、添付の冊子マニュアル『スタートガイド2 セットアップ編』をご覧ください。



