Q&Aナンバー【7708-4418】更新日:2016年11月2日
このページをブックマークする(ログイン中のみ利用可)
[Windows 7] 印刷データを削除する方法を教えてください。
| 対象機種 | すべて |
|---|---|
| 対象OS |
|
 質問
質問
同じ文書が繰り返し印刷されるときや、印刷を中止したときの印刷データを削除する方法を教えてください。
 回答
回答
印刷データは、次の手順で削除します。

お使いの環境によっては、表示される画面が異なります。
- 「スタート」ボタン→「コントロールパネル」の順にクリックします。
- 「ハードウェアとサウンド」の項目にある「デバイスとプリンターの表示」をクリックします。
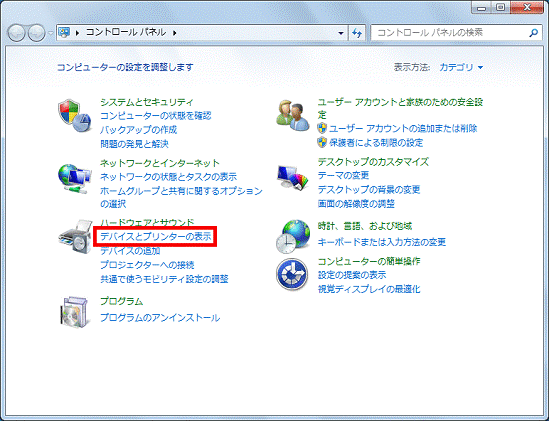

「ハードウェアとサウンド」が表示されていない場合は、「デバイスとプリンター」アイコンをクリックし、次の手順へ進みます。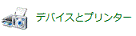
- 「デバイスとプリンター」が表示されます。
お使いのプリンターのアイコンをクリックします。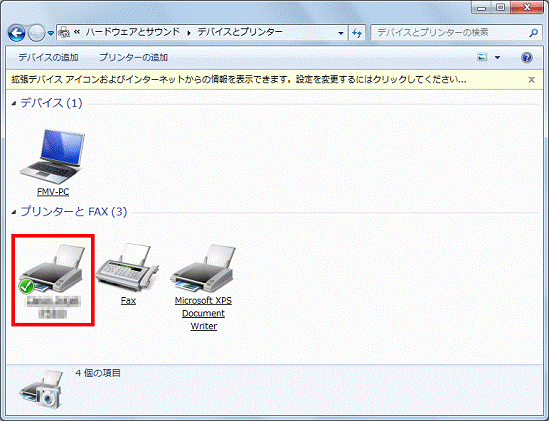
- 「(お使いのプリンター名)」が表示されます。
「プリンター」メニュー→「すべてのドキュメントの取り消し」の順にクリックします。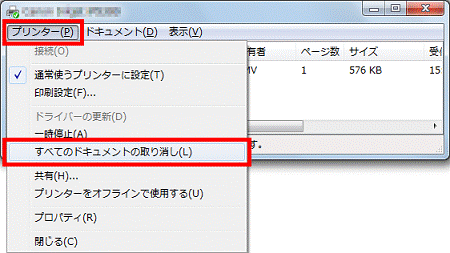

「ドキュメント名」の欄に、何も表示されていない場合、印刷データはありません。
「×」ボタンをクリックし、画面を閉じます。 - 「'(お使いのプリンター名)' のすべてのドキュメントを取り消しますか?」と表示されます。
「はい」ボタンをクリックします。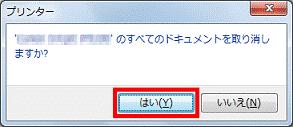

削除には、時間がかかる場合があります。 - 「ドキュメント名」の欄に、何も表示されていないことを確認します。
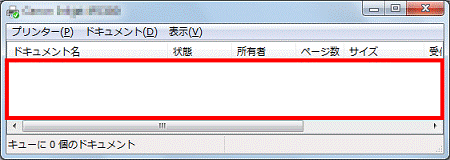
- 「×」ボタンをクリックし、「(お使いのプリンター名)」を閉じます。
- 「×」ボタンをクリックし、「デバイスとプリンター」を閉じます。
- 「スタート」ボタン→「シャットダウン」ボタンの順にクリックします。
- パソコンの電源が切れたら、プリンターの電源を切ります。
- パソコンとプリンターを接続しているケーブルを外して、接続し直します。
- プリンターの電源を入れます。
- パソコンの電源を入れます。
- パソコンの起動が完了したら、印刷データが削除されていることを確認します。




