Q&Aナンバー【7710-1681】更新日:2015年11月28日
このページをブックマークする(ログイン中のみ利用可)
[F-LINK V3.x] デジタルカメラで撮影した写真や動画を取り込む方法を教えてください。
| 対象機種 | すべて |
|---|---|
| 対象OS |
|
 質問
質問
 回答
回答
付属機種など、F-LINKについて詳しくは、次のQ&Aをご覧ください。
 F-LINKについて教えてください。
F-LINKについて教えてください。F-LINK V3.xでは、デジタルビデオカメラなどで撮影した写真や動画が保存されたSDメモリーカードから写真や動画を取り込めます。
また、無線LAN搭載SDHCメモリーカードを使えば、ワイヤレスで写真や動画を取り込めます(無線LAN搭載機種に限る)。
取り込む方法には、F-LINKを操作しないで取り込む方法(自動取り込み)と、操作して取り込む方法(手動取り込み)があります。

F-LINKでは、SDメモリーカードおよび無線LAN搭載SDHCメモリーカードに画像データ(DCF:Design rule for Camera File system規格に準拠)が保存されているときに取り込めます。
自動で取り込む方法
SDメモリーカード、無線LAN搭載SDHCメモリーカードをF-LINKに登録すると、自動で取り込めます。
登録方法
手順は、次のとおりです。

お使いの環境によっては表示される画面が異なります。
ここでは、SDメモリーカードを使用した画面を参考に案内します。
- 「デスクトップ」タイルをクリックします。
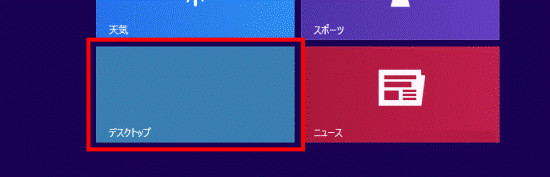

デスクトップが表示されている場合やWindows 8.1/8以外をお使いの場合は、次の手順に進みます。 - 次のいずれかの方法で、SDメモリーカードを操作します。
- パソコンのメモリーカードスロットにセットする
- デジタルカメラやデジタルビデオカメラにSDメモリーカードをセットして、USBケーブルでパソコンと接続する
- デジタルカメラやデジタルビデオカメラに無線LAN搭載SDHCメモリーカードをセットして電源を入れる

画面の右上にトースト(青い背景のメッセージ)が表示されても、クリックせずに次の手順に進みます。
「自動再生」が表示された場合は、「×」ボタンをクリックし閉じます。 - パソコンのメモリーカードスロットにセットする
- F-LINKが起動します。
「一覧」ボタンをクリックします。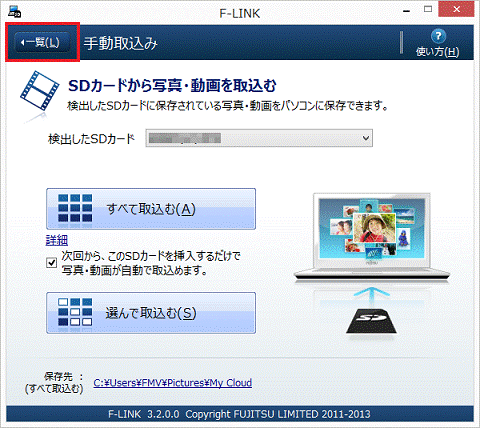
- 「登録」ボタンをクリックします。
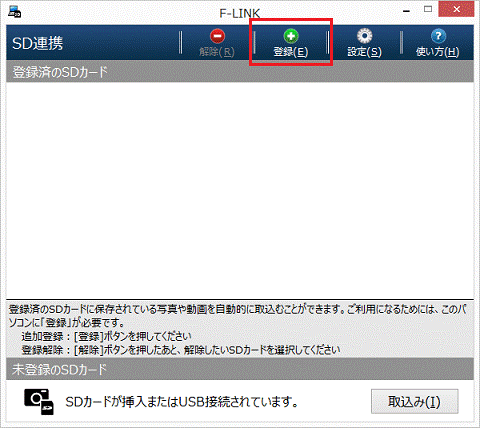
- 「SDカードの登録」または「無線LAN搭載SDHCの登録」と表示されます。
「登録」ボタンをクリックします。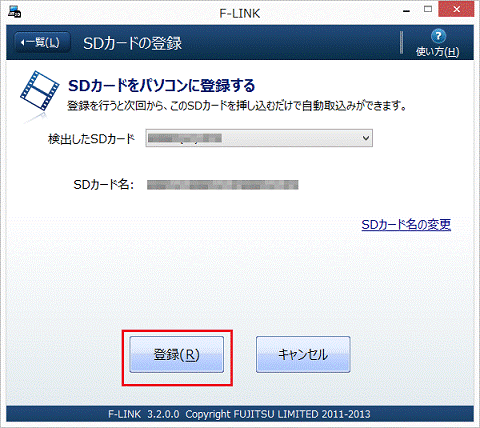
- 「登録しました」と表示されます。
「OK」ボタンをクリックします。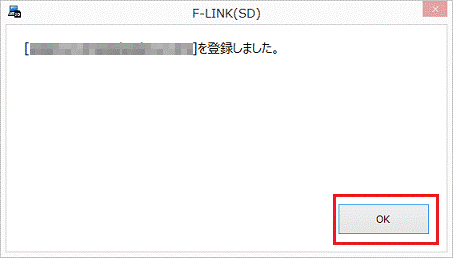
- 「×」ボタンをクリックして、F-LINKを終了します。
取り込む方法
登録されたSDメモリーカード、無線LAN搭載SDHCメモリーカードをF-LINKが検出すると、自動的に取り込みが開始されます。
手順は、次のとおりです。
ご購入時の設定では、取り込まれた写真や動画は、次の場所に保存されます。
- 「ローカルディスク(C:)」→「Users」(ユーザー)フォルダー→「(ユーザー名)」フォルダー→「Pictures」(マイピクチャ、ピクチャ)フォルダー→「My Cloud」フォルダー、または、「F-LINK」フォルダー

お使いの環境によっては表示される画面が異なります。
ここでは、SDメモリーカードを使用した画面を参考に案内します。
- 「デスクトップ」タイルをクリックします。
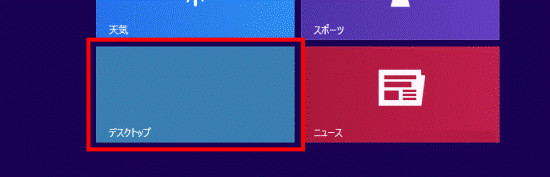

- デスクトップが表示されている場合やWindows 8.1/8以外をお使いの場合は、次の手順に進みます。
- Windows 8.1/8のスタート画面でも取り込みは可能です。
ここでは、流れをわかりやすくご案内するために、デスクトップを表示します。
- デスクトップが表示されている場合やWindows 8.1/8以外をお使いの場合は、次の手順に進みます。
- 次のいずれかの方法で、SDメモリーカードを操作します。
- パソコンのメモリーカードスロットにセットする
- デジタルカメラやデジタルビデオカメラにSDメモリーカードをセットして、USBケーブルでパソコンと接続する
- デジタルカメラやデジタルビデオカメラに無線LAN搭載SDHCメモリーカードをセットして電源を入れる

画面の右上にトースト(青い背景のメッセージ)が表示されても、クリックせずに次の手順に進みます。
「自動再生」が表示された場合は、「×」ボタンをクリックし閉じます。 - パソコンのメモリーカードスロットにセットする
- しばらくすると、パソコン側で登録済みのSDメモリーカード、無線LAN搭載SDHCメモリーカードを検出します。
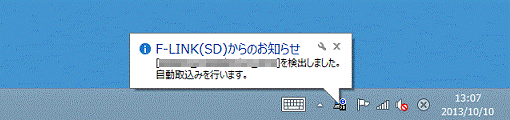
- 「「写真・動画」を取込んでいます。」と表示されます。
そのまましばらく待ちます。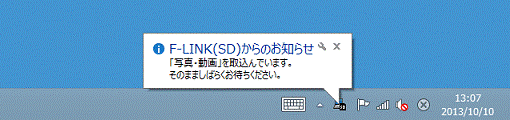
- 「自動取込みが完了しました。」と表示されます。


通知領域の「F-LINK(SD)」アイコンをクリックすると、表示された画面から取り込んだ写真や動画を閲覧したり、編集したりできるアプリケーションを起動できます(表示される項目は環境によって異なります)。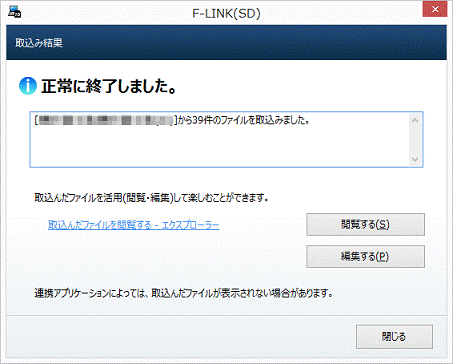
手動で取り込む方法
手順は、次のとおりです。
F-LINKに登録済みのSDメモリーカード、無線LAN搭載SDHCメモリーカードを使う場合は、はじめに次の手順でF-LINK(SD)を起動してください。
- Windows 8.1/8の場合
スタート画面でマウスポインターを動かし、「↓」ボタンが表示されたら、「↓」ボタンをクリックします。
「↓」ボタンが表示されない場合は、画面の何もないところを右クリックし、表示されるメニューから「すべてのアプリ」をクリックします。
アプリの一覧が表示されたら、「F-LINK(SD)」をクリックします。 - Windows 7 / Windows Vistaの場合
「スタート」ボタン→「すべてのプログラム」→「F-LINK」→「F-LINK(SD)」の順にクリックします。

お使いの環境によっては表示される画面が異なります。
ここでは、SDメモリーカードを使用した画面を参考に案内します。
- 「デスクトップ」タイルをクリックします。
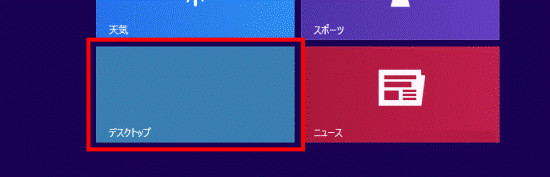

デスクトップが表示されている場合やWindows 8.1/8以外をお使いの場合は、次の手順に進みます。 - 次のいずれかの方法で、SDメモリーカードを操作します。
- パソコンのメモリーカードスロットにセットする
- デジタルカメラやデジタルビデオカメラにSDメモリーカードをセットして、USBケーブルでパソコンと接続する
- デジタルカメラやデジタルビデオカメラに無線LAN搭載SDHCメモリーカードをセットして電源を入れる

- F-LINKに登録済みのSDメモリーカード、無線LAN搭載SDHCメモリーカードの場合は、手順2.の操作を行った後、F-LINKのSDメモリーカードのアイコンをクリックします。
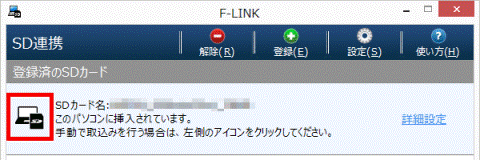
- 画面の右上にトースト(青い背景のメッセージ)が表示されても、クリックせずに次の手順に進みます。
「自動再生」が表示された場合は、「×」ボタンをクリックし閉じます。
- パソコンのメモリーカードスロットにセットする
- F-LINKが起動します。
「選んで取込む」ボタンをクリックします。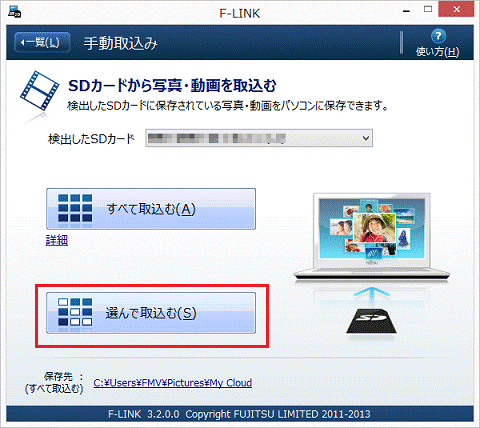

「すべて取込む」ボタンをクリックすると、写真や動画がすべてパソコンに取り込まれます。 - SDメモリーカードに保存されている取り込み可能な写真と動画が表示されます。
取り込む写真と動画をクリックして選択します。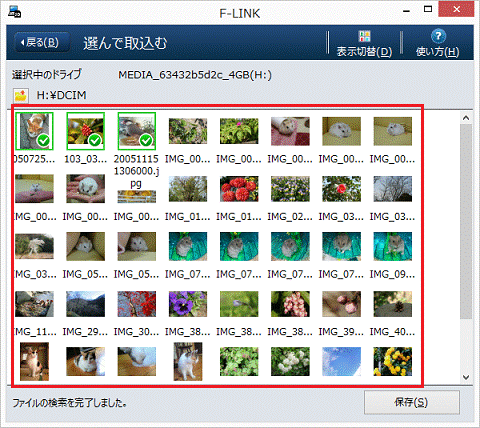

フォルダーが表示された場合は、写真と動画が保存されているフォルダーをダブルクリックして開いてください。 - 「保存」ボタンをクリックします。
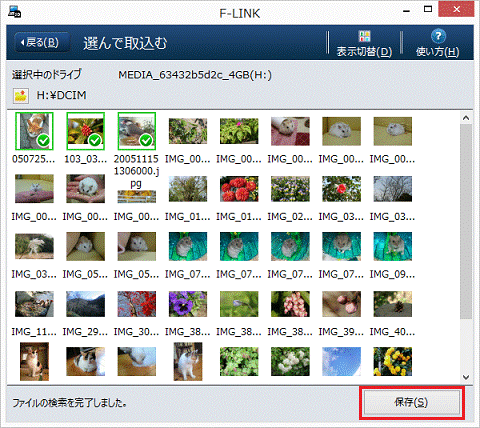
- 「フォルダーの参照」が表示されます。
写真や動画を保存したいフォルダーをクリックして選択します。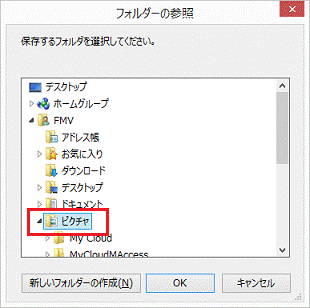
- 「OK」ボタンをクリックします。
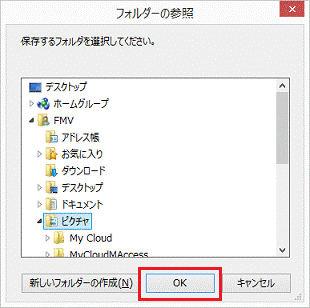
- 「取込み結果」が表示されます。
「閉じる」ボタンをクリックします。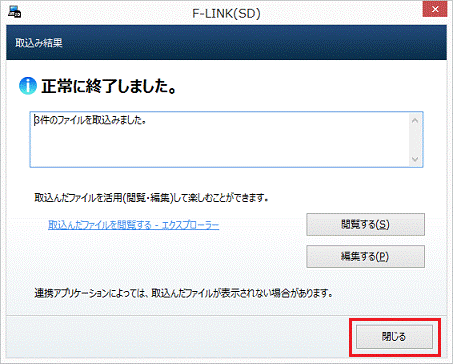

表示された画面から取り込んだ写真や動画を閲覧したり、編集したりできるアプリケーションを起動できます(表示される項目は環境によって異なります)。 - 「×」ボタンをクリックして、F-LINKを終了します。



