- 操作手順の中で、パソコンを再起動します。
作業中のアプリケーションがある場合は、アプリケーションを終了してから操作してください。 - マウスドライバーを削除した後、再インストールを完了させるため、キーボードでの操作が必要です。
キーボードの操作ができない場合は、作業を完了できません。
Q&Aナンバー【7710-9326】更新日:2023年7月22日
このページをブックマークする(ログイン中のみ利用可)
[Windows 10] マウスドライバーの再インストール方法を教えてください。
| 対象機種 | すべて |
|---|---|
| 対象OS |
|
 質問
質問
マウスドライバーの再インストール方法を教えてください。
 回答
回答
デバイスマネージャーからマウスを削除し、再起動します。
次の手順で、マウスドライバーを再インストールします。
重要

お使いの環境によっては、表示される画面が異なります。
- 作業中のアプリケーションをすべて終了します。
作成中のファイルがある場合は、ファイルを保存します。 - 「スタート」ボタンを右クリックし、表示されるメニューから「デバイスマネージャー」をクリックします。
キーボード操作の場合は、【Windows】キーを押しながら【X】キーを押し、
表示されるメニューから【↑】キーまたは【↓】キーで「デバイスマネージャー」を選択して、【Enter】キーを押します。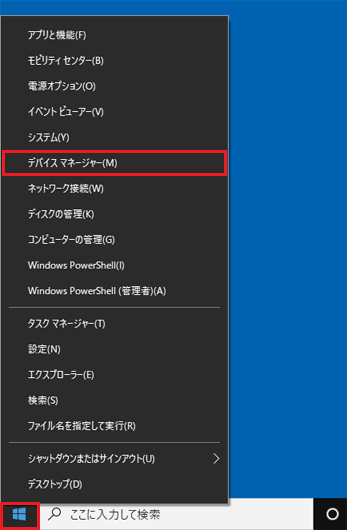
- 「デバイスマネージャー」が表示されます。
「マウスとそのほかのポインティングデバイス」の左にある三角をクリックします。
キーボード操作の場合は【Tab】キーを押し、コンピューター名が選択されたら、
【↑】キーまたは【↓】キーで「マウスとそのほかのポインティングデバイス」を選択して、【→】キーを押します。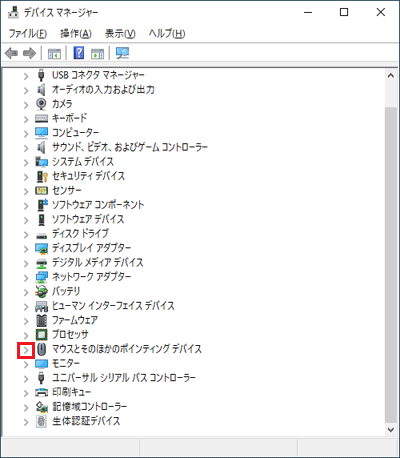
- 「HID 準拠マウス」を右クリックし、表示されるメニューから「デバイスのアンインストール」または「削除」をクリックします。
キーボード操作の場合は、【↑】キーまたは【↓】キーで「HID 準拠マウス」を選択し、【Application】キーを押して表示されるメニューから、
【↑】キーまたは【↓】キーで「デバイスのアンインストール」または「削除」を選択して、【Enter】キーを押します。アドバイス右側の【Ctrl】キーの左隣にある、四角の中に横線が数本描かれたキーが、【Application】キーです。
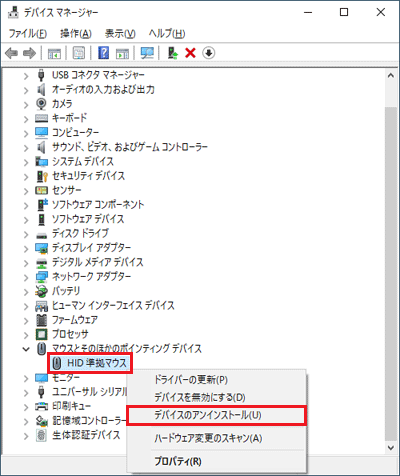
- 「デバイスのアンインストール」または「デバイスのアンインストールの確認」が表示されます。
「アンインストール」または「OK」ボタンをクリックします。
キーボード操作の場合は、【Enter】キーを押します。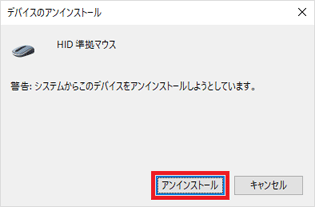 アドバイス
アドバイス- 「HID 準拠マウス」が複数表示されている場合で、「アンインストール」または「OK」ボタンをクリックした後もマウスを操作できる場合は、
手順1.〜手順2.を繰り返し、もう一方も削除します。 - この後の手順は、マウスでの操作ができなくなるため、キーボードですべて操作します。
- 「HID 準拠マウス」が複数表示されている場合で、「アンインストール」または「OK」ボタンをクリックした後もマウスを操作できる場合は、
- 「デバイスマネージャー」の一覧が更新されます。
【Alt】キーを押しながら、【F4】キーを押し、「デバイスマネージャー」を閉じます。 - デスクトップが表示されます。
【Alt】キーを押しながら、【F4】キーを押します。 - 「Windows のシャットダウン」が表示されます。
【↑】キーまたは【↓】キーを押し、「再起動」を選択します。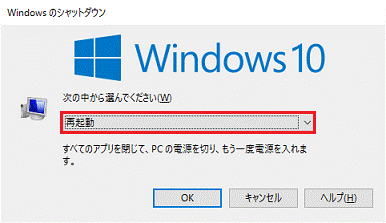
- 【Enter】キーを押します。
パソコンの再起動が完了したら、再インストールは完了です。



