音声認識を初めて使う場合は、セットアップが必要です。
音声認識をセットアップする方法は、次のQ&Aをご覧ください。
Q&Aナンバー【7711-2270】更新日:2019年4月4日
このページをブックマークする(ログイン中のみ利用可)
[Windows 10] 音声認識でメモ帳に文字を入力する方法を教えてください。
| 対象機種 | すべて |
|---|---|
| 対象OS |
|
 質問
質問
音声で文字を入力する方法を教えてください。
 回答
回答
音声認識とメモ帳を起動すると、音声で文字を入力できます。
手順は、次のとおりです。
重要

- 音声認識が起動していない場合は、
 「スタート」ボタンをクリックし、すべてのアプリの一覧から「Windows 簡単操作」→「Windows 音声認識」の順にクリックします。
「スタート」ボタンをクリックし、すべてのアプリの一覧から「Windows 簡単操作」→「Windows 音声認識」の順にクリックします。
起動している場合は、次の手順に進みます。アドバイス- 音声認識のマイクバーに「オフ」と表示されている場合は、マイクバーにあるマイクのボタンをクリックし、音声認識をオンにしてください。

- 音声認識のマイクバーに「スリープ状態です」と表示されている場合は、マイクに向かって「聞き取りを開始」と話し、音声認識をオンにしてください。

- 音声認識のマイクバーに「オフ」と表示されている場合は、マイクバーにあるマイクのボタンをクリックし、音声認識をオンにしてください。
- マイクに向かって、「メモ帳を開始」と話します。
- メモ帳が起動します。
マイクに向かって、入力したい内容をはっきりと話すと、文字の入力が開始されます。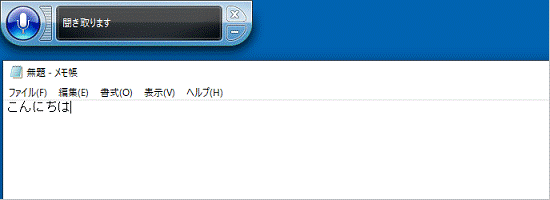
(マイクに「こんにちは」と話し、メモ帳に入力された例)
ご参考
音声入力での操作や記号の入力方法など、音声認識のコマンドは、次のホームページをご覧になり、確認してください。
マイクロソフト社 サポート技術情報
[文書番号:12427]Windows 音声認識コマンド
https://support.microsoft.com/ja-jp/help/12427/
なお、上のホームページは、音声認識のマイクバーを右クリックし、表示されるメニューから「音声認識リファレンスカードを開く」をクリックしても、表示できます。

 [Windows 10] 音声認識を起動する / 終了する方法を教えてください。
[Windows 10] 音声認識を起動する / 終了する方法を教えてください。

