フォルダーを共有するには、すべてのパソコンで共有の設定が必要です。
共有したいパソコンのOSがWindows 11以外の場合は、次のQ&Aをご覧になり、共有の設定を行ってください。 他のパソコンとフォルダーを共有する方法を教えてください。
他のパソコンとフォルダーを共有する方法を教えてください。
Q&Aナンバー【7711-3017】更新日:2024年3月17日
このページをブックマークする(ログイン中のみ利用可)
[Windows 11] 他のパソコンとフォルダーを共有する方法を教えてください。
| 対象機種 | すべて |
|---|---|
| 対象OS |
|
 質問
質問
 回答
回答
ワークグループやコンピューター名、共有オプションなどを設定し、他のパソコンとフォルダーを共有します。
次の項目を順番に確認してください。
手順1ネットワークを構築する
フォルダーを共有するパソコンでネットワークを構築します。
目的に応じた項目を確認してください。
- ケーブルだけでパソコンを接続する
(2台のパソコンでネットワークを構築する) - ハブやルーターを使用して接続する
(複数のパソコンでネットワークを構築する)
ケーブルだけでパソコンを接続する
1本のケーブルを使用して、2台のパソコンを直接接続します。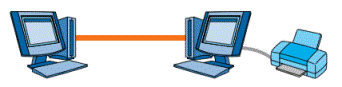
- 必要な機材
クロスケーブル(LANケーブル)アドバイス機種によっては、ストレートケーブル(LANケーブル)でもネットワークを構築できます。
- 接続方法
パソコンにクロスケーブル(LANケーブル)を接続します。
FMVパソコンのLANケーブルを接続する位置は、次のQ&Aをご覧になり、確認してください。 LANケーブルを接続する場所を教えてください。
LANケーブルを接続する場所を教えてください。
ハブやルーターを使用して接続する
ハブやルーターを使用して、複数のパソコンを接続します。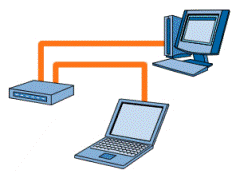
- 必要な機材
- ストレートケーブル(LANケーブル)
- ハブまたはルーター
- ストレートケーブル(LANケーブル)
- 接続方法
パソコンにストレートケーブル(LANケーブル)を接続します。
ストレートケーブル(LANケーブル)の反対側は、ハブやルーターに接続します。
FMVパソコンのLANケーブルを接続する位置は、次のQ&Aをご覧になり、確認してください。 LANケーブルを接続する場所を教えてください。
LANケーブルを接続する場所を教えてください。
ハブやルーターを使用して、ネットワークを構築するための設定方法は、お使いの機器によって異なります。
無線LANを使用する場合、または有線LANを使用する場合の詳細な設定方法は、機器のマニュアルをご覧になるか、提供元にお問い合わせください。
手順2コンピューター名とワークグループを設定する
ネットワークに接続するパソコンのコンピューター名とワークグループを設定します。
- コンピューター名
パソコンごとに異なるコンピューター名を付けます。
【例】- 1台目のパソコンのコンピューター名:FMV-1234
- 2台目のパソコンのコンピューター名:FMV-5678
- ワークグループ
すべてのパソコンに同じワークグループを設定します。
【例】- 1台目のパソコンのワークグループ:WORKGROUP
- 2台目のパソコンのワークグループ:WORKGROUP
 [Windows 11] ワークグループやコンピューター名を設定する方法を教えてください。
[Windows 11] ワークグループやコンピューター名を設定する方法を教えてください。手順3共有オプションを有効にする
ファイルを共有するために必要な設定を有効にします。
お使いのWindows 11のバージョンに当てはまる項目をクリックしてください。
Windows 11のバージョンを確認する方法は、次のQ&Aをご覧ください。
Windows 11, version 22H2以降
Windows 11, version 22H2以降で、ファイルを共有するために必要な設定を有効にする手順は、次のとおりです。

- 「スタート」ボタン→「設定」の順にクリックします。
スタートメニューに「設定」がない場合は、「スタート」ボタン→右上の「すべてのアプリ」→「設定」の順にクリックします。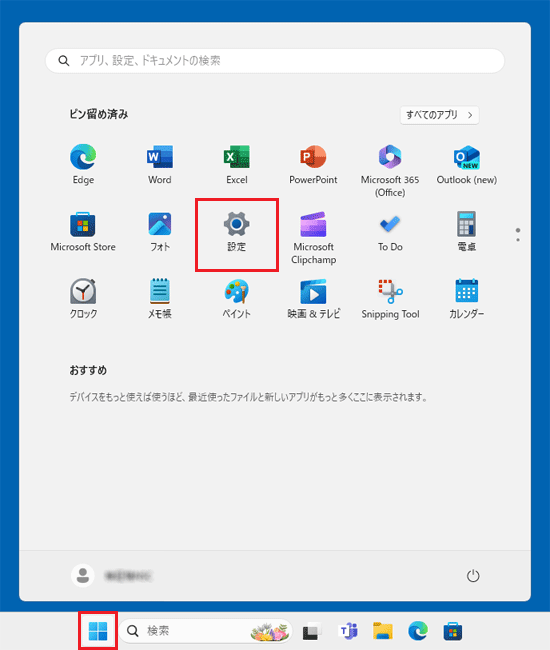
- 「設定」が表示されます。
「ネットワークとインターネット」をクリックします。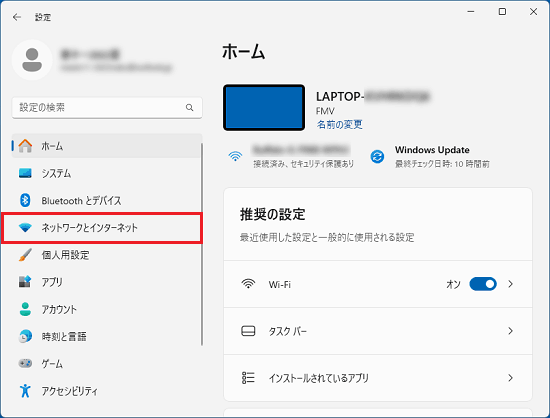 アドバイス
アドバイス「ネットワークとインターネット」が表示されていない場合は、「設定」の左にある「
 」(ナビゲーションを開く)→「ネットワークとインターネット」の順にクリックします。
」(ナビゲーションを開く)→「ネットワークとインターネット」の順にクリックします。 - 「ネットワークとインターネット」と表示されます。
お使いのネットワークの接続方法をクリックします。
ここでは例として「Wi-Fi」をクリックします。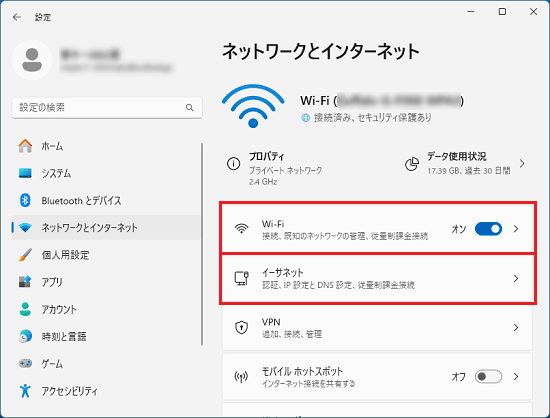
- 「Wi-Fi」または、「イーサーネット」と表示されます。
「(接続名)プロパティ」をクリックします。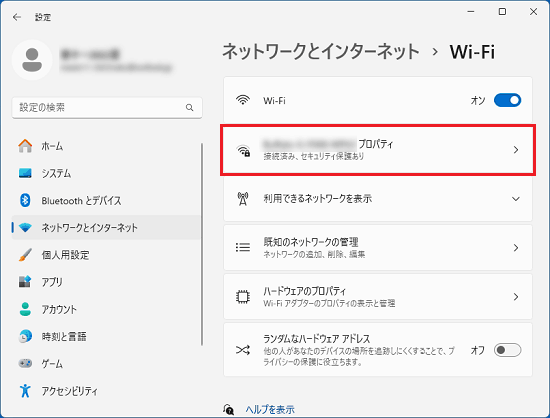
- 「ネットワーク プロファイルの種類」に表示されている、「プライベートネットワーク」をクリックします。
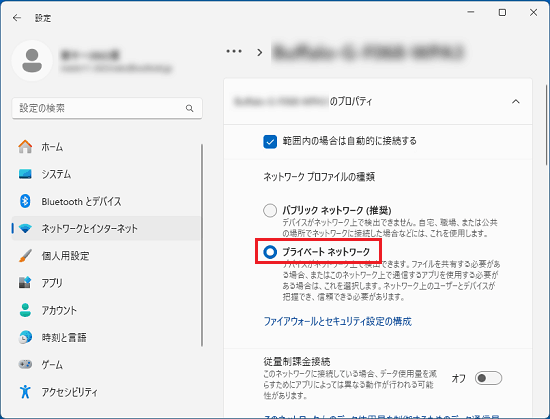
- 「ネットワークとインターネット」をクリックします。
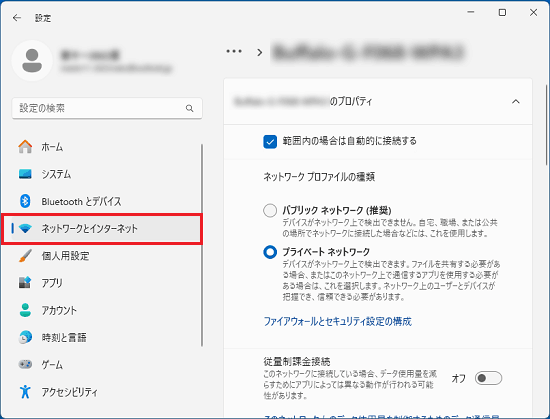 アドバイス
アドバイス「ネットワークとインターネット」が表示されていない場合は、「設定」の左にある「
 」(ナビゲーションを開く)→「ネットワークとインターネット」の順にクリックします。
」(ナビゲーションを開く)→「ネットワークとインターネット」の順にクリックします。 - 「ネットワークとインターネット」と表示されます。
「ネットワークの詳細設定」をクリックします。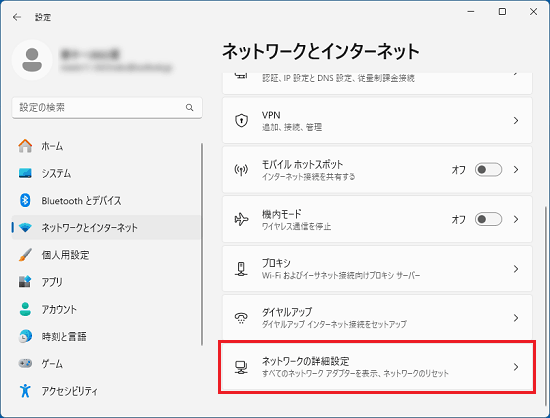 アドバイス
アドバイス「ネットワークの詳細設定」が表示されていない場合は、画面を下にスクロールすると表示されます。
- 「ネットワークの詳細設定」と表示されます。
「共有の詳細設定」をクリックします。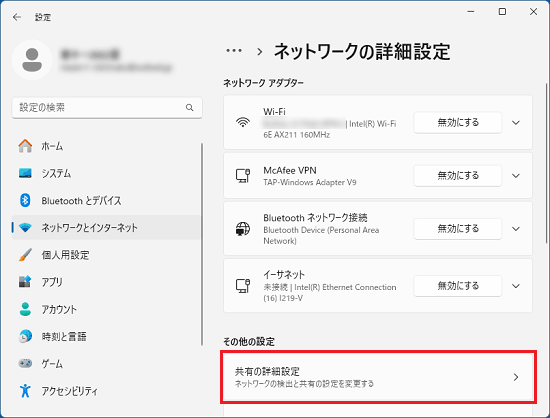
- 「共有の詳細設定」と表示されます。
「プライベートネットワーク」に表示されている「ネットワーク探索」のスイッチをクリックし、「オン」(青色)にします。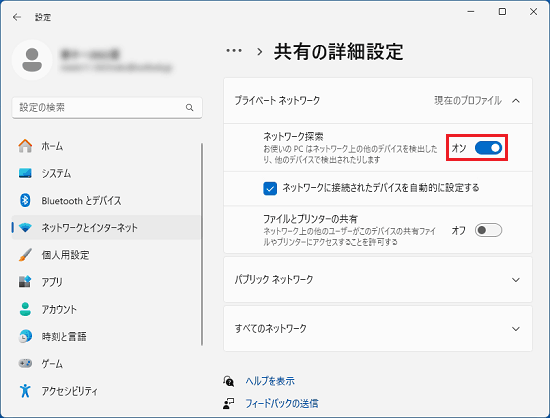
- 「プライベートネットワーク」に表示されている「ファイルとプリンターの共有」のスイッチをクリックし、「オン」(青色)にします。
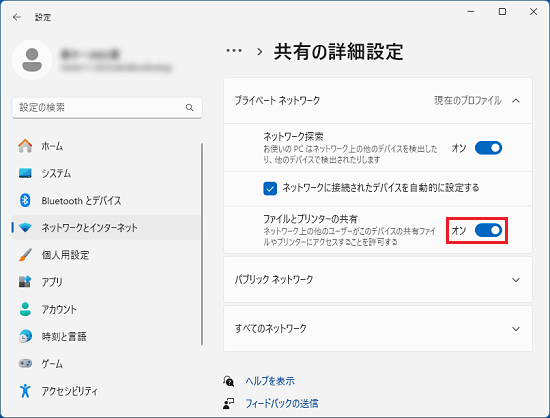
- 「すべてのネットワーク」の端に表示されている「V」をクリックします。
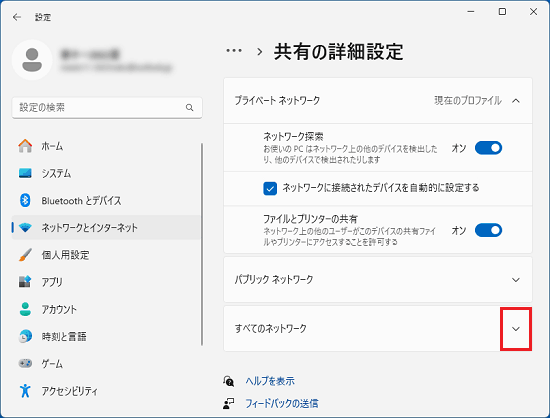
- 「パブリック フォルダ−の共有」スイッチをクリックし、「オン」(青色)にします。
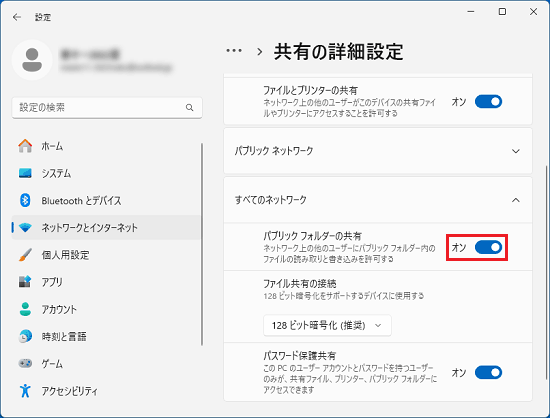
- 「パスワード保護共有」で、他のパソコンから、お使いのパソコンにアクセスしたときに、ユーザー名とパスワードの入力を求めるかどうかを、お好みで設定します。
- ユーザー名とパスワードの入力を求める場合
「パスワード保護共有」をクリックし「オン」(青色)にします。 - ユーザー名とパスワードの入力を求めない場合
「パスワード保護共有」をクリックし「オフ」(白色)にします。
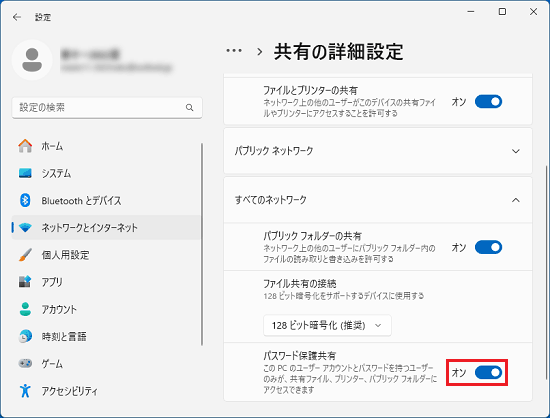
(「オン」(青色)の状態になっている場合の例)重要「パスワード保護共有」を有効にした場合は、アクセスされる側のパソコンのユーザーアカウントにパスワードが必要です。
ユーザーアカウント(ローカルアカウント)にパスワードを設定する方法は、次のQ&Aをご覧ください。 [Windows 11] アカウント(ローカルアカウント)のパスワードを作成 / 変更 / 削除する方法を教えてください。
[Windows 11] アカウント(ローカルアカウント)のパスワードを作成 / 変更 / 削除する方法を教えてください。 - ユーザー名とパスワードの入力を求める場合
- 「×」ボタンをクリックして「設定」を閉じます。
- 「スタート」ボタン→「電源」→「再起動」の順にクリックします。
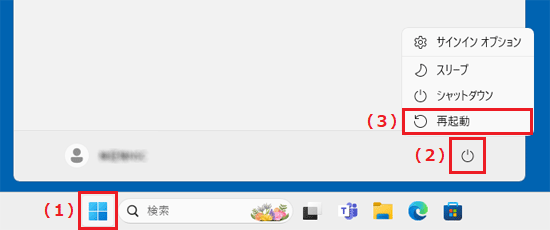
パソコンが再起動します。
続いて、「フォルダーに共有を設定する」を行います。
Windows 11, version 21H2
Windows 11, version 21H2で、ファイルを共有するために必要な設定を有効にする手順は、次のとおりです。

お使いの環境によっては、表示される画面が異なります。
- 「スタート」ボタン→「設定」の順にクリックします。
スタートメニューに「設定」がない場合は、「スタート」ボタン→右上の「すべてのアプリ」→「設定」の順にクリックします。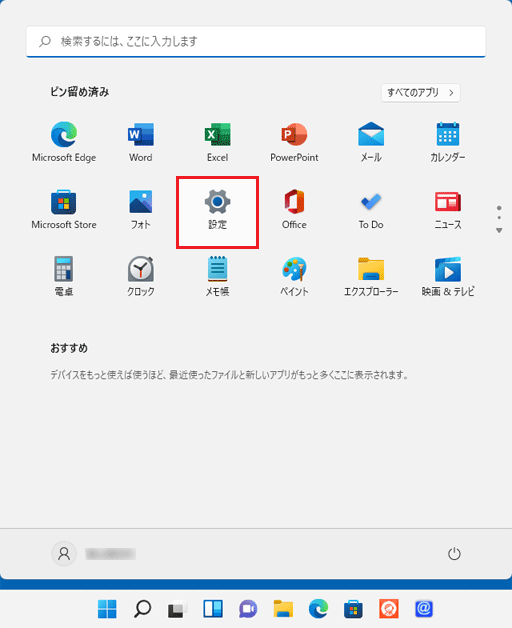
- 「設定」が表示されます。
「ネットワークとインターネット」をクリックします。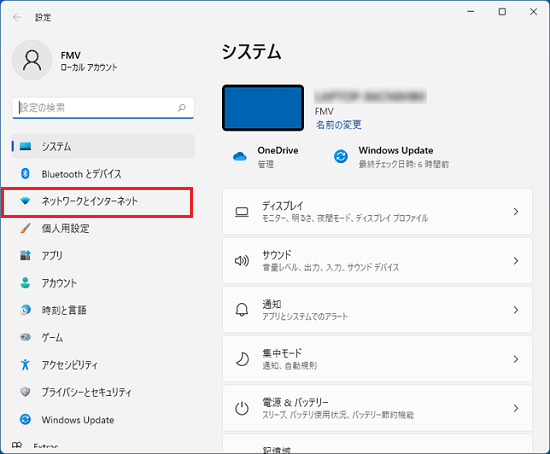 アドバイス
アドバイス「ネットワークとインターネット」が表示されていない場合は、「設定」の左にある「
 」(ナビゲーションを開く)→「ネットワークとインターネット」の順にクリックします。
」(ナビゲーションを開く)→「ネットワークとインターネット」の順にクリックします。 - 「ネットワークとインターネット」が表示されます。
「Wi-Fi」または、「イーサネット」をクリックします。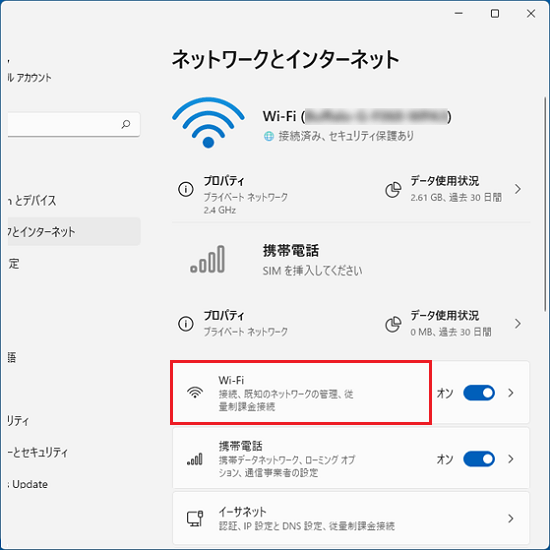
(「Wi-Fi」をクリックする場合の例) - 「Wi-Fi」または、「イーサーネット」と表示されます。
「(接続名)プロパティ」をクリックします。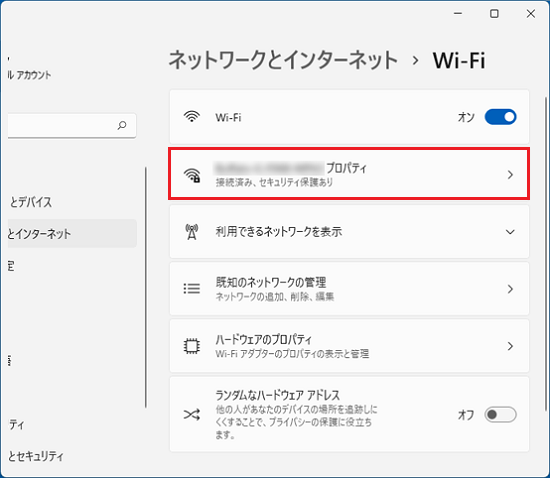
- 「ネットワークプロファイルの種類」の「プライベート」をクリックします。
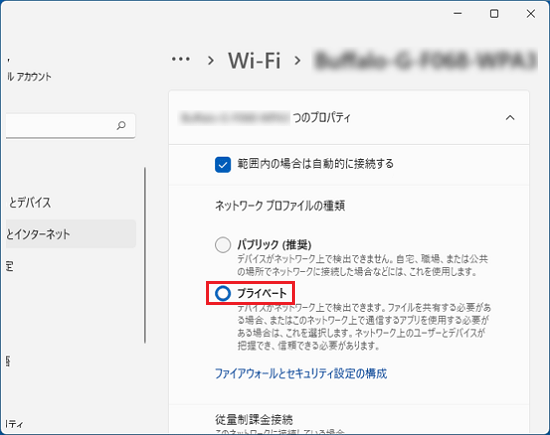
- 「×」ボタンをクリックし、画面を閉じます。
 「スタート」ボタン→右上の「すべてのアプリ」→「Windows ツール」の順にクリックします。
「スタート」ボタン→右上の「すべてのアプリ」→「Windows ツール」の順にクリックします。- 「Windows ツール」が表示されます。
「コントロールパネル」をダブルクリックします。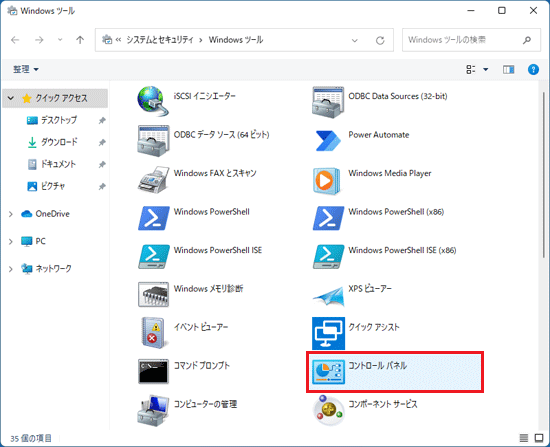
- 「コントロールパネル」が表示されます。
「ネットワークとインターネット」をクリックします。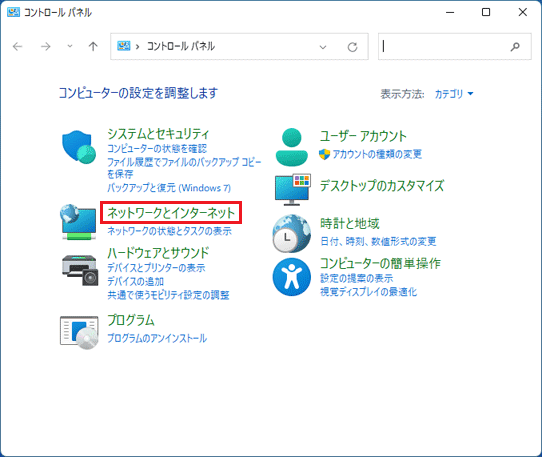 アドバイス
アドバイス「ネットワークとインターネット」が表示されない場合は、「ネットワークと共有センター」をクリックし、手順.11に進みます。
- 「ネットワークとインターネット」と表示されます。
「ネットワークと共有センター」をクリックします。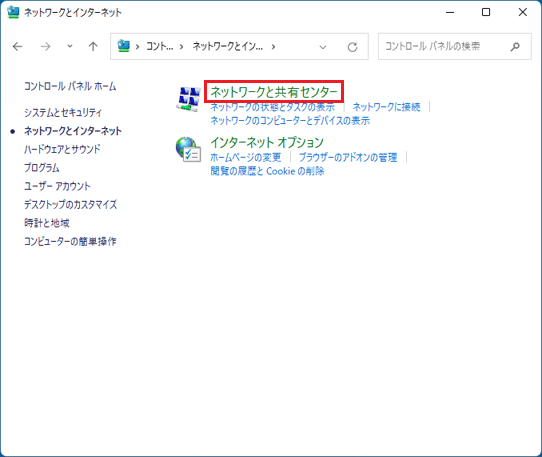
- 「共有の詳細設定の変更」をクリックします。
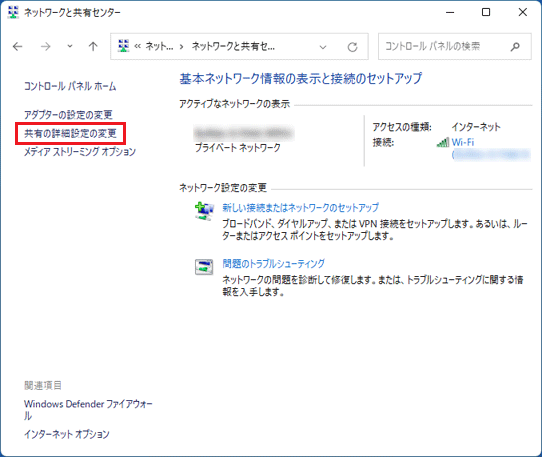
- 「共有の詳細設定」が表示されます。
「ネットワーク探索」の「ネットワーク探索を有効にする」をクリックします。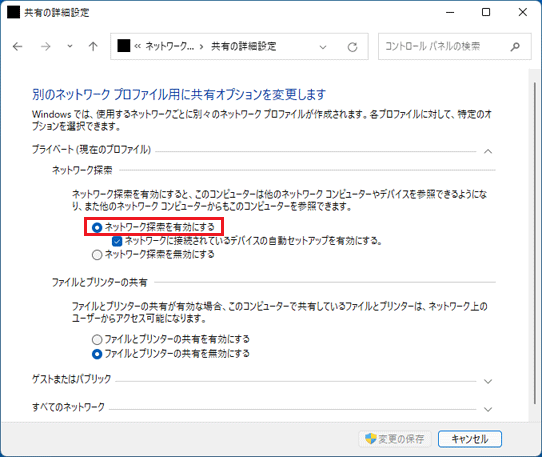
- 「ファイルとプリンターの共有」の「ファイルとプリンターの共有を有効にする」をクリックします。
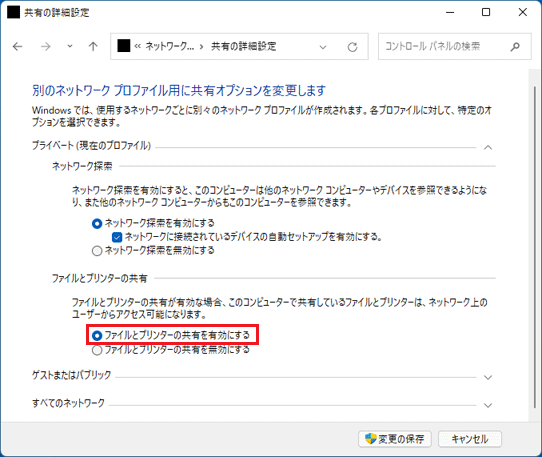
- 「すべてのネットワーク」の「V」ボタンをクリックします。
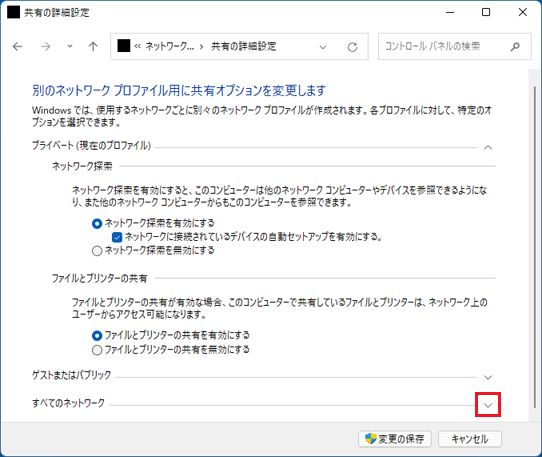
- 「パブリックフォルダーの共有」の「共有を有効にして、ネットワークアクセスがある場合は...」をクリックします。
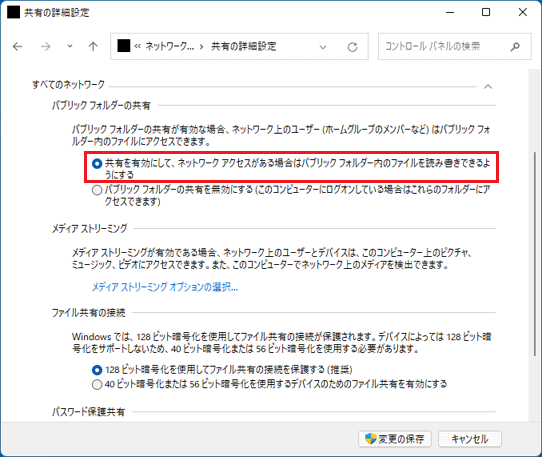
- 「パスワード保護共有」で、他のパソコンから、お使いのパソコンにアクセスしたときに、ユーザー名とパスワードの入力を求めるかどうかを、お好みで設定します。
- ユーザー名とパスワードの入力を求める場合
「パスワード保護の共有を有効にする」をクリックします。 - ユーザー名とパスワードの入力を求めない場合
「パスワード保護の共有を無効にする」をクリックします。
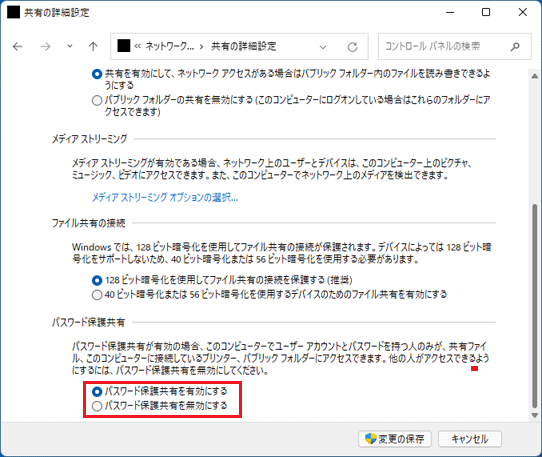 重要
重要「パスワード保護共有」を有効にした場合は、アクセスされる側のパソコンのユーザーアカウントにパスワードが必要です。
ユーザーアカウント(ローカルアカウント)にパスワードを設定する方法は、次のQ&Aをご覧ください。 [Windows 11] アカウント(ローカルアカウント)のパスワードを作成 / 変更 / 削除する方法を教えてください。
[Windows 11] アカウント(ローカルアカウント)のパスワードを作成 / 変更 / 削除する方法を教えてください。 - ユーザー名とパスワードの入力を求める場合
- 「変更の保存」ボタンをクリックします。
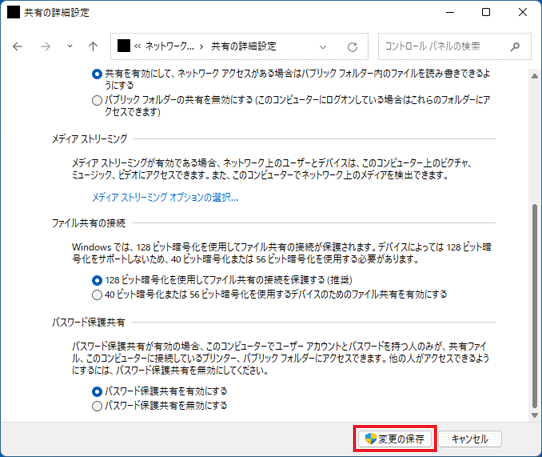 アドバイス
アドバイス「変更の保存」ボタンがクリックできない場合は、次の手順へ進みます。
- 設定が完了したら、「×」ボタンをクリックし、「共有の詳細設定」の画面を閉じます。
- 「×」ボタンをクリックし、「Windows ツール」の画面を閉じます。
- 「スタート」ボタン→「電源」→「再起動」の順にクリックします。
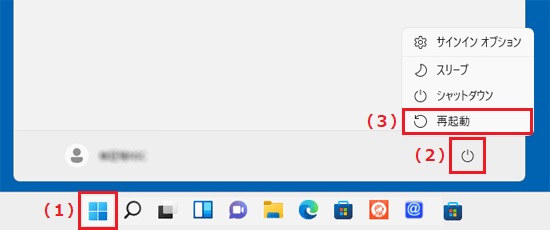
パソコンが再起動します。
手順4フォルダーに共有を設定する
「パブリック」フォルダー以外にフォルダーを共有する場合は、フォルダーごとに共有の設定を行います。
手順は、次のとおりです。

お使いの環境によっては、表示される画面が異なります。
- 共有したいフォルダーを右クリックし、表示されるメニューから「その他のオプションを確認」をクリックします。
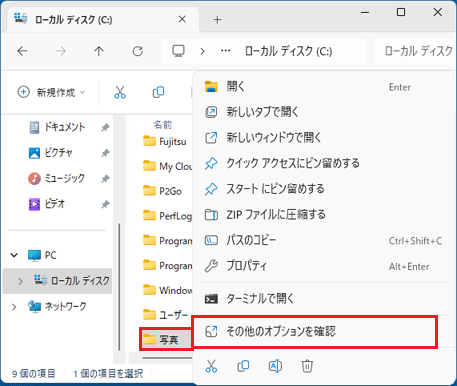
(ローカルディスク(C:)の「写真」フォルダーを共有する場合) - メニューの一覧が表示されます。
「アクセスを許可する」→「特定のユーザー...」の順にクリックします。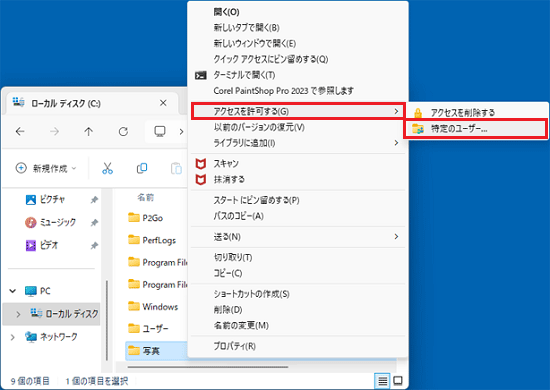
- 「ネットワークアクセス」が表示されます。
「追加」ボタンの左に表示されている「 」ボタンをクリックし、表示される一覧から「Everyone」をクリックします。
」ボタンをクリックし、表示される一覧から「Everyone」をクリックします。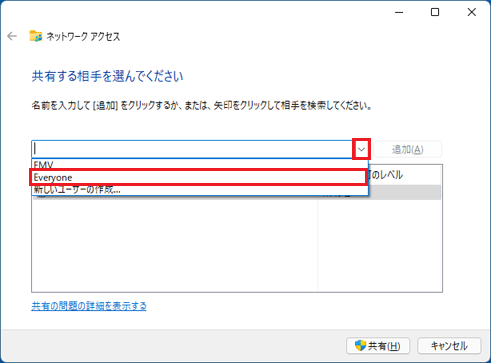
- 「追加」ボタンをクリックします。
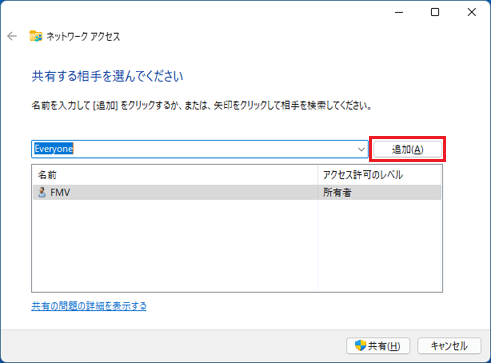
- 追加したユーザーの「アクセス許可のレベル」の項目の「▼」をクリックし、表示される次のメニューから、お好みのレベルをクリックします。
- 読み取り
他のパソコンから、ファイルを開いたり、コピーしたりできます。
フォルダー内にファイルを作成したり、フォルダー内のファイルを変更したりすることはできません。 - 読み取り/書き込み
他のパソコンから、フォルダー内にファイルを作成したり、フォルダー内のファイルを変更したりできます。 - 削除
一覧から、追加したユーザーを削除します。
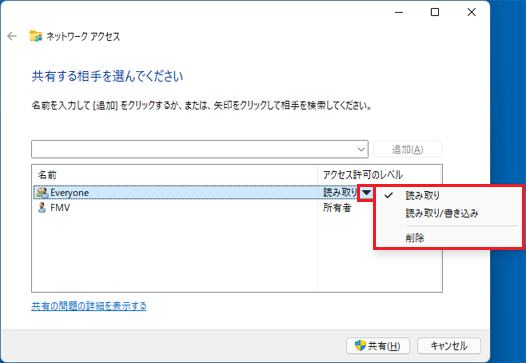
- 読み取り
- 設定が完了したら、「共有」ボタンをクリックします。
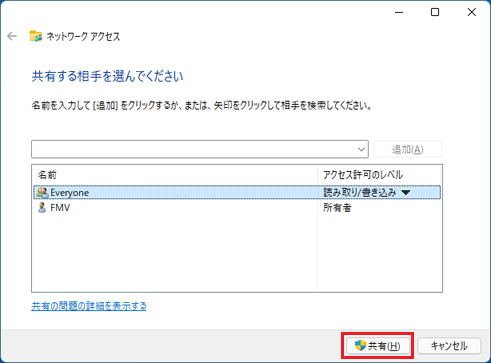
- 「ユーザーのフォルダーは共有されています。」と表示されます。
共有したフォルダー名の下に表示されているパスを確認します。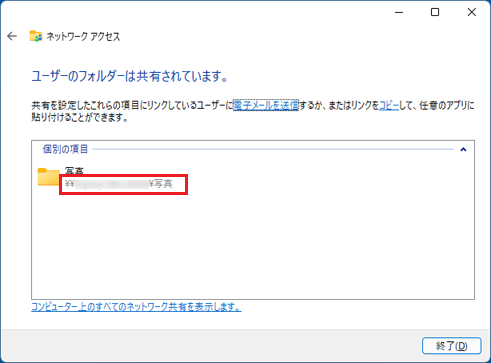 アドバイス
アドバイスフォルダーのパスは、他のパソコンからそのフォルダーにアクセスするときに必要です。
例えば「¥¥Fmv-PC¥写真」の場合は、「Fmv-PC」パソコンに「写真」フォルダーがあることを示しています。
なお、「¥」(半角)と「\」(半角)は、環境によっていずれかが表示されますが、意味は同じです。 - 「終了」ボタンをクリックします。
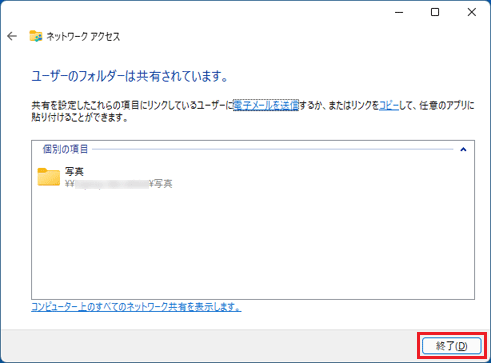
- 「×」ボタンをクリックし、共有の設定をしたフォルダーが表示されている画面を閉じます。
以上で、フォルダーの共有に必要な設定は完了です。
共有したいフォルダーすべてに対して、同様の設定をします。
なお、設定が完了したら、次の手順に進み、共有したフォルダーにアクセスできるかどうかを確認することをお勧めします。
手順5共有したフォルダーにアクセスできるかどうかを確認する
ネットワーク内の他のパソコンから共有したフォルダーに、正常にアクセスできるかどうかを確認します。
手順は、次のとおりです。

お使いの環境によっては、表示される画面が異なります。
- タスクバーにある「エクスプローラー」アイコンをクリックします。
 アドバイス
アドバイスタスクバーに「エクスプローラー」アイコンがない場合は、
 「スタート」ボタンを右クリックし、表示されるメニューから「エクスプローラー」をクリックします。
「スタート」ボタンを右クリックし、表示されるメニューから「エクスプローラー」をクリックします。 - 「ネットワーク」をクリックします。
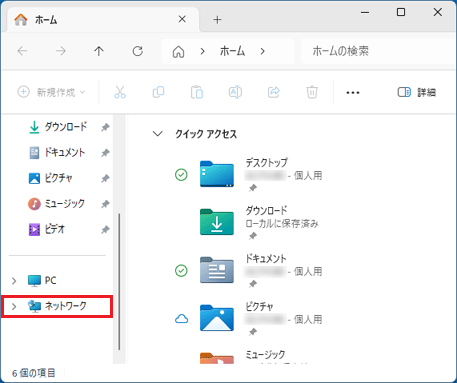
- 「ネットワーク」が表示されます。
別のパソコン(コンピューター名)をダブルクリックします。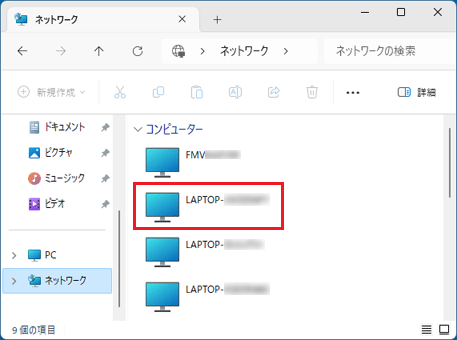 アドバイス
アドバイス「Windows セキュリティ ネットワーク資格情報の入力」と表示されたときは、選択したパソコンに設定されているユーザー名とパスワードを入力し、「OK」ボタンをクリックします。
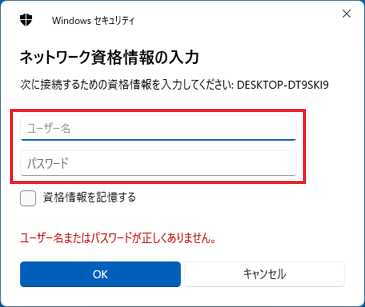
- 選択したパソコンで共有したフォルダーが表示されます。
フォルダーをダブルクリックします。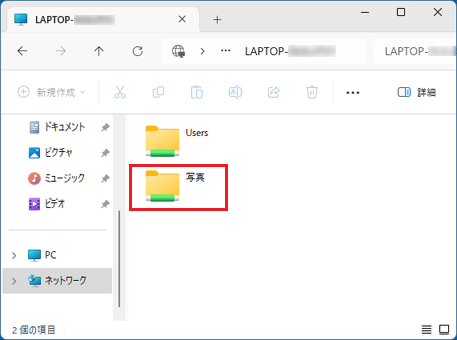 アドバイス
アドバイス上の画像は、Cドライブの直下に「写真」フォルダーを作成し、共有している場合の例です。
共有したフォルダーの場所によっては、「Users」フォルダーを開いて、目的のフォルダーを探す必要があります。たとえば、共有の設定をしたときに表示されたフォルダーのパスが、「¥¥(コンピューター名)¥Users¥TaroFujitsu¥デスクトップ¥資料」の場合は、「Users」フォルダー→「TaroFujitsu」フォルダー→「デスクトップ」フォルダーの順に開くと、共有した「資料」フォルダーが表示されます。
- 共有したフォルダーに保存されているファイルやフォルダーが表示されます。
別のパソコンで設定した「アクセス許可のレベル」が正しいかどうかを確認します。 - 確認が終わったら、「×」ボタンをクリックし、クリックしたパソコンで共有されているフォルダーの画面を閉じます。
セキュリティ対策ソフトやファイアウォールをお使いの場合は、そのセキュリティ機能や設定によって、共有に必要な通信が妨げられている可能性があります。
共有フォルダーにアクセスできない場合は、セキュリティ対策ソフトやファイアウォールのマニュアルなどご覧になり、設定を確認してください。



