Q&Aナンバー【7806-1946】更新日:2006年2月9日
このページをブックマークする(ログイン中のみ利用可)
[指紋センサードライバ] Windows XP/2000 AuthenTec Fingerprint Sensor Driver Version 6.26.10.0 + Softex OmniPass V 3.01.57(プレインストール版)の再インストール方法を教えてください。
これは機種別のドライバー関連情報です。ドライバー名、および対象の機種やOSをご確認ください。
| 対象機種 | 2004年冬モデルFMV-BIBLO MG70J、他・・・ |
|---|---|
| 対象OS |
|
 質問
質問
次のモデルに添付されているWindows XP/2000 AuthenTec Fingerprint Sensor Driver Version 6.26.10.0 + Softex OmniPass V 3.01.57(プレインストール版)の再インストール方法を教えてください。
- 2004年冬モデル
- FMV-BIBLO MG シリーズ(MG50J、MG50JNを除く)
FMV-BIBLO LOOX シリーズ
 回答
回答
次の手順で、指紋センサードライバ、指紋センサーユーティリティのインストールと、インストールの確認を行います。


以上でドライバのインストールは終了です。
続いて、指紋センサーユーティリティのインストール手順に進みます。
指紋センサーユーティリティは、現在インストールされている指紋センサーユーティリティをアンインストールしてから、インストールします。

パソコンが再起動されます。
続いて、インストール手順へ進みます。

以上でインストールの手順は完了です。
続いて、インストールの確認手順へ進みます。
指紋センサードライバと指紋センサーユーティリティのバージョンを確認します。
指紋センサードライバが正常にインストールされていることを確認します。

指紋センサーユーティリティが正常にインストールされていることを確認します。



- 本ソフトをアンインストールすると、アンインストール前に「指紋認証」で暗号化したファイルやフォルダを開くことができなくなります。
指紋認証で暗号化したファイル(フォルダ)がある場合は、本ソフトをアンインストールする前に、必ず復号化(暗号化の解除)を実行し、暗号化されていない状態に戻してください。
暗号化と複合化の手順は、次のQ&Aをご覧ください。 [指紋認証] ファイルやフォルダの暗号化機能を使う方法を教えてください。(新しいウィンドウで表示)
[指紋認証] ファイルやフォルダの暗号化機能を使う方法を教えてください。(新しいウィンドウで表示) - 本ソフトをアンインストールすると、指紋を登録したユーザーが削除されます。
インストール(アップデート)後は、新規で登録することができますが、ユーザーを保存しておきたい場合は、次のQ&Aをご覧ください。 [指紋認証] 「指紋センサーソフトウェア(Softex OmniPass)」のユーザーを保存 / 復元する方法を教えてください。(新しいウィンドウで表示)
[指紋認証] 「指紋センサーソフトウェア(Softex OmniPass)」のユーザーを保存 / 復元する方法を教えてください。(新しいウィンドウで表示)
指紋センサードライバのインストール手順

- 「指紋センサーソフトウェアアップデートディスクV2.0」をセットします。

「Windowsが実行する動作を選んでください。」と表示された場合は、「キャンセル」ボタンをクリックします。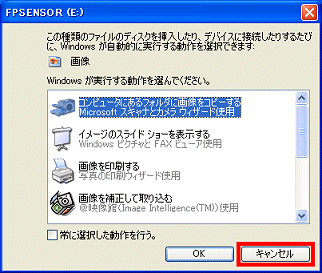
- 「マイコンピュータ」→「FPSENSOR (E:)」の順にクリックします。
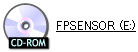
- 「FPdriver」フォルダをクリックします。
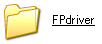
- 青地に白い三角形が描かれた「ATMinInst(またはATMinInst.exe)」アイコンをクリックします。
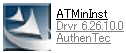
- インストールが開始されます。
完了するまで、しばらく待ちます。
「ハードウェアのインストール」が表示された場合は、「続行」ボタンをクリックします。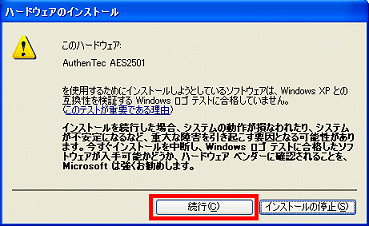
- 「InstallShield Wizard Completed」と表示されます。
「Finish」ボタンをクリックします。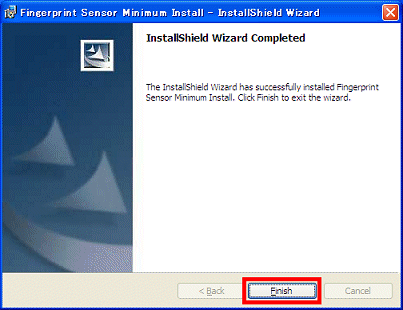
- 「You must restart your system ...」と表示されます。
「No」ボタンをクリックします。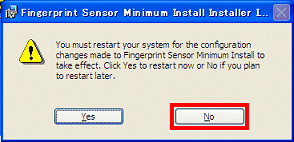
- 「スタート」ボタン→「終了オプション」→「再起動」の順にクリックします。
パソコンが再起動されます。 - 再起動が完了したら、「指紋センサーソフトウェアアップデートディスクV2.0」を取り出します。
以上でドライバのインストールは終了です。
続いて、指紋センサーユーティリティのインストール手順に進みます。
指紋センサーユーティリティのインストール手順
指紋センサーユーティリティは、現在インストールされている指紋センサーユーティリティをアンインストールしてから、インストールします。
アンインストール

- 「スタート」ボタン→「コントロールパネル」の順にクリックします。
- 「プログラムの追加と削除」をクリックします。
- 「プログラムの追加と削除」画面が表示されます。
「現在インストールされているプログラム」の一覧の中から「OmniPass」を選択し、「変更と削除」ボタンをクリックします。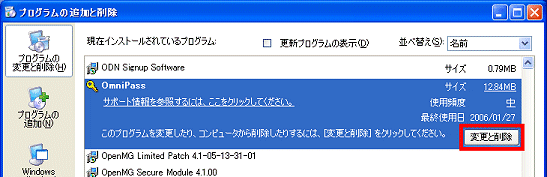
- 「Softex OmniPassのアンインストール」と表示されます。
「次へ」ボタンをクリックします。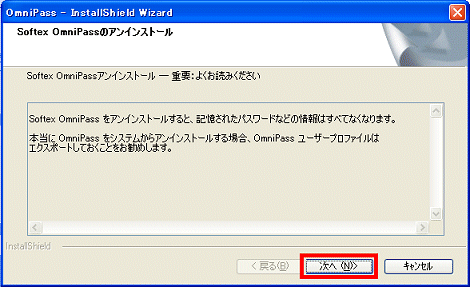
- 「Softex OmniPass を完全にシステムから削除してもよろしいですか?」と表示されます。
「はい」ボタンをクリックします。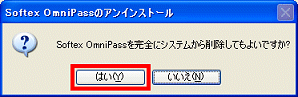
- 「メンテナンスの完了」と表示されます。
「はい、今すぐコンピュータを再起動します。」を選択し、「完了」ボタンをクリックします。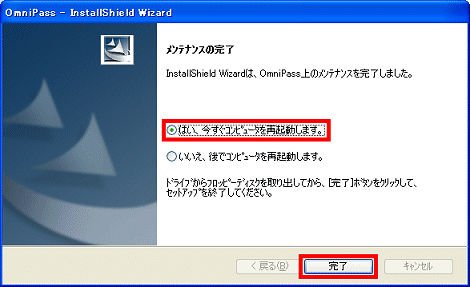
パソコンが再起動されます。
続いて、インストール手順へ進みます。
インストール

- 「指紋センサーソフトウェアアップデートディスクV2.0」をセットします。

「Windowsが実行する動作を選んでください。」と表示された場合は、「キャンセル」ボタンをクリックします。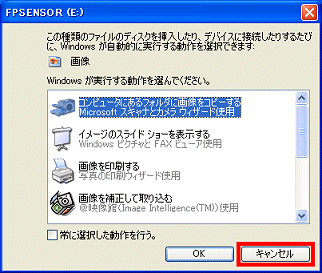
- 「マイコンピュータ」→「FPSENSOR (E:)」の順にクリックします。
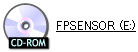
- 「FPutility」フォルダをクリックします。
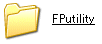
- 青地に白い三角形が描かれた「setup(またはsetup.exe)」アイコンをクリックします。

- 「OmniPassセットアップへようこそ」と表示されます。
「次へ」ボタンをクリックします。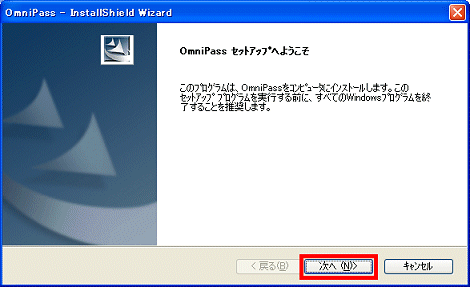
- 「使用許諾契約」が表示されます。
「はい」ボタンをクリックします。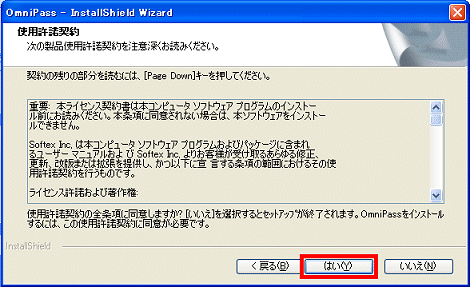
- 「インストール先の選択」と表示されます。
「次へ」ボタンをクリックします。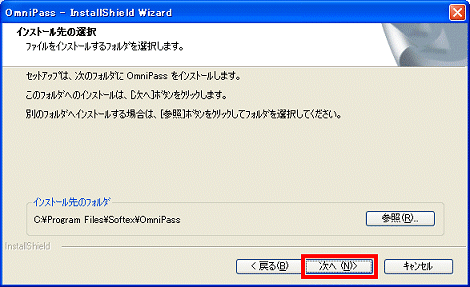
- ドライバのインストールが開始されます。
そのまましばらく待ちます。
「scureapp.exe - アプリケーション エラー」が表示される場合がありますが、動作上問題はありません。
「OK」ボタンをクリックします。 - 「InstallShield Wizardの完了」と表示されます。
「はい、今すぐコンピュータを再起動します。」を選択し、「完了」ボタンをクリックします。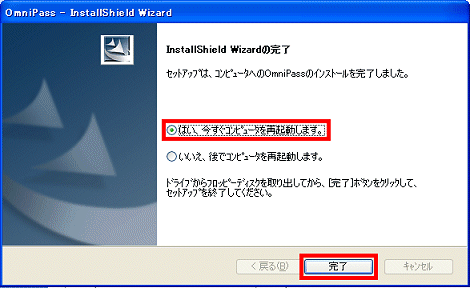
パソコンが再起動されます。 - 再起動が完了したら、「指紋センサーソフトウェアアップデートディスクV2.0」を取り出します。
以上でインストールの手順は完了です。
続いて、インストールの確認手順へ進みます。
インストールの確認手順
指紋センサードライバと指紋センサーユーティリティのバージョンを確認します。
指紋センサードライバのインストール確認
指紋センサードライバが正常にインストールされていることを確認します。

- 「マイコンピュータ」を右クリックし、表示されるメニューから「プロパティ」をクリックします。
- 「システムのプロパティ」が表示されます。
「ハードウェア」タブをクリックします。 - 「デバイスマネージャ」ボタンをクリックします。
- 「USB (Universal Serial Bus) コントローラ」の「+」をクリックして「-」にします。
- 「AuthenTec AES2501」を右クリックし、表示されたメニューの中から「プロパティ」をクリックします。
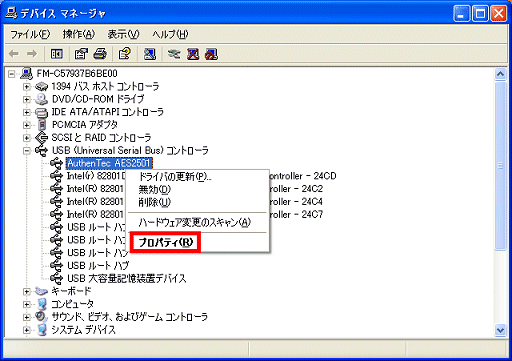
「AuthenTec AES2501のプロパティ」が表示されます。 - 「ドライバ」タブをクリックします。
- 「バージョン」の欄を確認します。
正常にインストールされている場合、「6.26.10.0」と表示されます。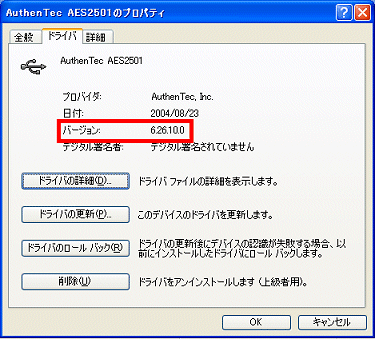
- 「×」ボタンをクリックし、すべての画面を閉じます。
指紋センサーユーティリティのインストールの確認
指紋センサーユーティリティが正常にインストールされていることを確認します。

- 「スタート」ボタン→「コントロールパネル」の順にクリックします。
- 「コントロールパネル」画面が表示されます。
「Softex OmniPass」アイコンをクリックします。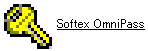

「Softex OmniPass」アイコンが見つからない場合は、画面左側の「コントロールパネル」の項目にある「クラシック表示に切り替える」をクリックします。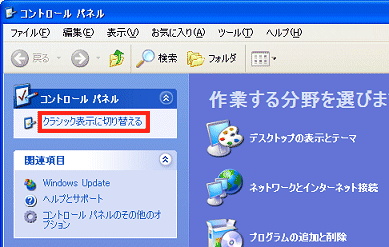
- 「Softex OmniPassコントロールセンター」画面が表示されます。
画面上部の右端にある「>>」タブを2回クリックします。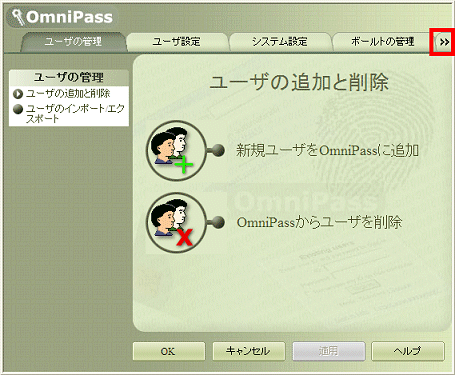
- 「バージョン情報」タブをクリックします。
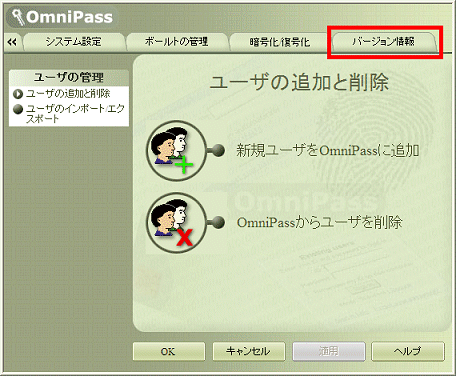
- 画面左側にある「バージョン詳細」の「バージョン」欄を確認します。
正常にインストールされている場合は「3.01.57」と表示されます。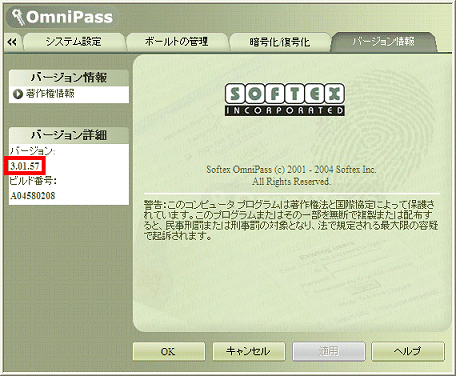
- 「OK」ボタンをクリックします。
- 「×」ボタンをクリックして「コントロールパネル」画面を閉じます。

- ファイルやフォルダの復号化(暗号化の解除)をされた場合は、次のQ&Aを参考に、再び暗号化します。
 [指紋認証] ファイルやフォルダの暗号化機能を使う方法を教えてください。(新しいウィンドウで表示)
[指紋認証] ファイルやフォルダの暗号化機能を使う方法を教えてください。(新しいウィンドウで表示) - ユーザーを保存された場合は、次のQ&Aを参考に、ユーザーを復元します。
 [指紋認証] 「指紋センサーソフトウェア(Softex OmniPass)」のユーザーを保存 / 復元する方法を教えてください。(新しいウィンドウで表示)
[指紋認証] 「指紋センサーソフトウェア(Softex OmniPass)」のユーザーを保存 / 復元する方法を教えてください。(新しいウィンドウで表示)



