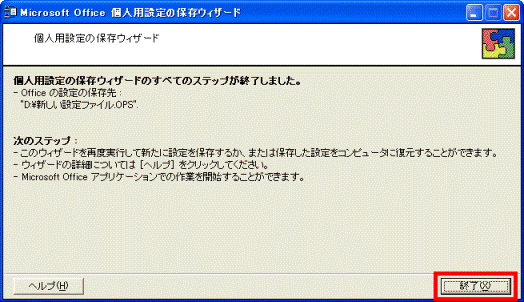Q&Aナンバー【7808-0194】更新日:2019年5月16日
このページをブックマークする(ログイン中のみ利用可)
[Outlook] メールアカウントをバックアップする方法、復元する方法を教えてください。
| 対象機種 | すべて |
|---|---|
| 対象OS |
|
 質問
質問
Microsoft Outlook 2002 / 2003 / 2007 / 2010を使用しています。
メールアカウント(メールを送受信するための設定)をバックアップする方法、復元する方法を教えてください。
メールアカウント(メールを送受信するための設定)をバックアップする方法、復元する方法を教えてください。
 回答
回答
メールアカウントのバックアップと復元は、Outlookのバージョンによってできる場合と、できない場合があります。
次の場合に応じた案内をご覧ください。
Outlook 2007 / 2010の場合
Outlook 2007 / 2010は、メールアカウントをバックアップしたり復元したりする機能がありません。
メールアカウントを設定するときに必要な資料(メールアドレス、サーバー名、パスワードなど)がお手元にあることを、あらかじめ確認してからリカバリなどを実行してください。
メールアカウントを設定するときに必要な資料の詳細については、プロバイダーなどメールアドレスの提供元へお問い合わせください。
Outlook 2003の場合
Outlook 2003は「Microsoft Outlook 2003 個人用設定の保存ウィザード」を使用して、メールアカウントをバックアップしたり復元したりすることができます。
メールアカウントはOffice設定ファイル(OPS形式)として保存されます。
- メールアカウントを復元すると、すでに設定しているメールアカウントの設定がすべて削除されて、バックアップしたときの状態に戻ります。
そのため、バックアップしたメールアカウントと別のメールアカウントを設定している場合は、次のQ&Aをご覧になり、メールアカウントを設定してください。 [Outlook 2003] メールを送受信するための設定方法を教えてください。
[Outlook 2003] メールを送受信するための設定方法を教えてください。 - メールアカウントとメールデータ・連絡先(アドレス帳)は別のファイルで管理されているため、メールアカウントを復元してもメールデータや連絡先はバックアップしたときの状態には戻りません。
バックアップする場合
次の手順で、メールアカウントをOffice設定ファイルとして保存してバックアップします。
- Micorosoft Office関連のアプリケーション(Microsoft Office Excel 2003、Microsoft Office Word 2003、Microsoft Office Outlook 2003)が起動している場合は、すべて終了します。
- 「スタート」ボタン→「すべてのプログラム」→「Microsoft Office」→「Microsoft Office ツール」→「Microsoft Office 2003 個人用設定の保存ウィザード」の順にクリックします。
- 「個人用設定の保存ウィザード」と表示されます。
「次へ」ボタンをクリックします。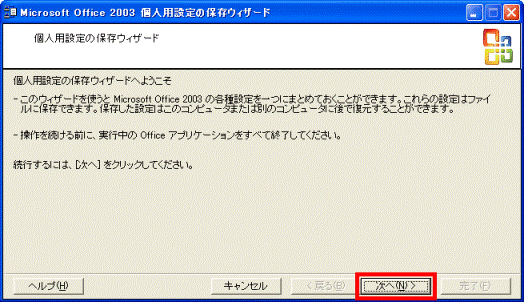
- 「設定の保存または復元」と表示されます。
「このコンピュータから設定を保存」をクリックします。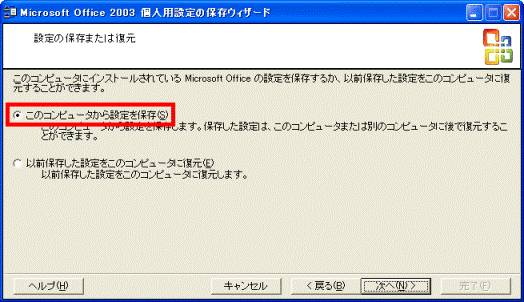
- 「次へ」ボタンをクリックします。
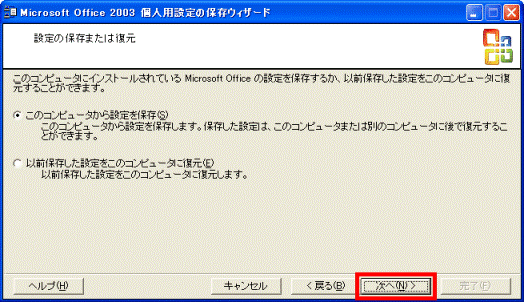
- 「設定の保存先ファイルの指定」と表示されます。
「参照」ボタンをクリックします。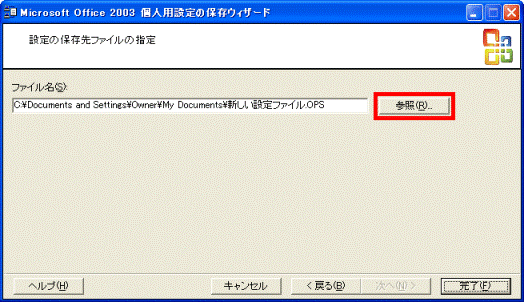
- 「名前を付けて保存」が表示されます。
「保存する場所」の右側の「▼」ボタンをクリックし、表示される一覧からOffice設定ファイルを保存する場所をクリックします。
ここでは例として、「ローカルディスク(D:)」をクリックします。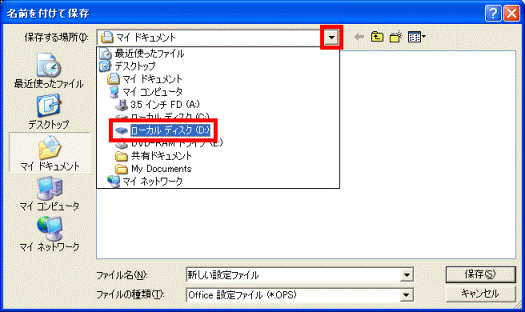
- 「ファイル名」欄に、Office設定ファイルの名前を入力します。
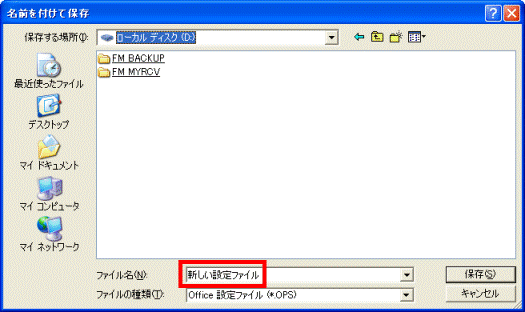

初期設定の状態では、「新しい設定ファイル」という名前が入力されています。 - 「保存」ボタンをクリックします。
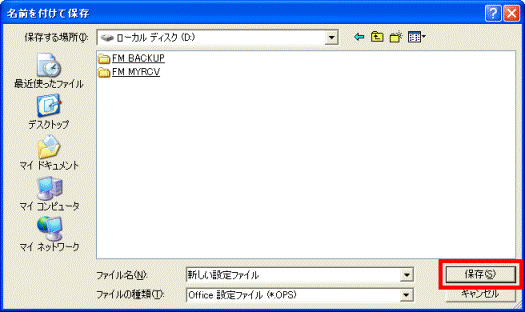
- 「設定の保存先ファイルの指定」に戻ります。
「完了」ボタンをクリックします。
- メールアカウントがOffice設定ファイルとして保存されます。
完了するまで、そのまま待ちます。 - 「個人用設定の保存ウィザード」と表示されます。
「終了」ボタンをクリックします。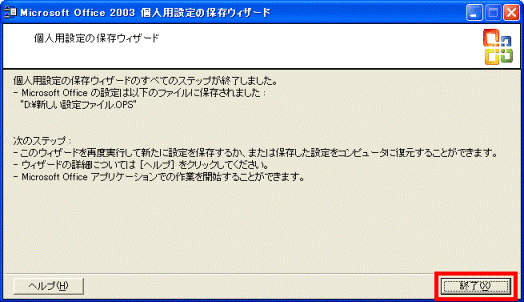
復元する場合
次の手順で、Office設定ファイルからメールアカウントを復元します。
- Micorosoft Office関連のアプリケーション(Microsoft Office Excel 2003、Microsoft Office Word 2003、Microsoft Office Outlook 2003)が起動している場合は、すべて終了します。
- 「スタート」ボタン→「すべてのプログラム」→「Microsoft Office」→「Microsoft Office ツール」→「Microsoft Office 2003 個人用設定の保存ウィザード」の順にクリックします。
- 「個人用設定の保存ウィザード」と表示されます。
「次へ」ボタンをクリックします。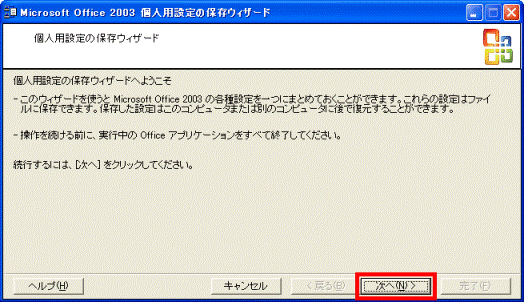
- 「設定の保存または復元」と表示されます。
「以前保存した設定をこのコンピュータに復元」をクリックします。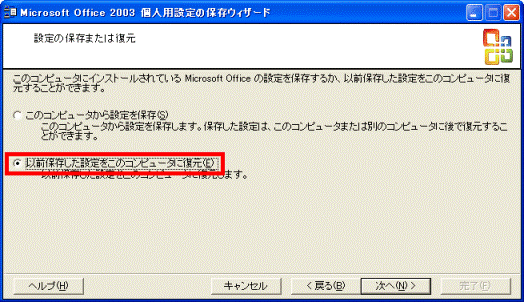
- 「次へ」ボタンをクリックします。
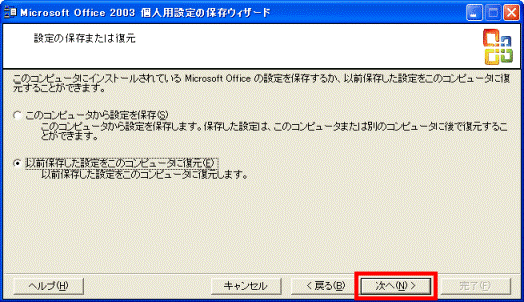
- 「設定の復元用のファイルの指定」と表示されます。
「参照」ボタンをクリックします。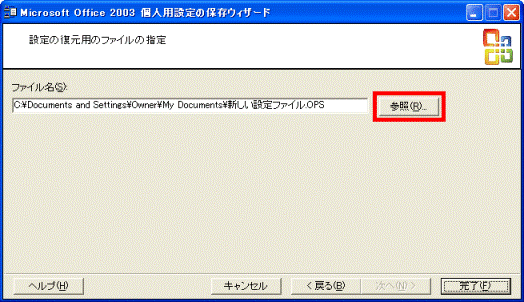
- 「ファイルを開く」が表示されます。
「ファイルの場所」の右側の「▼」ボタンをクリックし、表示される一覧からOffice設定ファイルが保存されている場所をクリックします。
ここでは例として、「ローカルディスク(D:)」をクリックします。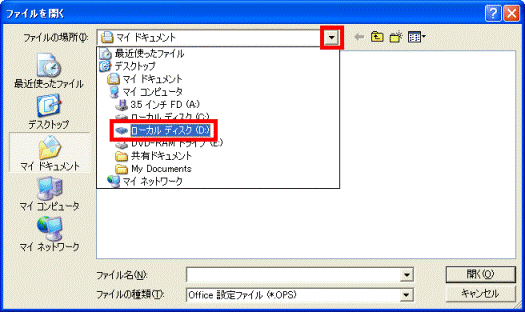
- Office設定ファイル(OPS形式)をクリックします。
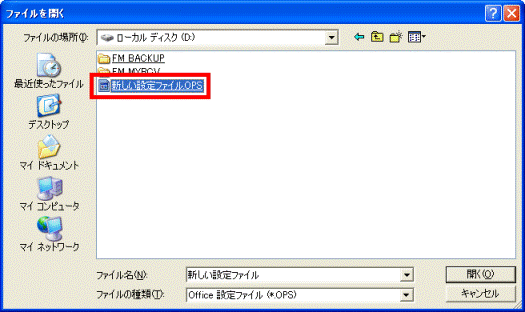
- 「開く」ボタンをクリックします。
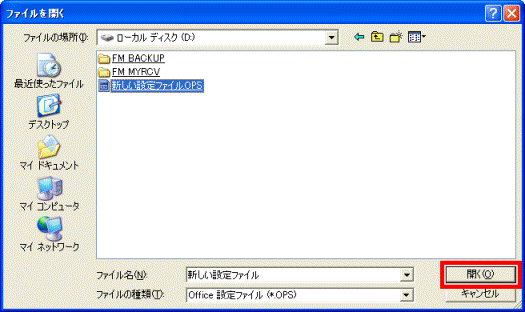
- 「設定の復元用のファイルの指定」に戻ります。
「完了」ボタンをクリックします。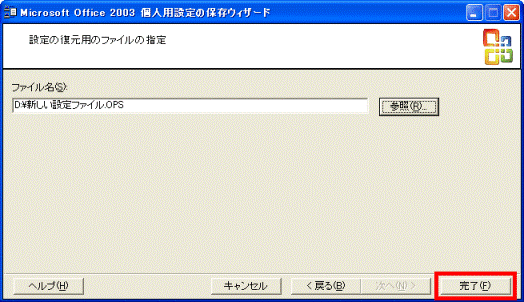
- Office設定ファイルからメールアカウントが復元されます。
完了するまで、そのまま待ちます。 - 「個人用設定の保存ウィザード」と表示されます。
「終了」ボタンをクリックします。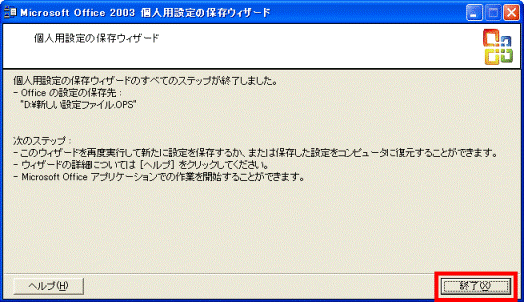
Outlook 2002の場合
Outlook 2002は、「個人用設定の保存ウィザード」を使用して、メールアカウントをバックアップしたり復元したりすることができます。
メールアカウントはOffice設定ファイル(OPS形式)として保存されます。
- メールアカウントを復元すると、すでに設定しているメールアカウントの設定がすべて削除されて、バックアップしたときの状態に戻ります。
そのため、バックアップしたメールアカウントと別のメールアカウントを設定している場合は、次のQ&Aをご覧になり、メールアカウントを設定してください。 [Outlook 2002 / 2000 / 98] メール送受信の設定方法を教えてください。
[Outlook 2002 / 2000 / 98] メール送受信の設定方法を教えてください。 - メールアカウントとメールデータ・連絡先(アドレス帳)は別のファイルで管理されているため、メールアカウントを復元してもメールデータや連絡先はバックアップしたときの状態には戻りません。
バックアップする場合
次の手順で、メールアカウントをOffice設定ファイルとして保存してバックアップします。

お使いの環境によっては、表示される画面が異なります。
- Micorosoft Office関連のアプリケーション(Microsoft Excel 2002、Microsoft Word 2002、Microsoft Outlook 2002)が起動している場合は、すべて終了します。
- 「スタート」ボタン→「すべてのプログラム」(または「プログラム」)→「Microsoft Office ツール」→「個人用設定の保存ウィザード」の順にクリックします。
- 「個人用設定の保存ウィザード」と表示されます。
「次へ」ボタンをクリックします。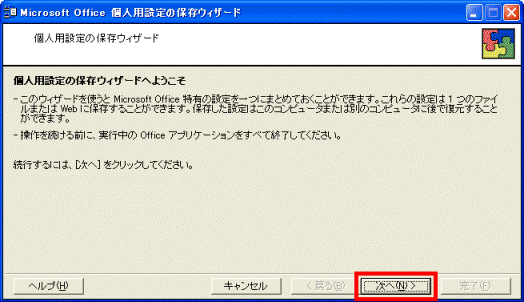
- 「設定の保存または復元」と表示されます。
「このコンピュータから設定を保存」をクリックします。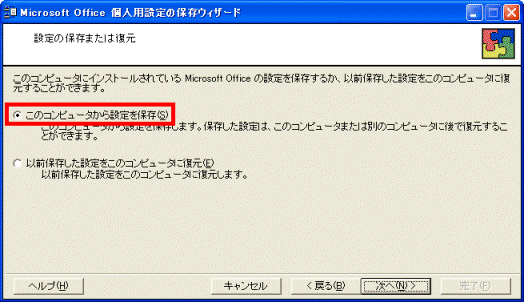
- 「次へ」ボタンをクリックします。
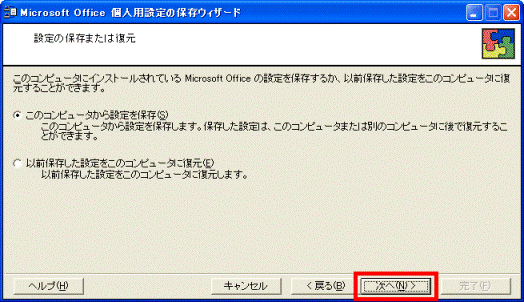
- 「設定の保存先の指定」と表示されます。
「設定をファイルに保存」をクリックします。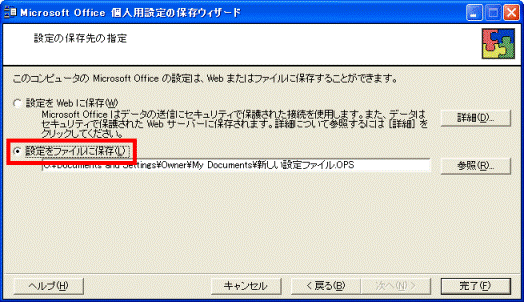
- 「参照」ボタンをクリックします。
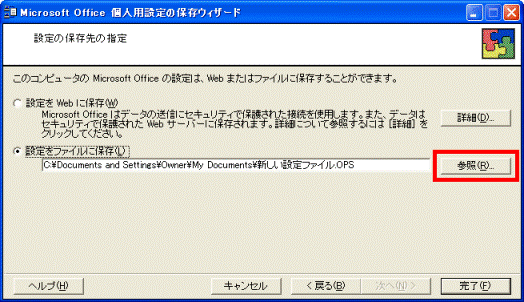
- 「名前を付けて保存」が表示されます。
「保存する場所」の右側の「▼」ボタンをクリックし、表示される一覧からOffice設定ファイルを保存する場所をクリックします。
ここでは例として、「ローカルディスク(D:)」をクリックします。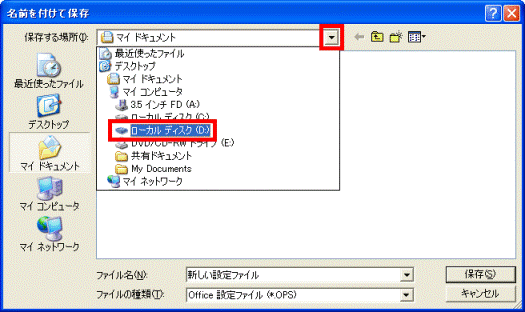
- 「ファイル名」欄に、Office設定ファイルの名前を入力します。
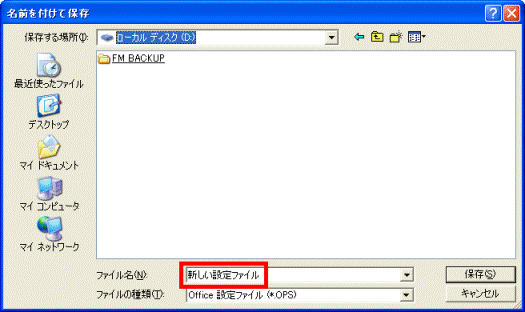

初期設定の状態では、「新しい設定ファイル」という名前が入力されています。 - 「保存」ボタンをクリックします。

- 「設定の保存先の指定」に戻ります。
「完了」ボタンをクリックします。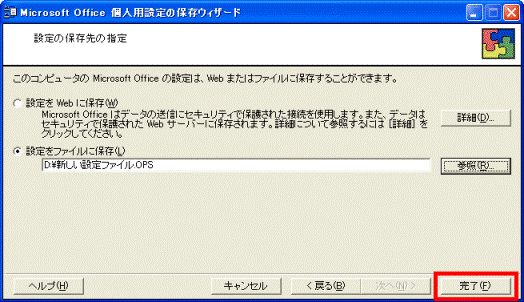
- メールアカウントがOffice設定ファイルとして保存されます。
完了するまで、そのまま待ちます。 - 「個人用設定の保存ウィザード」と表示されます。
「終了」ボタンをクリックします。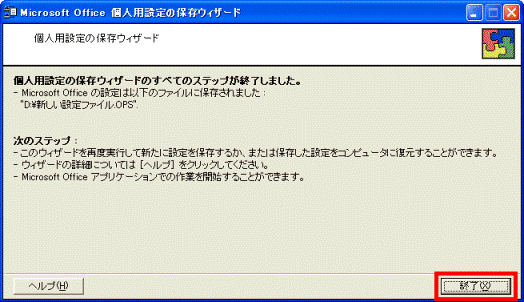
復元する場合
次の手順で、Office設定ファイルからメールアカウントを復元します。
お使いの環境によっては、表示される画面が異なります。
- Micorosoft Office XP関連のアプリケーション(Microsoft Excel 2002、Microsoft Word 2002、Microsoft Outlook 2002)が起動している場合は、すべて終了します。
- 「スタート」ボタン→「すべてのプログラム」(または「プログラム」)→「Microsoft Office ツール」→「個人用設定の保存ウィザード」の順にクリックします。
- 「個人用設定の保存ウィザード」と表示されます。
「次へ」ボタンをクリックします。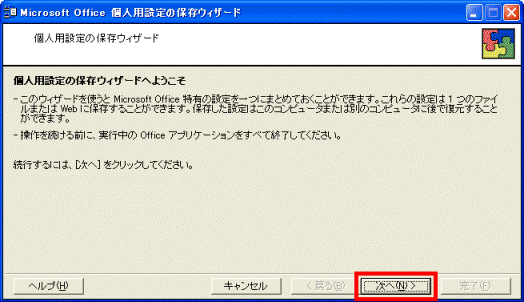
- 「設定の保存または復元」と表示されます。
「以前保存した設定をコンピュータに復元」をクリックします。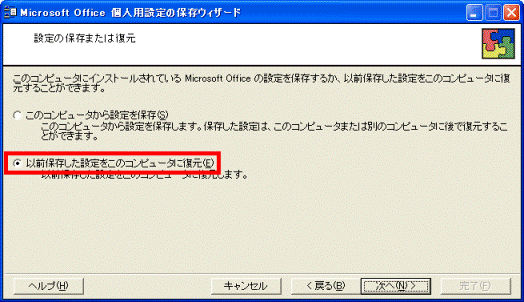
- 「次へ」ボタンをクリックします。
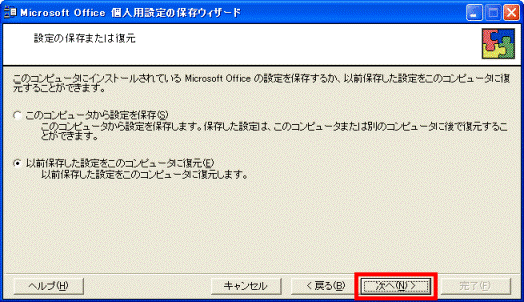
- 「設定の復元用のファイルまたは Web の指定」と表示されます。
「ファイルから設定を復元する」をクリックします。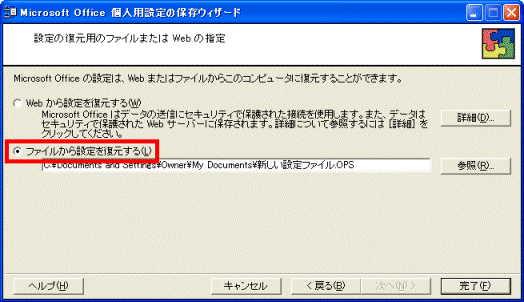
- 「参照」ボタンをクリックします。
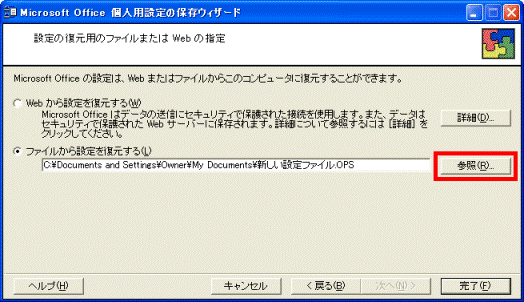
- 「ファイルを開く」が表示されます。
「ファイルの場所」の右側の「▼」ボタンをクリックし、表示される一覧からOffice設定ファイルが保存されている場所をクリックします。
ここでは例として、「ローカルディスク(D:)」をクリックします。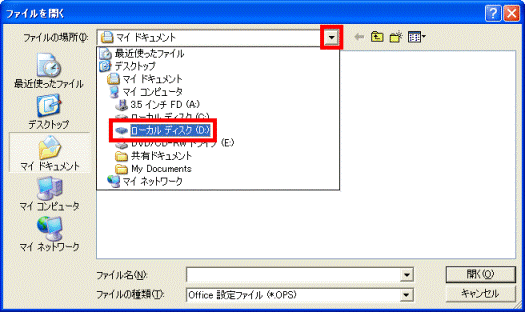
- Office設定ファイル(OPS形式)をクリックします。
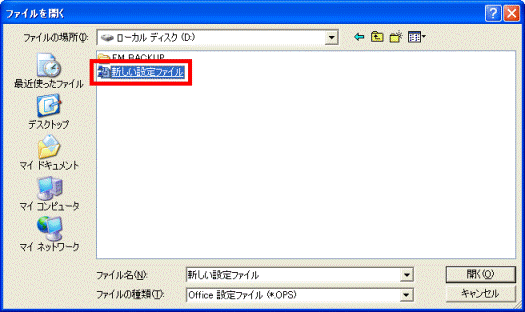
- 「開く」ボタンをクリックします。
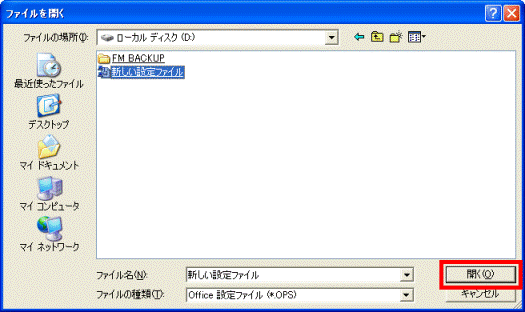
- 「設定の復元用のファイルまたは Web の指定」に戻ります。
「完了」ボタンをクリックします。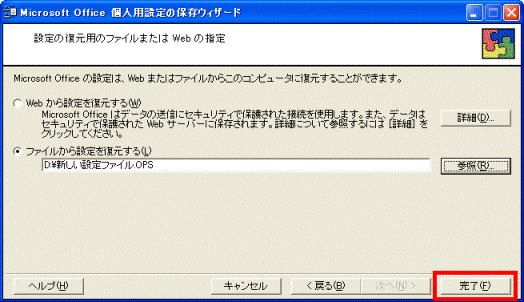
- Office設定ファイルからメールアカウントが復元されます。
完了するまで、そのまま待ちます。 - 「個人用設定の保存ウィザード」と表示されます。
「終了」ボタンをクリックします。