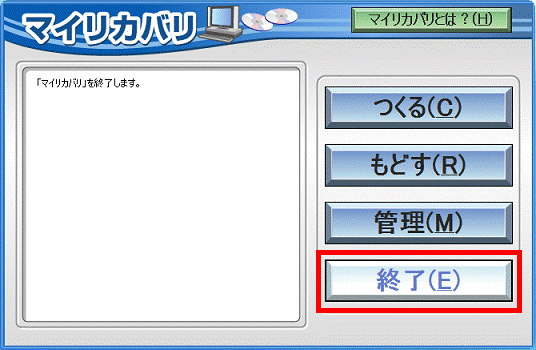Q&Aナンバー【7808-4352】更新日:2011年12月1日
このページをブックマークする(ログイン中のみ利用可)
[マイリカバリ] 別のパソコンの共有フォルダーに作成したディスクイメージをDVDやBlu-ray Discに保存する方法を教えてください。(2009年冬モデル〜2011年夏モデル)
| 対象機種 | 2011年冬モデルLIFEBOOK AH30/E、他・・・ |
|---|---|
| 対象OS |
|
 質問
質問
ネットワーク接続されている別のパソコンの共有フォルダーに作成したディスクイメージを、DVDやBlu-ray Discに保存する方法を教えてください。
 回答
回答
別のパソコンのネットワークドライブに保存したディスクイメージを、DVDやBlu-ray Discに書き込む手順は、次のとおりです。
マイリカバリで、ディスクイメージをDVDやBlu-ray Discに書き込む前に、次の注意点を確認します。
パソコン同士を直接ケーブルで接続して、ネットワーク上の共有フォルダーにアクセスできるかどうかを確認します。
操作方法は、次のQ&Aをご覧ください。
 [Windows 7] 2台のパソコンを直接ケーブルで接続して、フォルダーを共有する方法を教えてください。 (新しいウィンドウで表示)
[Windows 7] 2台のパソコンを直接ケーブルで接続して、フォルダーを共有する方法を教えてください。 (新しいウィンドウで表示)
手順3共有フォルダーのアクセス許可設定を確認する
ディスクイメージを作成したフォルダーの、アクセス許可設定を確認します。
ここでは例として、「DiscImage」というフォルダーのアクセス許可設定を確認する方法をご案内します。

Windows XPの場合は、アクセス許可設定の確認は不要です。
「ディスクイメージを保存しているパソコンのセキュリティ対策ソフトを停止する」に進んでください。

ディスクイメージが保存されているパソコンを操作します。
お使いの環境によっては、表示される画面が異なります。
ディスクイメージを保存しているパソコンに、Norton Internet Securityなどのセキュリティ対策ソフトがインストールされている場合は、セキュリティ対策ソフトの動作を一時的に停止させて、無効にします。

ディスクイメージの書き込み作業が終わったら、セキュリティ対策ソフトを必ず有効な状態に戻してください。
マイリカバリでディスクに書き込む前に、共有設定が正しいことを確認します。
次の手順で、ディスクに書き込むパソコンから、ディスクイメージを保存しているパソコンの共有フォルダーに、アクセス可能かどうかを確認します。

ディスクイメージを書き込むパソコンを操作します。

コンピューター名や共有フォルダーが表示されなかったり、アクセスを拒否されたりした場合は、設定が正しく行われていません。次の点をもう一度確認してください。
次の手順で、ディスクイメージを保存しているパソコンの共有フォルダーを、ネットワークドライブとして割り当てます。

ディスクイメージを書き込むパソコンを操作します。

ネットワークドライブの割り当ては、ディスクに書き込むパソコンを、ログオフ、再起動、シャットダウンのいずれかを実施すると解除されます。
次の手順で、ネットワークドライブのディスクイメージをDVDやBlu-ray Discに書き込みます。

ディスクイメージを書き込むパソコンを操作します。
お使いの環境によっては、表示される画面が異なります。
次の項目を順番に確認してください。
手順1注意事項を確認する
マイリカバリで、ディスクイメージをDVDやBlu-ray Discに書き込む前に、次の注意点を確認します。
- マイリカバリで、書き込みが可能なディスクは、次のとおりです。
- DVD-R、DVD-RW
- DVD+R、DVD+R DL、DVD+RW
Blu-ray Disc ドライブ搭載機種では、次のディスクにも書き込めます。- BD-R、BD-R DL
- BD-RE、BD-RE DL

未使用のディスク、または空のディスクを用意してください。- DVD±R、DVD+R DL、BD-R、BD-R DLの場合
データが書き込まれたディスク、Windowsの機能でフォーマットされたディスクは使用できません。
未使用、または空の別のディスクを用意してください。 - DVD±RW、BD-RE、BD-RE DLの場合
データが書き込まれたディスク、Windowsの機能でフォーマットされたディスクは、次のQ&Aをご覧になり、Roxio Creator LJでデータを消去してください。 [Roxio Creator LJ] ディスクを消去する方法を教えてください。(新しいウィンドウで表示)
[Roxio Creator LJ] ディスクを消去する方法を教えてください。(新しいウィンドウで表示)
- DVD-R、DVD-RW
- FMV-BIBLO LOOX C / LOOX Mシリーズは、ディスクイメージをディスクに書き込めません。
- CD/DVDドライブを搭載していない機種をお使いの場合は、外付けのCD/DVDドライブを用意し、接続してください。
- 書き込みには、Roxio Creator LJを使用します。
Roxio Creator LJは、一部の機種を除いて、ご購入時の状態でインストールされています。 - ディスクイメージの容量が、ディスク1枚の容量を超える場合は、ディスクイメージが自動的に分割され、複数枚に書き込まれます。
このときに、容量が異なるディスクを混在して使用すると、ディスクの表示枚数に狂いが生じる場合があります。
ディスクの容量は同じものを使用してください。 - ディスクイメージの容量によっては書き込みに時間がかかります。
- セキュリティ対策ソフトウェアや、ログオンパスワードを「無効」に設定するため、ネットワーク上のパソコンは、クロスケーブルを使った直接接続をお勧めしています。
手順2ネットワーク環境を確認する
パソコン同士を直接ケーブルで接続して、ネットワーク上の共有フォルダーにアクセスできるかどうかを確認します。
操作方法は、次のQ&Aをご覧ください。
 [Windows 7] 2台のパソコンを直接ケーブルで接続して、フォルダーを共有する方法を教えてください。 (新しいウィンドウで表示)
[Windows 7] 2台のパソコンを直接ケーブルで接続して、フォルダーを共有する方法を教えてください。 (新しいウィンドウで表示)手順3共有フォルダーのアクセス許可設定を確認する
(Windows XPを除く)
ディスクイメージを作成したフォルダーの、アクセス許可設定を確認します。
ここでは例として、「DiscImage」というフォルダーのアクセス許可設定を確認する方法をご案内します。

Windows XPの場合は、アクセス許可設定の確認は不要です。
「ディスクイメージを保存しているパソコンのセキュリティ対策ソフトを停止する」に進んでください。

ディスクイメージが保存されているパソコンを操作します。
お使いの環境によっては、表示される画面が異なります。
- 「DiscImage」フォルダーを作成した場所を開きます。
- 「DiscImage」フォルダーを右クリックし、表示されるメニューから「プロパティ」をクリックします。
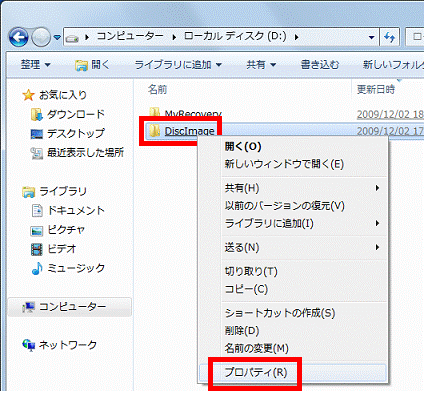
- 「DiscImageのプロパティ」が表示されます。
「共有」タブをクリックします。
- 「DiscImageのプロパティ」が表示されます。
「詳細な共有」ボタンをクリックします。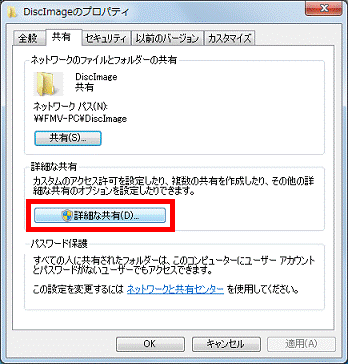

「ユーザーアカウント制御」が表示された場合は、「続行」ボタンをクリックしてください。 - 「詳細な共有」が表示されます。
「このフォルダーを共有する」にチェックがあることを確認します。
チェックがない場合は、「このフォルダーを共有する」をクリックし、チェックを付けます。
- 「アクセス許可」ボタンをクリックします。

- 「DiscImageのアクセス許可」が表示されます。
「グループ名またはユーザー名」の一覧から「Everyone」をクリックします。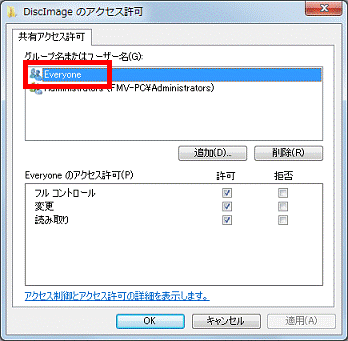
- 「フル コントロール」の「許可」にチェックがあることを確認します。
チェックがない場合は、クリックしチェックを付けます。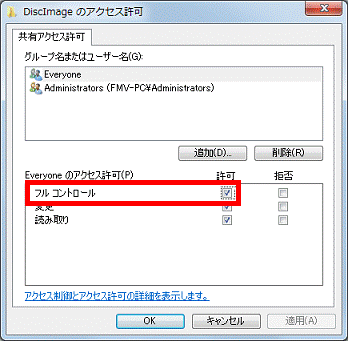
- 「OK」ボタンをクリックし、「DiscImageのアクセス許可」を閉じます。
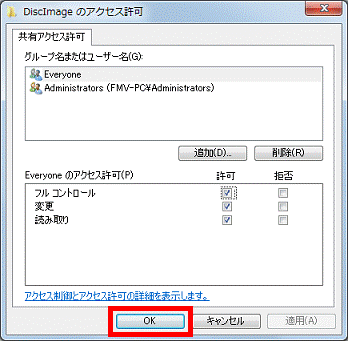
- 「OK」ボタンをクリックし、「詳細な共有」を閉じます。
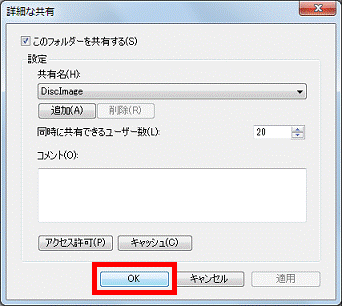
- 「閉じる」ボタンをクリックし、「DiscImageのプロパティ」を閉じます。
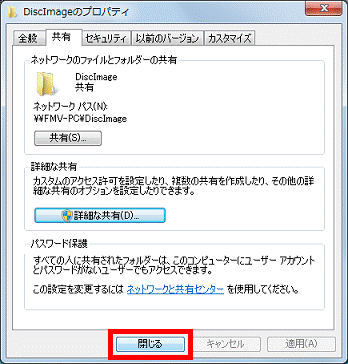
- 共有フォルダーの設定を変更したときは、「スタート」ボタン→「
 」ボタン→「再起動」の順にクリックし、パソコンを再起動します。
」ボタン→「再起動」の順にクリックし、パソコンを再起動します。
手順4ディスクイメージを保存しているパソコンのセキュリティ対策ソフトを停止する
ディスクイメージを保存しているパソコンに、Norton Internet Securityなどのセキュリティ対策ソフトがインストールされている場合は、セキュリティ対策ソフトの動作を一時的に停止させて、無効にします。
- Norton Internet Securityをお使いの場合は、次のQ&Aをご覧ください。
 [Norton Internet Security] 停止する方法を教えてください。(新しいウィンドウで表示)
[Norton Internet Security] 停止する方法を教えてください。(新しいウィンドウで表示) - ウイルスバスターをお使いの場合は、次のQ&Aをご覧ください。
 [ウイルスバスター] 停止する方法を教えてください。(新しいウィンドウで表示)
[ウイルスバスター] 停止する方法を教えてください。(新しいウィンドウで表示)

ディスクイメージの書き込み作業が終わったら、セキュリティ対策ソフトを必ず有効な状態に戻してください。
手順5共有設定を確認する
マイリカバリでディスクに書き込む前に、共有設定が正しいことを確認します。
次の手順で、ディスクに書き込むパソコンから、ディスクイメージを保存しているパソコンの共有フォルダーに、アクセス可能かどうかを確認します。

ディスクイメージを書き込むパソコンを操作します。
- 「スタート」ボタン→「コンピューター」の順にクリックします。
- 「コンピューター」が表示されます。
画面左側メニューにある「ネットワーク」をクリックします。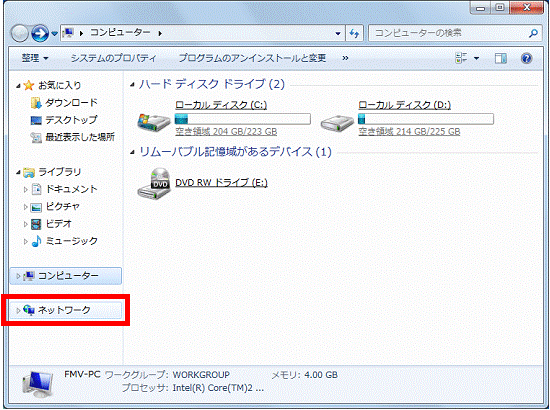
- 「ネットワーク」が表示されます。
ディスクに書き込むパソコンのコンピューター名と、ディスクイメージを保存しているパソコンのコンピューター名が表示されていることを確認します。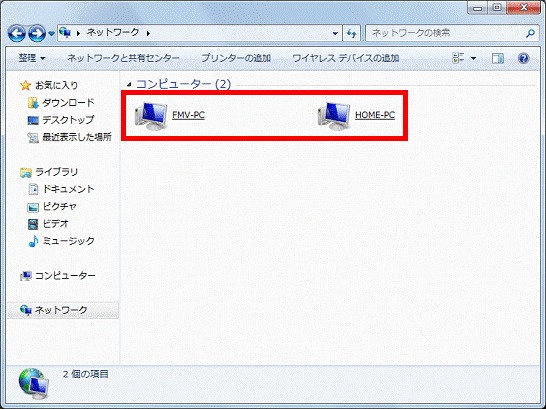

表示されるコンピューター名は、お使いの環境によって異なります。 - ディスクイメージが保存されているコンピューター名をクリックします。
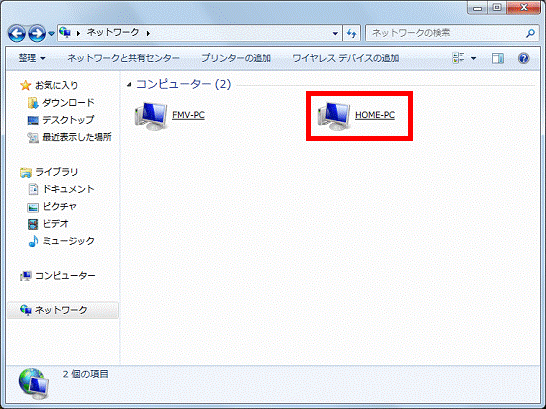
- 共有フォルダーをクリックします。
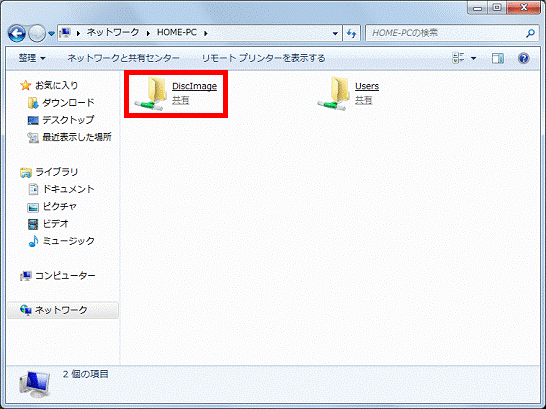
(「共有フォルダー名が「DiscImage」の場合) - 「MyRecovery」フォルダーが表示されていることを確認します。
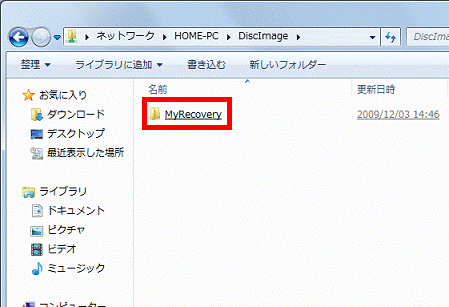
- 「×」ボタンをクリックし、共有フォルダー(DiscImage)を閉じます。

コンピューター名や共有フォルダーが表示されなかったり、アクセスを拒否されたりした場合は、設定が正しく行われていません。次の点をもう一度確認してください。
- 2台のパソコンが正しい配線で接続されている
- 2台のパソコンのワークグループとコンピューター名が適切に設定されている
- ディスクに書き込むパソコンのネットワーク探索が「有効」になっている
- ディスクイメージを保存しているパソコンの共有設定が適切に設定されている
- 共有フォルダーが正しく設定されている
- セキュリティ対策ソフトが停止している
手順6共有フォルダーをネットワークドライブとして割り当てる
次の手順で、ディスクイメージを保存しているパソコンの共有フォルダーを、ネットワークドライブとして割り当てます。

ディスクイメージを書き込むパソコンを操作します。
- 「スタート」ボタン→「コンピューター」の順にクリックします。
- 「コンピューター」が表示されます。
画面左側メニューにある「ネットワーク」をクリックします。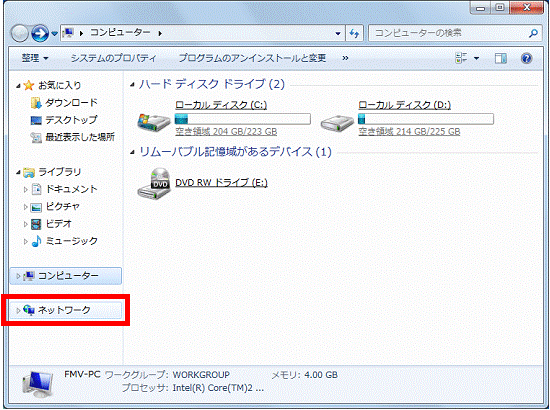
- 「ネットワーク」が表示されます。
ディスクに書き込むパソコンのコンピューター名と、ディスクイメージを保存しているパソコンのコンピューター名が表示されていることを確認します。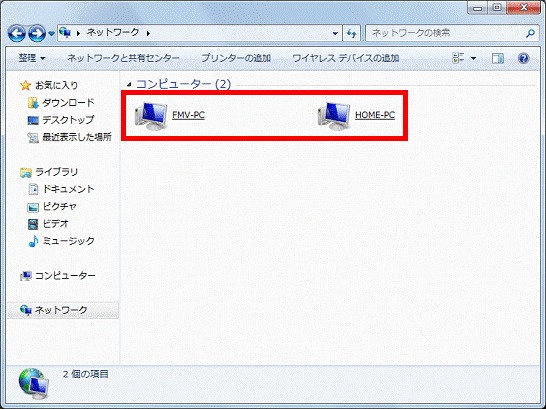

表示されるコンピューター名は、お使いの環境によって異なります。 - ディスクイメージが保存されているコンピューター名をクリックします。
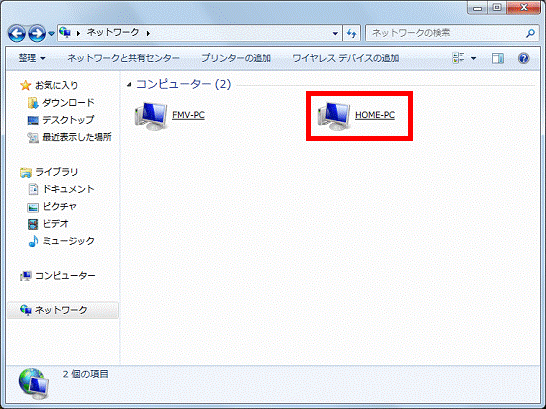
- 共有フォルダー(DiscImage)を右クリックし、表示されるメニューから「ネットワークドライブの割り当て」をクリックします。
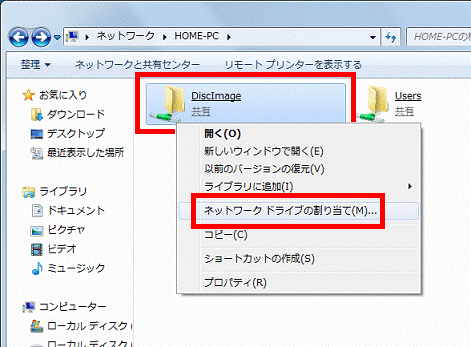
- 「ネットワーク ドライブの割り当て」が表示されます。
「ドライブ」欄の「▼」ボタンをクリックし、表示されるメニューから、ネットワークドライブに割り当てるドライブを、お好みでクリックします。
ここでは例として、「Z:」(Zドライブ)を選択します。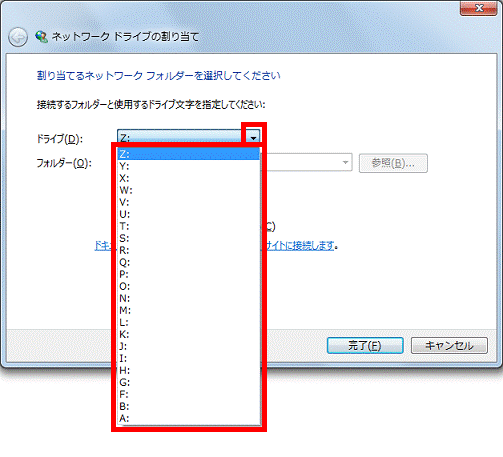
- 「ログオン時に再接続する」をクリックし、チェックを外します。
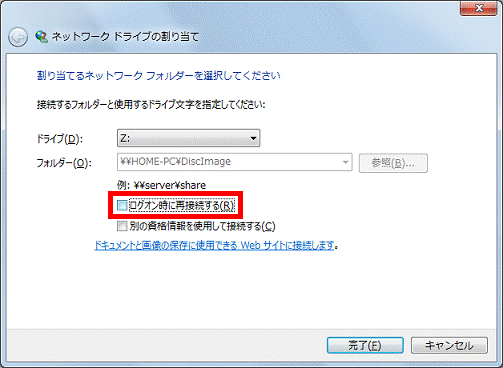
- 「完了」ボタンをクリックします。
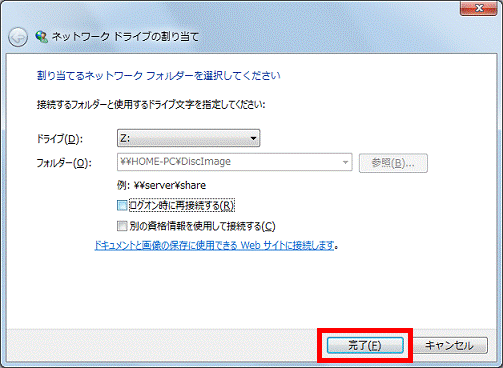
- 「×」ボタンをクリックし、共有フォルダー(DiscImage)を閉じます。

ネットワークドライブの割り当ては、ディスクに書き込むパソコンを、ログオフ、再起動、シャットダウンのいずれかを実施すると解除されます。
手順7ディスクイメージをDVDやBlu-ray Discに書き込む
次の手順で、ネットワークドライブのディスクイメージをDVDやBlu-ray Discに書き込みます。

ディスクイメージを書き込むパソコンを操作します。
お使いの環境によっては、表示される画面が異なります。
- 「スタート」ボタン→「すべてのプログラム」→「マイリカバリ」の順にクリックします。

デスクトップに「マイリカバリ」のアイコンがある場合は、そのアイコンをクリックしてマイリカバリを起動できます。
- 「ユーザーアカウント制御」が表示されます。
「はい」ボタンをクリックします。 - 「マイリカバリとは」が表示されます。
記載されている説明をよく読み、「次へ」ボタン(または「閉じる」ボタン)をクリックします。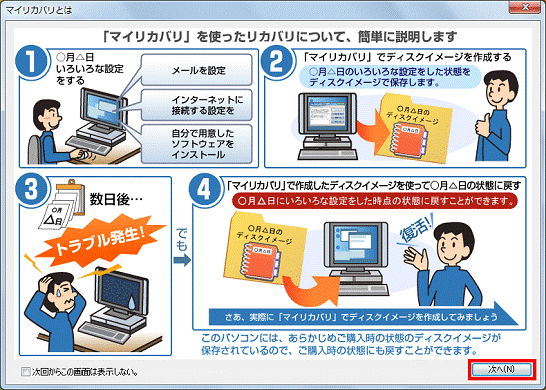

「マイリカバリとは」が表示されなかった場合は、次の手順に進んでください。 - 「管理」ボタンをクリックします。
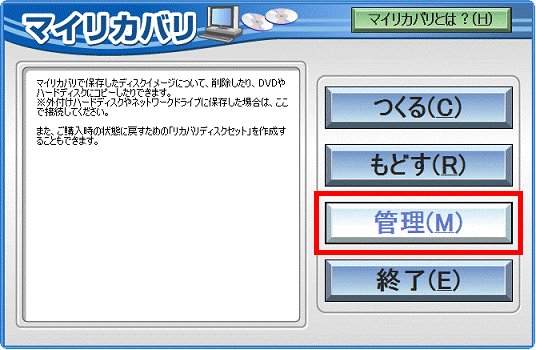
- 「マイリカバリ 管理」が表示されます。
「ディスクイメージ管理」ボタンをクリックします。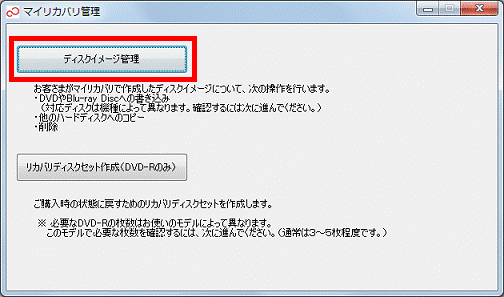
- 「ディスクイメージの一覧」から、ネットワークドライブのディスクイメージをクリックします。
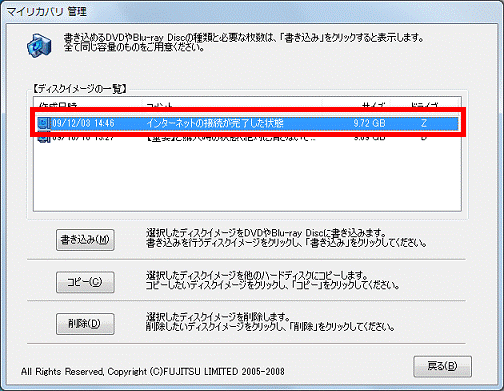
- 「書き込み」ボタンをクリックします。
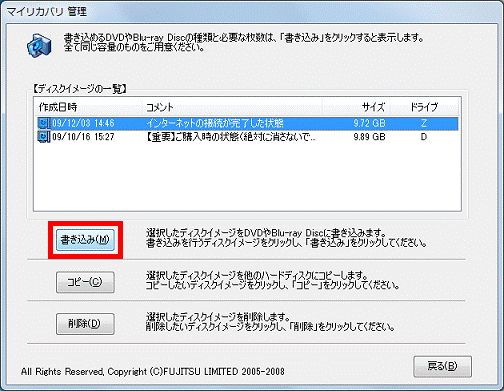
- 「書き込み先の選択」が表示されます。
「▼」ボタンをクリックし、作成に使用するディスクの種類を選択します。
ここでは例として、「DVD±R /±RW」を選択します。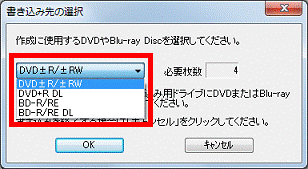
- ディスクの種類を選択できたら、作成に必要なディスクの枚数を確認し、ディスクを用意します。
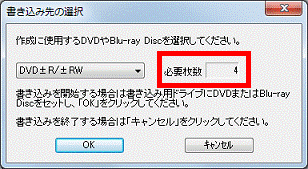
- 準備ができたら、「OK」ボタンをクリックします。
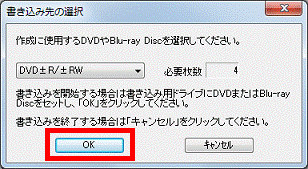
- 「(ディスクイメージのコメント)の1枚目の書き込みを行います。」と表示されます。
用意したディスクをセットし、10秒ほど待ちます。
「自動再生」や「ディスクの書き込み」など、別の画面が表示された場合は、「×」ボタンをクリックし画面を閉じてください。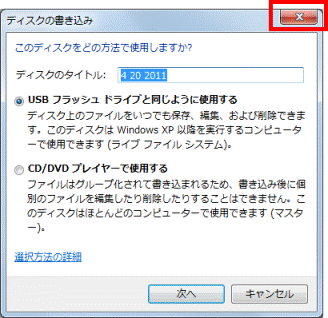
- 「書き込み」ボタンまたは「はい」ボタンをクリックします。
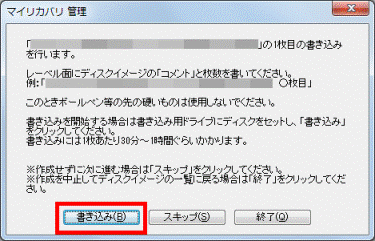
- ディスクへの書き込みが始まります。
完了するまで、パソコンの操作をせずにしばらく待ちます。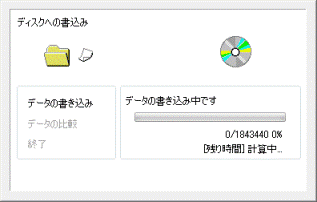

ディスクへの書き込みが完了するまでの目安を、割合や残り時間で確認できます。
ディスクの書き込みが終了すると「データの比較中です」または「比較中」と表示されます。
このまましばらくお待ちください。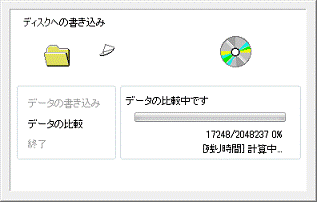
- 「ディスクへの書き込みが終了しました」と表示され、書き込み済みのディスクが、自動で排出されます。
「OK」ボタンをクリックします。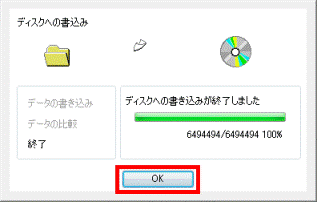
- 手順11.〜手順14.と同様の操作で、手順9.で確認したディスクの枚数分の作成を繰り返します。

ディスクに書き込んだディスクイメージからリカバリを行う場合は、書き込みを行った順番にディスクをセットする必要があります。
ディスクの順番を忘れないよう、ディスクのレーベル面やパッケージなどに、ディスクイメージのコメントや書き込みの順番などを記入してください。
レーベル面には、ボールペンなど、先の硬いものは使用しないようにご注意ください。 - ディスクの作成が完了すると「バックアップディスクの作成はすべて完了しました。」と表示されます。
「OK」ボタンをクリックします。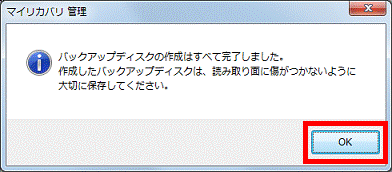
- 「マイリカバリ 管理」に戻ります。
「戻る」ボタンをクリックします。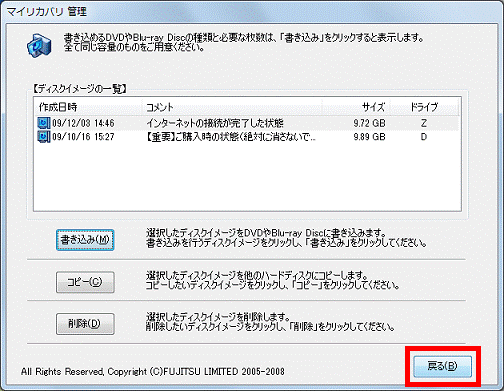
- 「マイリカバリ」に戻ります。
「終了」ボタンをクリックします。