Q&Aナンバー【7808-4437】更新日:2012年11月23日
このページをブックマークする(ログイン中のみ利用可)
[Windows 7] マウスドライバーの再インストール方法を教えてください。
| 対象機種 | すべて |
|---|---|
| 対象OS |
|
 質問
質問
Windows 7で、マウスドライバーの再インストール方法を教えてください。
 回答
回答
マウスドライバーの再インストール方法は、次のとおりです。
- 操作手順の中で、パソコンを再起動します。
作業中のアプリケーションがある場合は、アプリケーションを終了してから操作してください。 - 手順には、キーボードでの操作が含まれている場合があります。
キーボードの操作ができない場合は、作業を完了することができません。 - LIFEBOOK/FMV-BIBLOでフラットポイント(内蔵ポインティングデバイス)をお使いの場合は、次のQ&Aをご覧ください。
 ポインティングデバイスドライバーを再インストールする方法を教えてください。(2009年冬モデル〜2012年夏モデル)(新しいウィンドウで表示)
ポインティングデバイスドライバーを再インストールする方法を教えてください。(2009年冬モデル〜2012年夏モデル)(新しいウィンドウで表示)
次の項目を順番に確認してください。
手順1デバイスマネージャーでデバイス名を確認する
次の手順で、再インストールするマウスのデバイス名を確認します。
お使いの環境によっては、表示される画面が異なります。
- 「スタート」ボタン→「コントロールパネル」の順にクリックします。
- 「ハードウェアとサウンド」をクリックします。
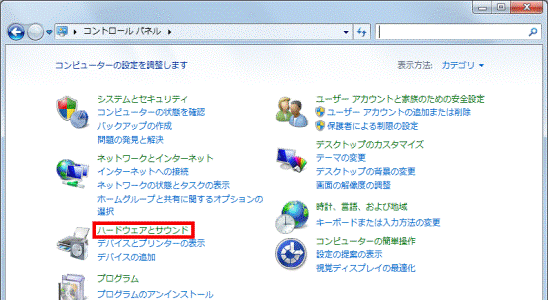

表示方法が「大きいアイコン」または「小さいアイコン」の場合は、「デバイスマネージャー」をクリックし、手順4.へ進みます。 - 「デバイスとプリンター」欄の、「デバイスマネージャー」をクリックします。
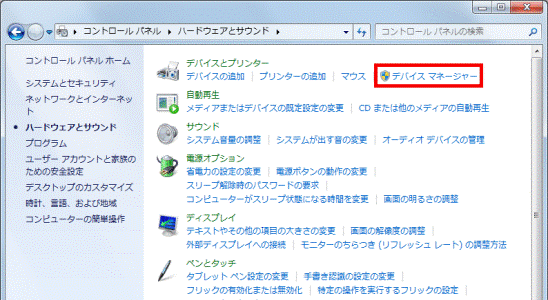
- 「デバイスマネージャー」が表示されます。
「マウスとそのほかのポインティングデバイス」の左側にある三角形をクリックします。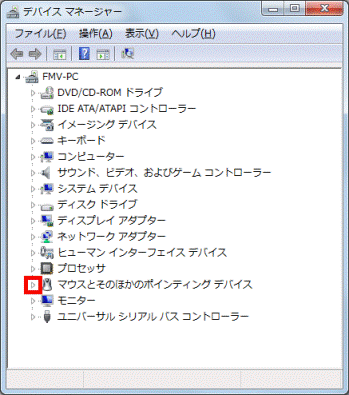
- 「マウスとそのほかのポインティングデバイス」の項目に表示されたデバイスを確認します。
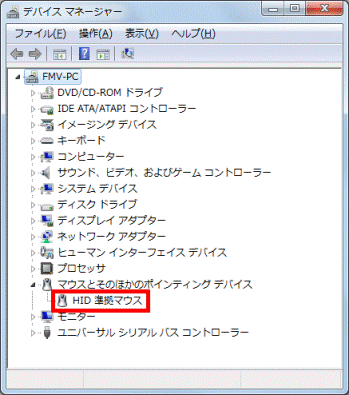
(「HID準拠マウス」が表示された例)
手順2表示されたデバイスごとに再インストールする
デバイスマネージャーで表示されたデバイスにあわせて、マウスドライバーを再インストールします。
次の場合に応じた項目を確認してください。
「HID準拠マウス」または「HID-compliant Cordless Mouse」が表示された場合
次の手順で、マウスドライバーを再インストールします。
お使いの環境によっては、表示される画面が異なります。
- 「HID準拠マウス」または「HID-compliant Cordless Mouse」を右クリックし、表示されるメニューから「削除」をクリックします。
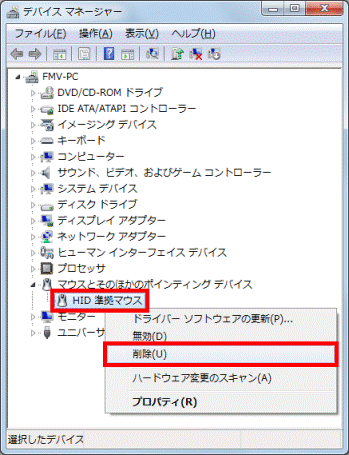
(「HID準拠マウス」が表示された例) - 「デバイスのアンインストールの確認」が表示されます。
「OK」ボタンをクリックします。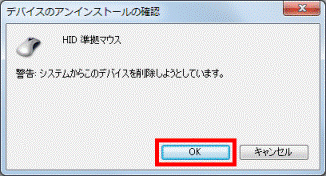

この後の手順は、マウスでの操作ができなくなるため、キーボードですべて操作します。 - 「デバイスマネージャー」の一覧が更新されます。
【Alt】キーを押しながら、【F4】キーを押し、「デバイスマネージャー」を閉じます。 - 【Alt】キーを押しながら、【F4】キーを押し、「ハードウェアとサウンド」を閉じます。
- 【Windows】キー(Winsowsのマークが刻印されたキー)を押します。
- スタートメニューが表示されます。
【→】キーを2回押します。 - 【↑】キーまたは【↓】キーを押し、「再起動」にカーソルを合わせます。
- 【Enter】キーを押します。
- パソコンが再起動します。
マウスが正常に動作するかどうかを確認します。
上に該当しない場合
マウスドライバーの再インストール方法は、お使いの機種によってことなるります。
ご利用の機種の項目をご覧ください。
- 2012年夏モデル
ドライバー名:ロジクール マウスドライバー SetPoint 6.30
インストール媒体:ソフトウェアディスク検索(ハードディスク)
インストール方法の記載ファイル:「マウスドライバー(ロジクール)」→「readme.txt」 - 2012年春モデル
 [ポインティングデバイスドライバー] ロジクール マウスドライバー SetPoint 6.30(64ビット/プレインストール版)の再インストール方法を教えてください。(新しいウィンドウで表示)
[ポインティングデバイスドライバー] ロジクール マウスドライバー SetPoint 6.30(64ビット/プレインストール版)の再インストール方法を教えてください。(新しいウィンドウで表示) - 2011年冬モデル
 [ポインティングデバイスドライバー] ロジクール マウスドライバー SetPoint 4.80(64ビット/プレインストール版)の再インストール方法を教えてください。(新しいウィンドウで表示)
[ポインティングデバイスドライバー] ロジクール マウスドライバー SetPoint 4.80(64ビット/プレインストール版)の再インストール方法を教えてください。(新しいウィンドウで表示) - 2011年夏モデル
 [ポインティングデバイスドライバー] ロジクール マウスドライバー SetPoint 4.80(32・64ビット共用/プレインストール版)の再インストール方法を教えてください。(新しいウィンドウで表示)
[ポインティングデバイスドライバー] ロジクール マウスドライバー SetPoint 4.80(32・64ビット共用/プレインストール版)の再インストール方法を教えてください。(新しいウィンドウで表示) - 2011年春モデル
 [ポインティングデバイスドライバー] ロジクール マウスドライバー SetPoint 4.80(32・64ビット共用/プレインストール版)の再インストール方法を教えてください。(新しいウィンドウで表示)
[ポインティングデバイスドライバー] ロジクール マウスドライバー SetPoint 4.80(32・64ビット共用/プレインストール版)の再インストール方法を教えてください。(新しいウィンドウで表示) - 2010年冬モデル
 [ポインティングデバイスドライバー] ロジクール マウスドライバー SetPoint 4.80(32・64ビット共用/プレインストール版)の再インストール方法を教えてください。(新しいウィンドウで表示)
[ポインティングデバイスドライバー] ロジクール マウスドライバー SetPoint 4.80(32・64ビット共用/プレインストール版)の再インストール方法を教えてください。(新しいウィンドウで表示) - 2010年夏モデル
 [ポインティングデバイスドライバー] ロジクール マウスドライバー SetPoint 4.80(32・64ビット共用/プレインストール版)の再インストール方法を教えてください。 (新しいウィンドウで表示)
[ポインティングデバイスドライバー] ロジクール マウスドライバー SetPoint 4.80(32・64ビット共用/プレインストール版)の再インストール方法を教えてください。 (新しいウィンドウで表示) - 2010年春モデル
 [ポインティングデバイスドライバー] ロジクール マウスドライバー SetPoint 4.80(プレインストール版)の再インストール方法を教えてください。(新しいウィンドウで表示)
[ポインティングデバイスドライバー] ロジクール マウスドライバー SetPoint 4.80(プレインストール版)の再インストール方法を教えてください。(新しいウィンドウで表示) - 2009年冬モデル
 [ポインティングデバイスドライバー] ロジクール マウスドライバー SetPoint 4.80(プレインストール版)の再インストール方法を教えてください。(新しいウィンドウで表示)
[ポインティングデバイスドライバー] ロジクール マウスドライバー SetPoint 4.80(プレインストール版)の再インストール方法を教えてください。(新しいウィンドウで表示)



