Q&Aナンバー【7809-6339】更新日:2015年5月26日
このページをブックマークする(ログイン中のみ利用可)
[Excel 2010] 最近使用したブックの一覧からファイル名を削除する方法を教えてください。
| 対象機種 | すべて |
|---|---|
| 対象OS |
|
 質問
質問
最近使用したブックの一覧に表示されるファイル名を、削除する方法を教えてください。
 回答
回答
最近使用したブックの一覧に表示されるファイル名は、次のいずれかの方法で削除できます。
個別に削除する
次の手順で、最近使用したブックの一覧から、ファイル名を個別で削除します。

お使いの環境によっては、表示される画面が異なります。
- Excel 2010を起動します。
- 「ファイル」タブ→「最近使用したファイル」の順にクリックします。
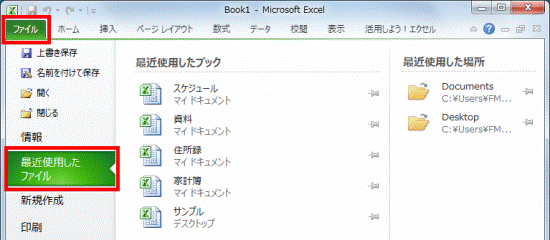
- 「最近使用したブック」の一覧から削除するファイル名を右クリックし、表示されるメニューから「一覧から削除」をクリックします。
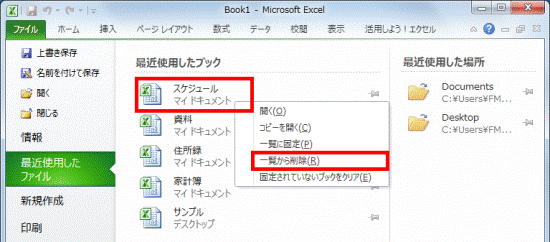
- 選択したファイル名が削除されたことを確認します。
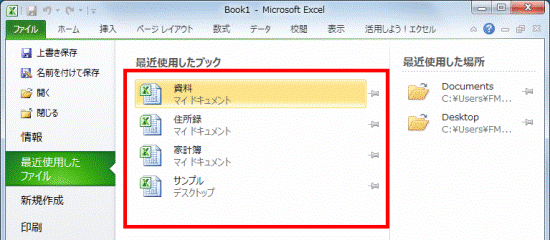

複数のファイル名を削除する場合は、手順3.〜手順4.を繰り返します。 - 「×」ボタンをクリックし、Excelを終了します。
一括で削除する
ファイル名を一括で削除する方法は、次のとおりです。
次の項目を順番に確認してください。
削除しないファイル名を固定する
はじめに、最近使用したブックの一覧から、削除しないファイル名を選択し、固定します。
一覧に表示されているファイル名をすべて削除する場合は、「ファイル名を一括で削除する」に進みます。

お使いの環境によっては、表示される画面が異なります。
- Excel 2010を起動します。
- 「ファイル」タブ→「最近使用したファイル」の順にクリックします。
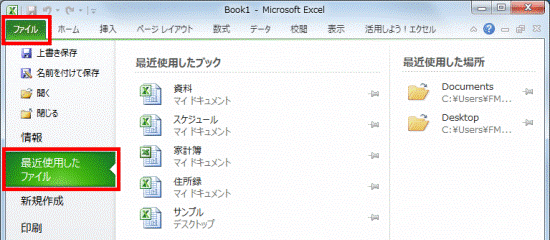
- 「最近使用したブック」の一覧から、削除しないファイル名の右側にあるアイコンをクリックします。
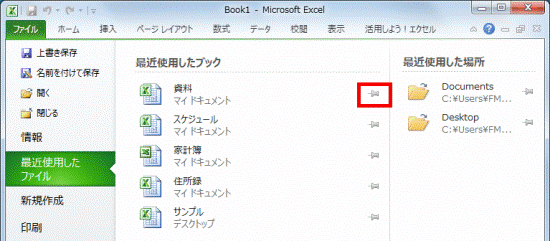
- 選択したアイコンが、ピンが刺さった状態になったことを確認します。
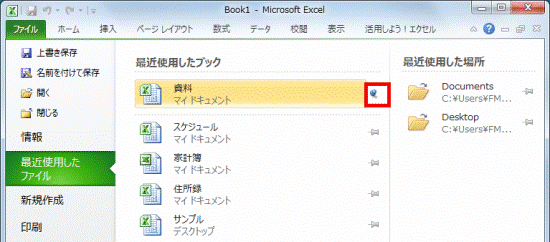
- 手順3.〜手順4.を繰り返し、削除しないファイル名をすべて固定します。

ファイル名の固定を解除する場合は、手順1.〜手順2.を繰り返し、手順3.でピンが刺さったアイコンをクリックします。
ファイル名を一括で削除する
次の手順で、最近使用したブックの一覧から、固定されていないファイル名を一括で削除します。

お使いの環境によっては、表示される画面が異なります。
- Excel 2010を起動します。

すでに「最近使用したブック」が表示されている場合は、手順3.に進みます。 - 「ファイル」タブ→「最近使用したファイル」の順にクリックします。
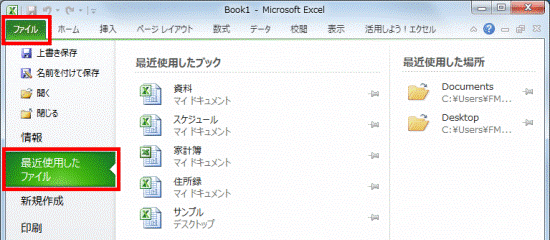
- 「最近使用したブック」の一覧から、削除するファイル名を右クリックし、表示されるメニューから「固定されていないブックをクリア」をクリックします。
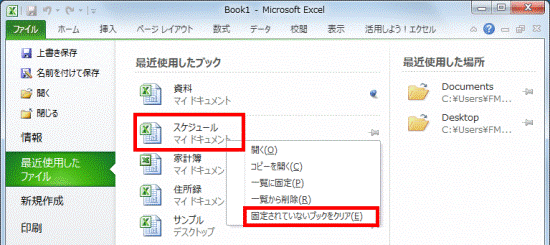
- 「一覧からすべての固定されていない項目を削除してもよろしいですか?」と表示されます。
「はい」ボタンをクリックします。
- 一覧から、固定されていないファイルがすべて削除されたことを確認します。
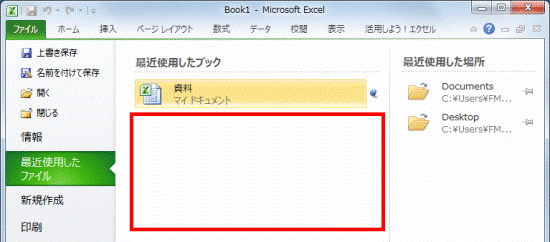
- 「×」ボタンをクリックし、Excelを終了します。



