このQ&Aは、Windows 8.1/8向けのものです。
他のOSをお使いの場合は、次のQ&Aをご覧ください。 現在のIPアドレスとMACアドレスを確認し、IPアドレスを再取得する方法を教えてください。
現在のIPアドレスとMACアドレスを確認し、IPアドレスを再取得する方法を教えてください。
Q&Aナンバー【7809-8418】更新日:2018年12月16日
このページをブックマークする(ログイン中のみ利用可)
[Windows 8.1/8] MACアドレスを確認する方法を教えてください。
| 対象機種 | すべて |
|---|---|
| 対象OS |
|
 質問
質問
MACアドレスを確認する方法を教えてください。
 回答
回答
ネットワークに接続しているかどうかで、確認する場所や、操作手順が異なります。
ご案内
状況に応じた項目をクリックして、確認してください。
アドバイス
MACアドレスとは、LANカードなどのネットワーク機器自体に割り当てられている、固有のアドレスのことです。
ネットワークに接続している
次の手順で、MACアドレスを確認します。

- 「デスクトップ」タイルをクリックします。アドバイス
デスクトップが表示されている場合は、次の手順に進みます。
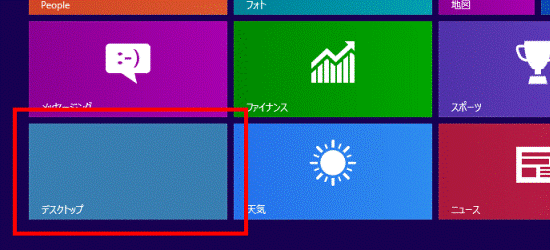
- 画面の右下の角に、マウスポインターを移動します。
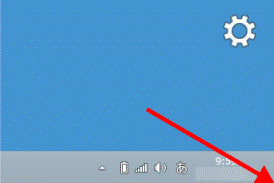
- チャームが表示されます。
「設定」をクリックします。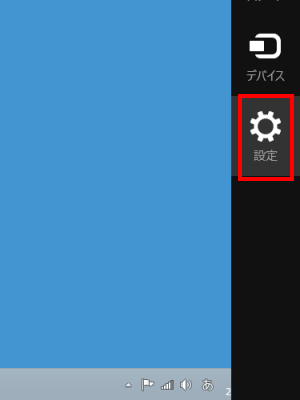
- 「コントロールパネル」をクリックします。
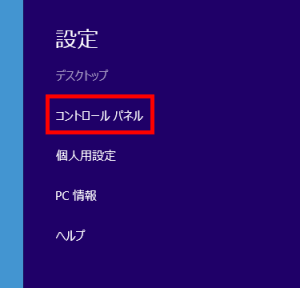
- 「ネットワークの状態とタスクの表示」をクリックします。
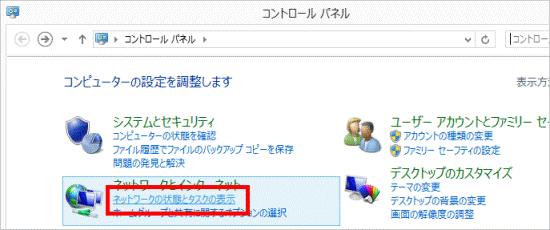 アドバイス
アドバイス表示方法が「大きいアイコン」または「小さいアイコン」の場合は、「ネットワークと共有センター」アイコンをクリックします。
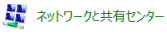
- 「ネットワークと共有センター」が表示されます。
「接続」の右に表示されているリンクをクリックします。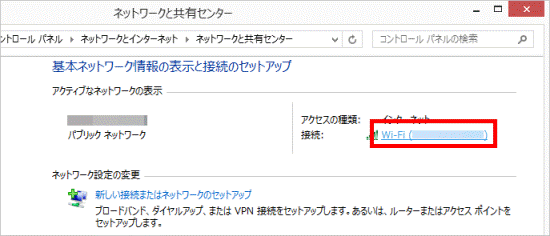
- 「(接続の名前)の状態」が表示されます。
「詳細」ボタンをクリックします。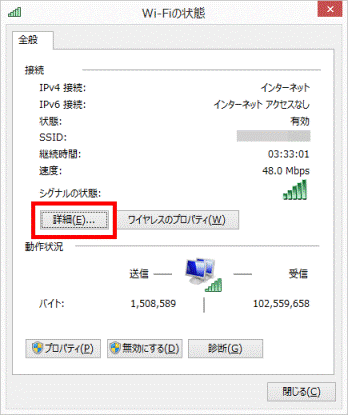
- 「ネットワーク接続の詳細」が表示されます。
「物理アドレス」の右に表示されるMACアドレスを確認します。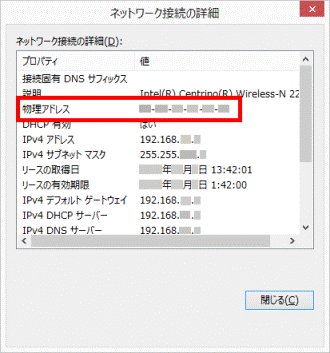 アドバイス
アドバイスMACアドレスは、12個の文字が「-」(ハイフン)で2つずつ区切られた文字列です。
- 「×」ボタンをクリックし、「ネットワーク接続の詳細」を閉じます。
- 「×」ボタンをクリックし、「(接続の名前)の状態」を閉じます。
- 「×」ボタンをクリックし、「ネットワークと共有センター」を閉じます。
ネットワークに接続していない
次の手順で、MACアドレスを確認します。

- スタート画面を表示します。
デスクトップの場合は、画面の右下にマウスポインターを移動し、チャームが表示されたら「スタート」をクリックします。 - スタート画面で、次のとおり入力します。
cmdアドバイス日本語入力で、「こまんど」と入力しても構いません。
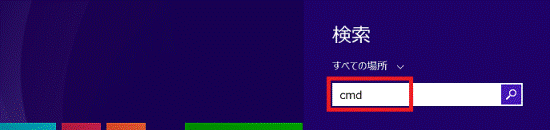
- 検索結果が表示されます。
「コマンドプロンプト」をクリックします。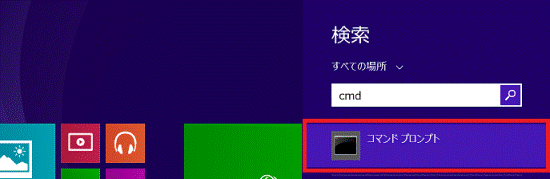 アドバイス
アドバイスWindows 8 の場合は、画面の左側に検索結果が表示されます。
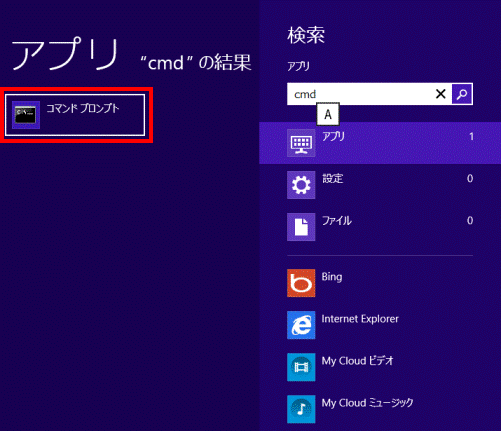
- コマンドプロンプトが起動します。
キーボードで次のとおり入力します。
ipconfig /all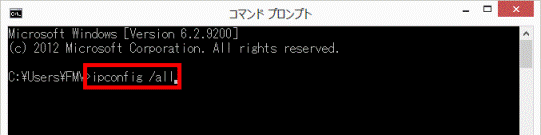 アドバイス
アドバイス「ipconfig」と「/all」の間では、半角で【空白(スペース)】キーを1回押します。
- 【Enter】キーを押します。
- ネットワークの設定情報が表示されます。
「説明」の右に表示されるアダプター名を確認します。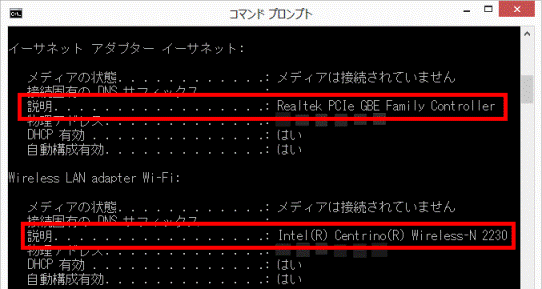 アドバイス
アドバイスパソコンに搭載されているLANのアダプター名は、「ネットワークと共有センター」の「アダプターの設定の変更」をクリックし、表示される「ネットワーク接続」で確認できます。
アダプター名は、機種によって異なります。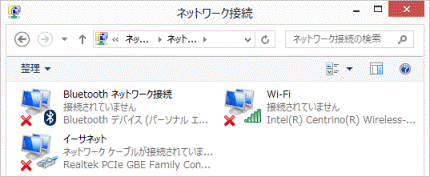
- 「物理アドレス」の右に表示されるMACアドレスを確認します。
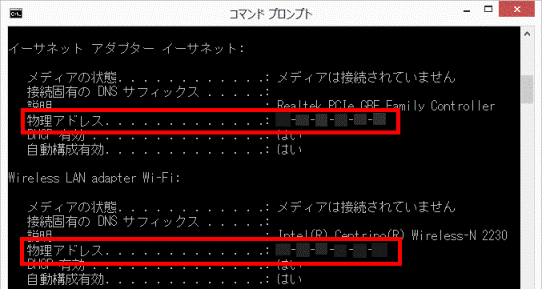 アドバイス
アドバイスMACアドレスは、12個の文字が「-」(ハイフン)で2つずつ区切られた文字列です。
- 「×」ボタンをクリックし、コマンドプロンプトを終了します。



