Q&Aナンバー【7809-9183】更新日:2013年5月22日
このページをブックマークする(ログイン中のみ利用可)
[Norton Internet Security] 電子メールスキャンをオフにする方法を教えてください。(2012年10月発表モデル〜2013年2月発表モデル)
| 対象機種 | すべて |
|---|---|
| 対象OS |
|
 質問
質問
Norton Internet Security で、受信した電子メールと送信したメールの電子メールのスキャンをオフにする方法を教えてください。
 回答
回答
2012年10月発表モデル〜2013年2月発表モデルで、Norton Internet Security が付属している機種向けのQ&Aです。
付属している機種や、異なるバージョンの操作などについては、次のQ&Aで確認できます。
 Norton Internet Securityについて教えてください。(新しいウィンドウで表示)
Norton Internet Securityについて教えてください。(新しいウィンドウで表示)
付属している機種や、異なるバージョンの操作などについては、次のQ&Aで確認できます。
 Norton Internet Securityについて教えてください。(新しいウィンドウで表示)
Norton Internet Securityについて教えてください。(新しいウィンドウで表示)次の手順で、Norton Internet Security の電子メールスキャンをオフにします。

電子メールスキャンをオフにすると、電子メールを経由してコンピュータ内に侵入しようとするウイルスに対してパソコンが保護されなくなるため、通常は停止しないでください。
メールソフトの動作確認などで電子メールスキャン機能をオフにする場合、事前に電子メールや添付ファイルからウイルス感染を防ぐよう設定することをお勧めいたします。
電子メールを経由したウイルス感染を防ぐ方法については、次のQ&Aをご覧ください。 電子メールや添付ファイルを介したウイルス感染を防ぐ方法を教えてください。(新しいウィンドウで表示)
電子メールや添付ファイルを介したウイルス感染を防ぐ方法を教えてください。(新しいウィンドウで表示)

お使いの環境によっては、表示される画面が異なります。
- スタート画面の何もないところを右クリックし、表示されるメニューから「すべてのアプリ」をクリックします。
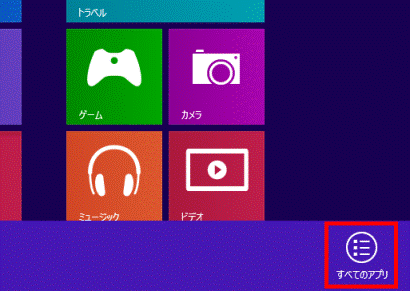

デスクトップの場合は、【Windows】キーを押すか、画面の左下の角にマウスポインターを移動し、表示される「スタート」をクリックしてから、手順1.を操作します。 - アプリの一覧が表示されます。
「Norton Internet Security」をクリックします。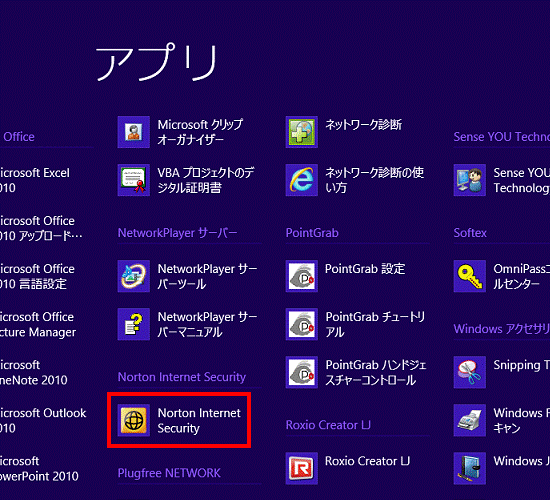
- 「Norton Internet Security」が表示されます。
「設定」をクリックします。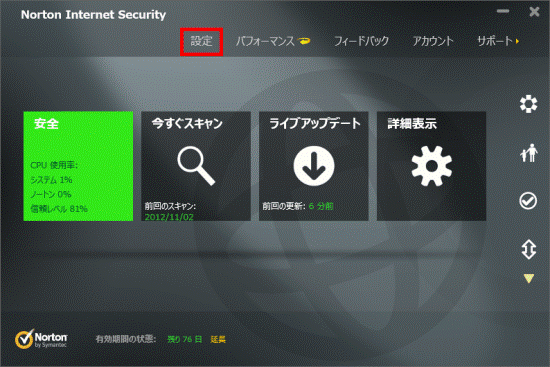
- 「設定」が表示されます。
「ネットワーク」をクリックします。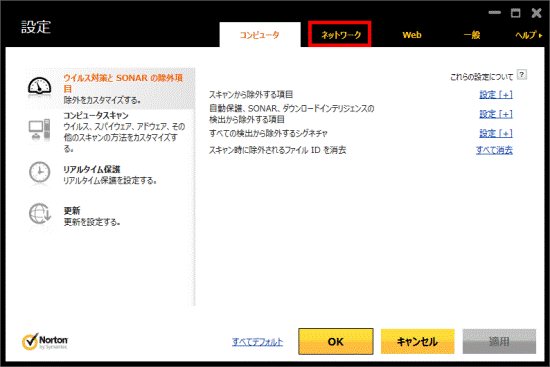
- 「ネットワーク」が表示されます。
「メッセージ保護」をクリックします。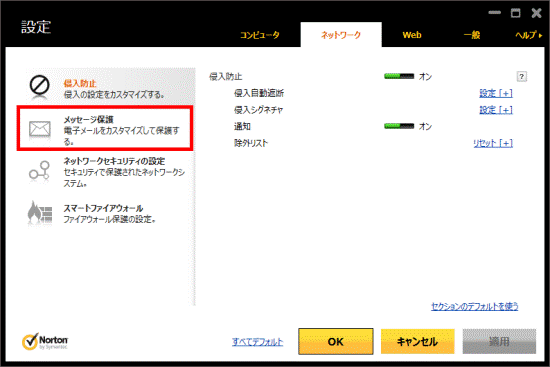
- 「メッセージ保護」が表示されます。
「電子メールウイルススキャン」の「オン」(緑色)をクリックし、「オフ」(赤色)にします。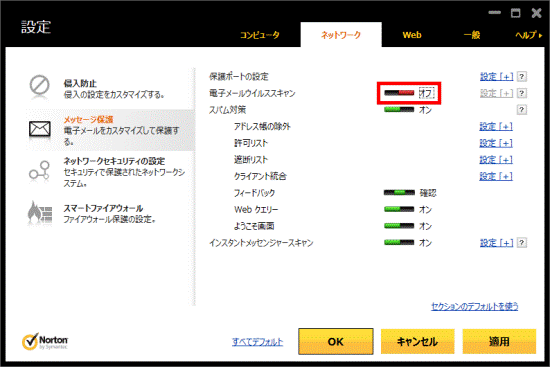
- 「適用」ボタンをクリックします。
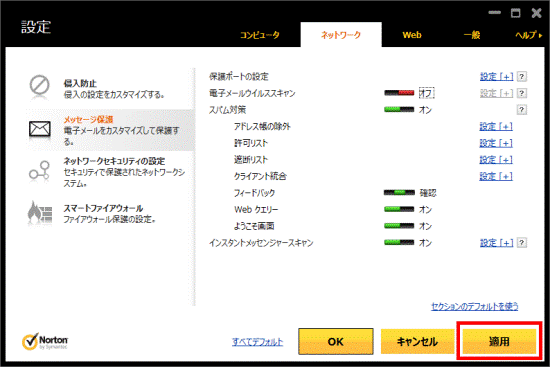
- 「セキュリティ要求」と表示されます。
「期間を選択してください。」の下にある「▼」ボタンをクリックし、表示される一覧から、電子メールスキャンをオフにする期間をクリックします。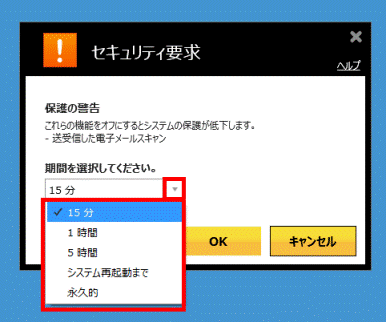
- 「OK」ボタンをクリックします。
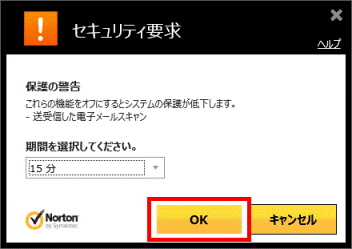
- 「メッセージ保護」に戻ります。
「OK」ボタンをクリックします。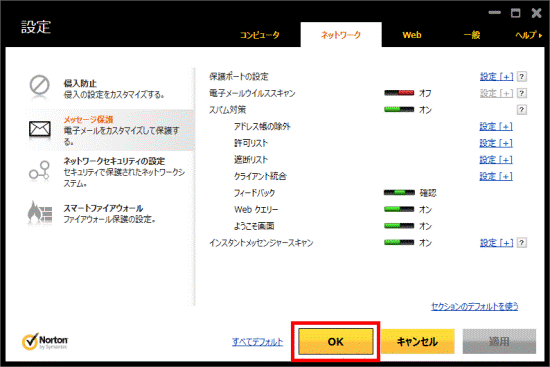
- 「×」ボタンをクリックし、「Norton Internet Security」を閉じます。



