2016年1月13日以降、Windows 8.1にアップデートしていない場合、次の更新が提供されなくなります。
- セキュリティ更新プログラム
- セキュリティ以外の修正プログラム
また、マイクロソフト社のサポートオプションやオンラインテクニカルコンテンツが利用できなくなります。
Q&Aナンバー【7810-2740】更新日:2021年9月7日
このページをブックマークする(ログイン中のみ利用可)
| 対象機種 | 2013年6月発表モデルESPRIMO、他・・・ |
|---|---|
| 対象OS |
|
Microsoft社から更新プログラムをダウンロードすることで、アップデートインストールができます。
インストールの前には、注意事項や事前準備の確認を行います。
次の項目を順番に確認してください。
Windows 8.1 にアップデートする前に、次の注意事項を確認してください。
2016年1月13日以降、Windows 8.1にアップデートしていない場合、次の更新が提供されなくなります。
また、マイクロソフト社のサポートオプションやオンラインテクニカルコンテンツが利用できなくなります。
次の項目を順番に確認してください。
Windows 8 と同じエディション、同じビット数のまま、Windows 8.1 にアップデートされます。
≪アップデート後のエディション、ビット数の例≫
Windows 8からWindows 8.1にアップデートインストールすると、Windows 8.1の更新プログラムであるWindows 8.1 Updateも同時にインストールされます。
Windows 8.1 Updateについて詳しくは、次のホームページをご覧ください。 「Windows 8.1 Update」の提供開始と適用について
「Windows 8.1 Update」の提供開始と適用について
アップデートには、長時間かかります。
時間に余裕があるときに作業することをお勧めします。
パソコンに接続されている周辺機器を取り外します。
特に、外付けハードディスクやUSBフラッシュメモリ、SDカードなど、記録媒体は必ず取り外してください。
LIFEBOOK / STYLISTICは、必ずACアダプタを使用し、コンセントから電源を確保してください。
ARROWS Tabは、ACアダプタをクレードルに接続し、パソコン本体にクレードルを取り付けてください。
LIFEBOOK / STYLISTICは、液晶ディスプレイを開いた状態でアップデートしてください。
Windows 8.1 にアップデートする前に、次の準備を順番に実施してください。
Windows 8 をWindows 8.1 にアップデートした場合の確認結果を公開しています。
アップデートの前に、動作確認情報をご覧ください。
Windows 8.1 にアップデートする場合、動作確認情報に掲載されているドライバーや修正プログラムを適用する必要があります。
また、アップデートナビで検出された項目は、すべて適用することをお勧めします。
アップデートに失敗すると、パソコンのCドライブとDドライブをご購入時の状態に戻すリカバリが必要です。
万が一の場合に備え、大切なデータはバックアップし、パソコン以外のメディア(DVDや外付けハードディスク、USBメモリ)などに保存してください。
データをバックアップする方法は、次のQ&Aをご覧ください。 [Windows 8.1/8] バックアップと復元について教えてください。
[Windows 8.1/8] バックアップと復元について教えてください。
上のQ&Aで紹介している、「バックアップナビ」および「Windows 標準の機能」を使ってバックアップしないでください。
Windows 8.1 には対応していない機能のため、バックアップしても、復元できません。
データは、個別にバックアップしてください。
Windows 8.1 にアップデートした後、パソコンをご購入時の状態に戻すリカバリを実行するには、リカバリディスクセットが必要です。
リカバリディスクセットがお手元にない場合は、作成することをお勧めします。
個人のお客様向けの機種をお使いの場合は、次のQ&Aで作成方法を紹介しています。 [バックアップナビ] リカバリディスクセットを作成する方法を教えてください。(2012年10月発表モデル〜2014年1月・2月発表モデル)
[バックアップナビ] リカバリディスクセットを作成する方法を教えてください。(2012年10月発表モデル〜2014年1月・2月発表モデル)
Windows 8.1 にアップデートした後は、バックアップナビでパソコンの状態を保存 / 復元する機能も使えません。
Windows 8.1 にアップデートした後にリカバリディスクセットを作成する場合は、書き込み機能拡張ユーティリティをアップデートしてください。
詳しくは、次の内容をご覧ください。 「バックアップナビ」でリカバリディスクセットを作成する場合は、「書き込み機能拡張ユーティリティ」をアップデートしてください。
「バックアップナビ」でリカバリディスクセットを作成する場合は、「書き込み機能拡張ユーティリティ」をアップデートしてください。
アップデートインストール、または、クリーンインストールで、Windows 8.1 にアップデートします。
お好みの方法をご覧ください。
次の手順で、アップデートします。

お使いの環境によっては、表示される画面が異なります。
 アップデートナビの使い方を教えてください。(Windows 8.1/8)
アップデートナビの使い方を教えてください。(Windows 8.1/8)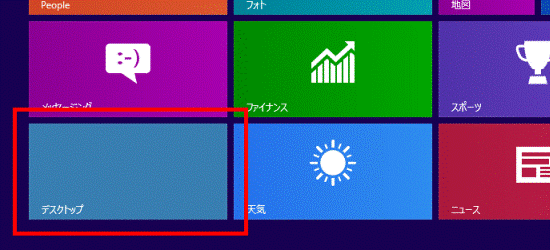
デスクトップが表示されている場合は、次の手順に進みます。
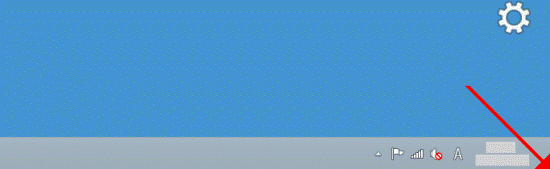
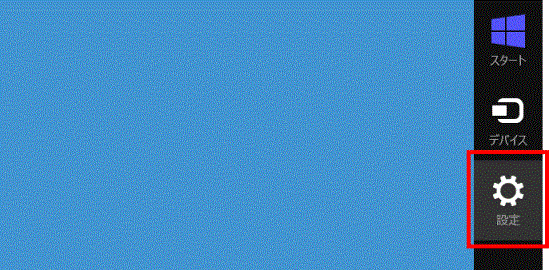
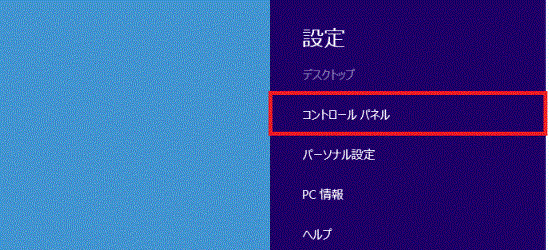
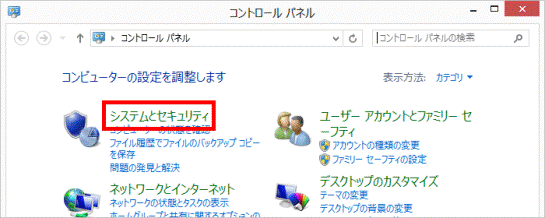
表示方法が「大きいアイコン」または「小さいアイコン」の場合は、「Windows Update」アイコンをクリックし、手順9.に進みます。
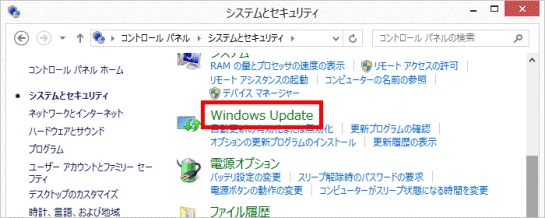
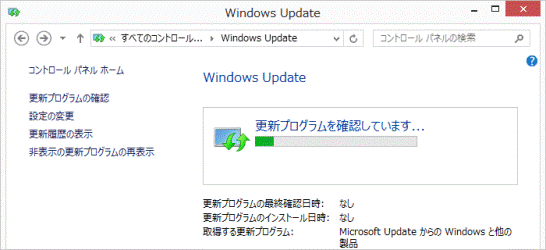
緑色のインジケータが表示されない場合は、次の手順に進みます。
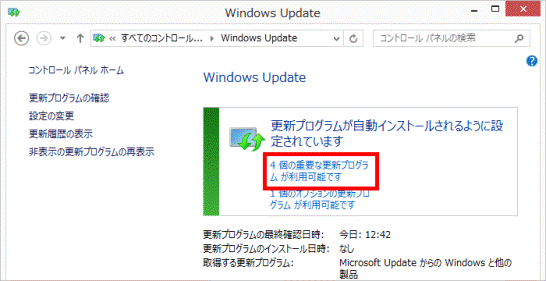
「更新プログラムのインストール」ボタンが表示されている場合は、そのボタンをクリックし、手順15.に進みます。
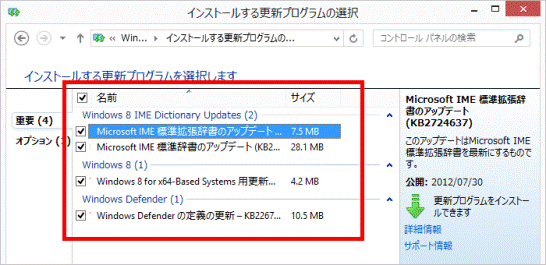
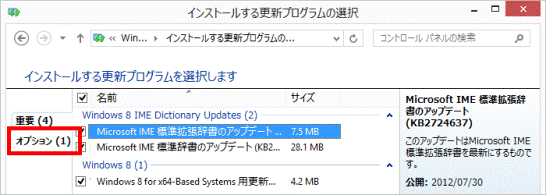
「オプション」が表示されていない場合は、手順14.に進みます。
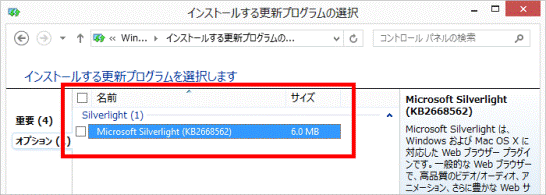
オプションの更新プログラムとは、重要度がそれほど高くない問題の修正や、Windows に機能やツールを追加するためのプログラムです。必要に応じて適用してください。
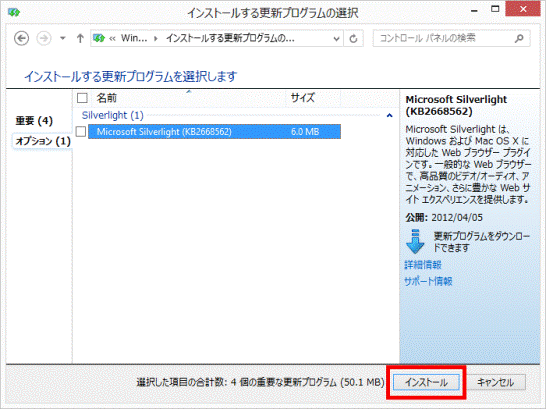
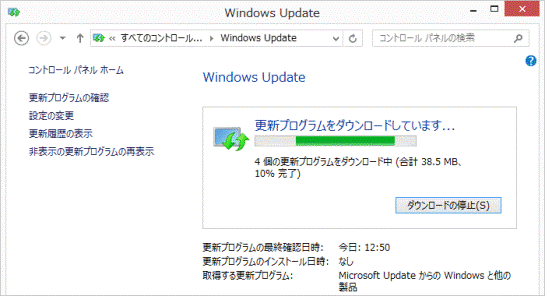
「ライセンス条項」や「使用許諾」が表示された場合は、表示された画面に沿って操作してください。
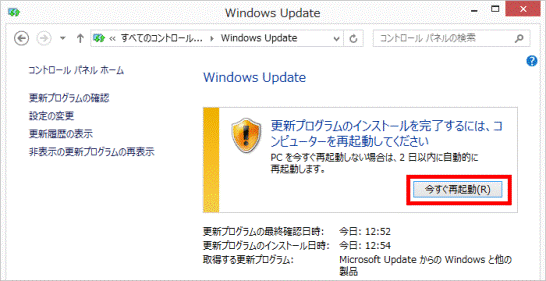
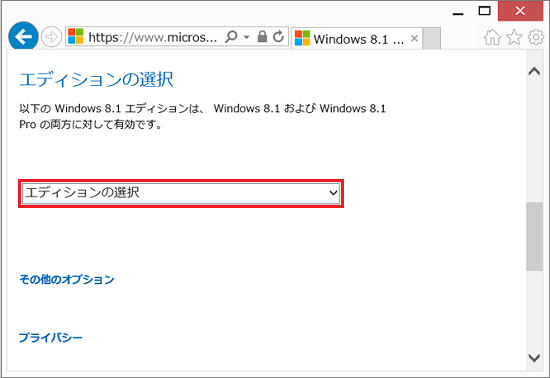
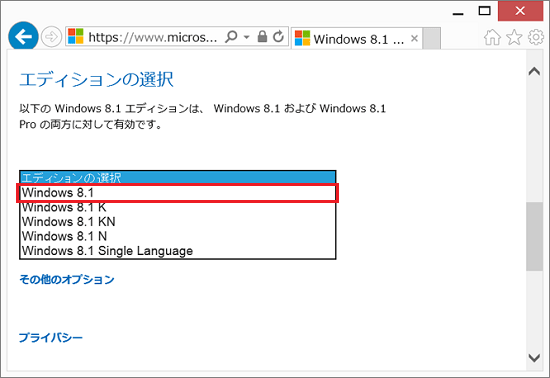
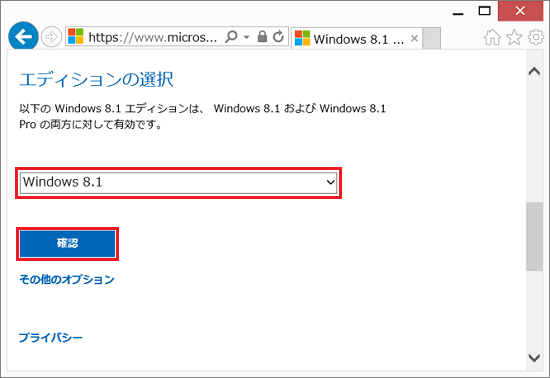
「要求を検証しています。」と表示された場合は、読み込みが終わるまでそのままお待ちください。
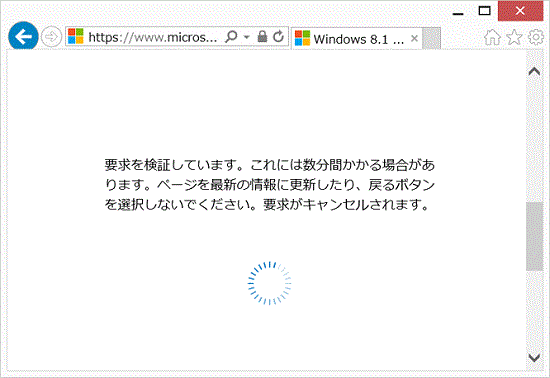
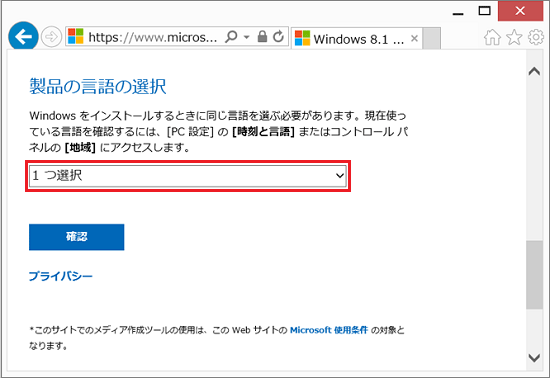
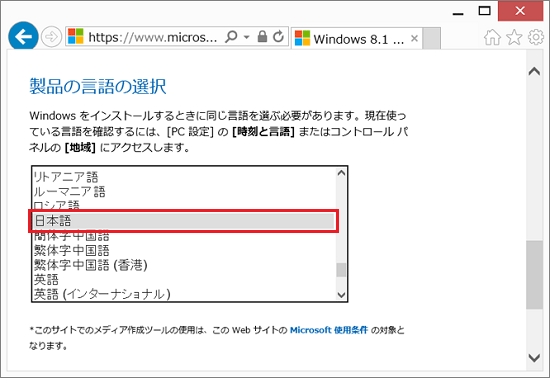
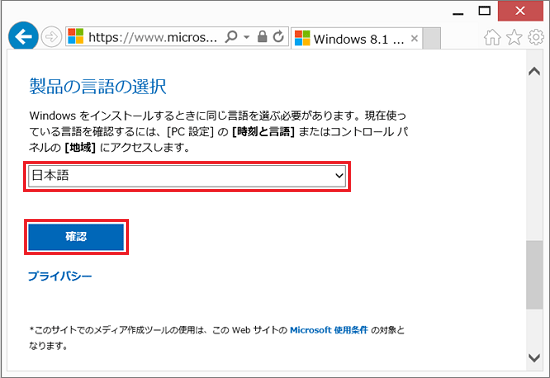
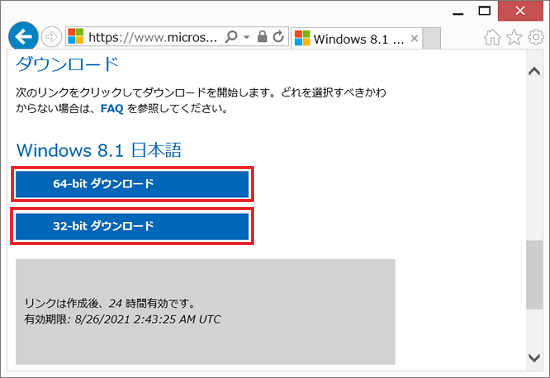
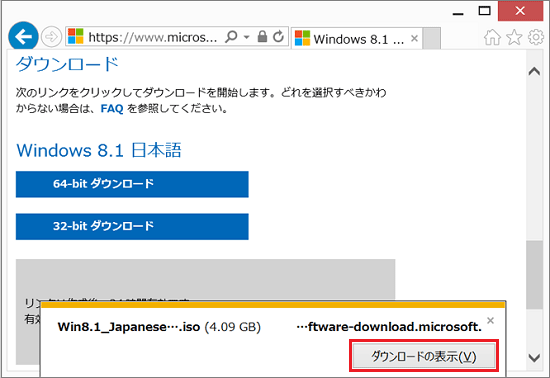
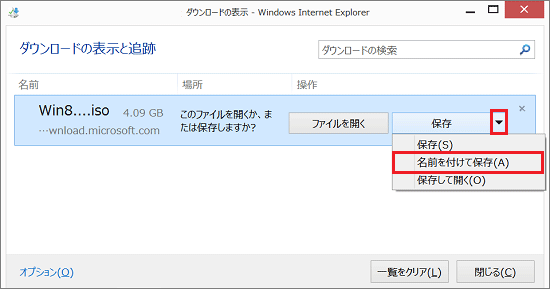
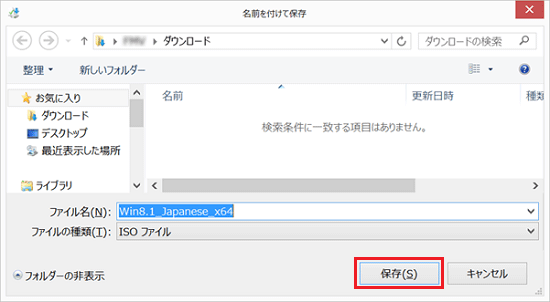
保存先が「ダウンロード」フォルダになっていない場合は、画面左側に表示される「ダウンロード」をクリックします。
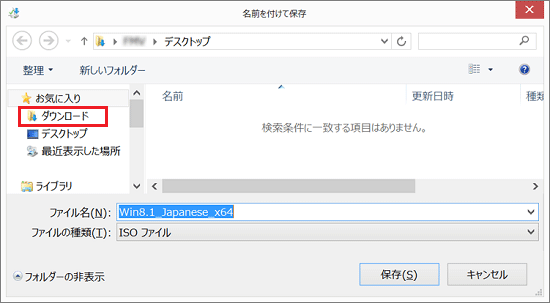
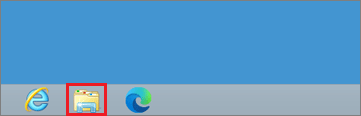
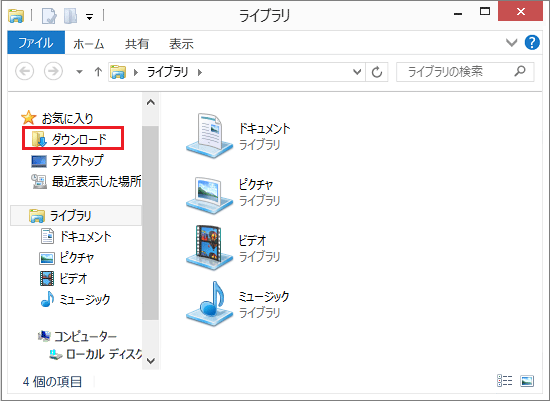
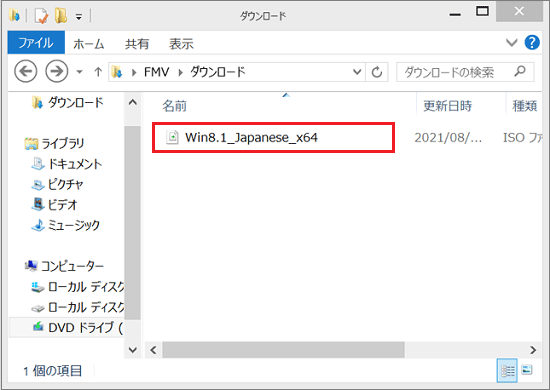
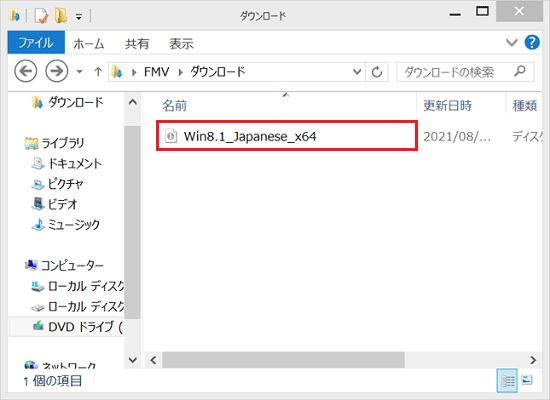
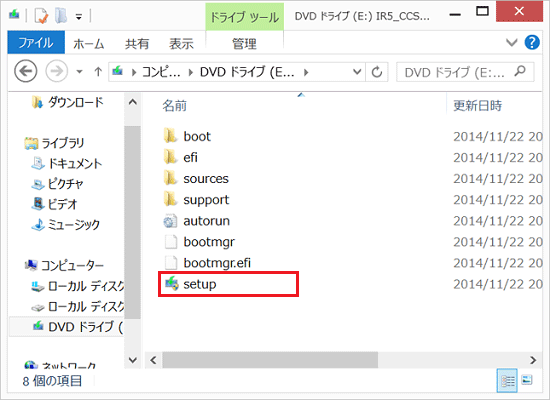
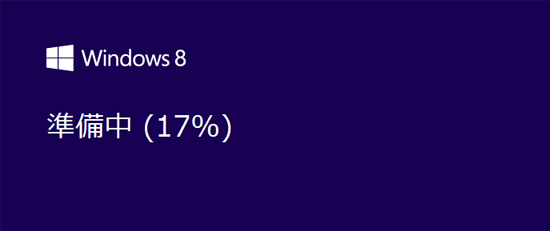
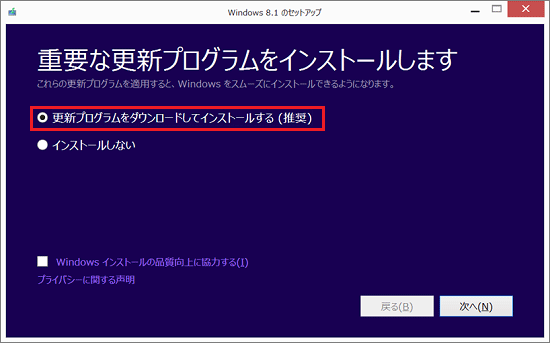
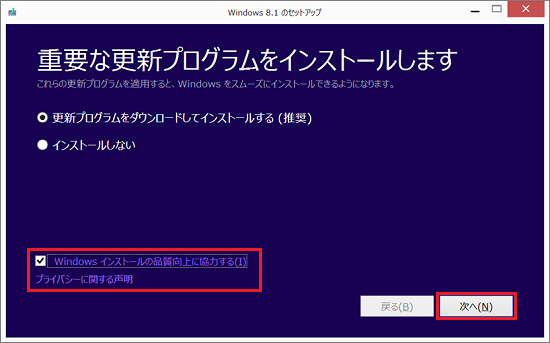
「更新プログラムをダウンロードしています」と表示されたあと、次に進むまでに時間がかかる場合があります。
電源を切らずにそのままお待ちください。
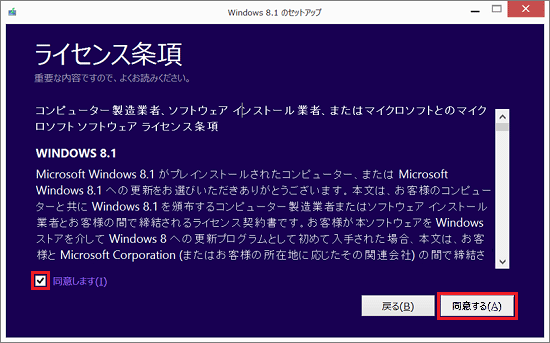
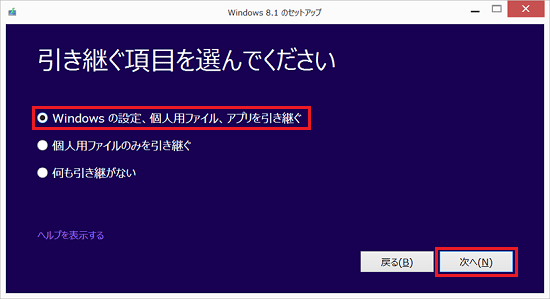
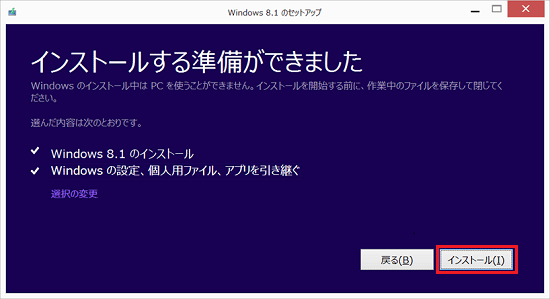
この後は、何度かパソコンが再起動したり、「設定しています」などと表示されたりしますが、「パーソナル設定」が表示されるまで、しばらくお待ちください。
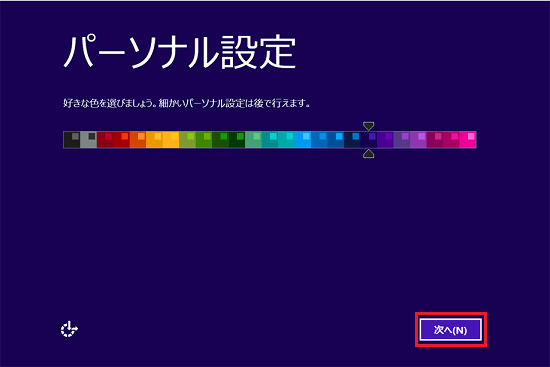
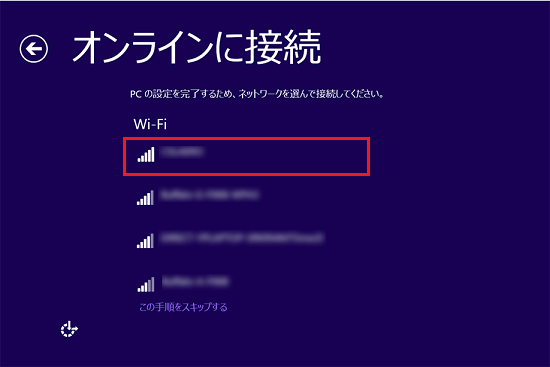
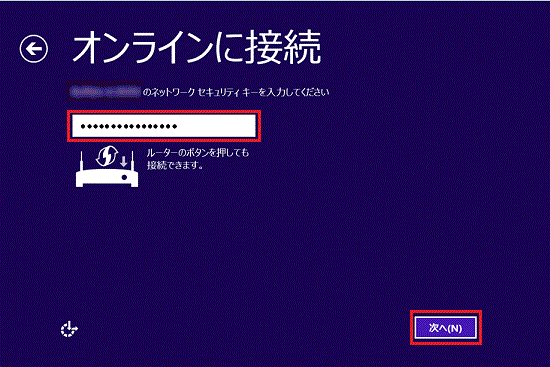
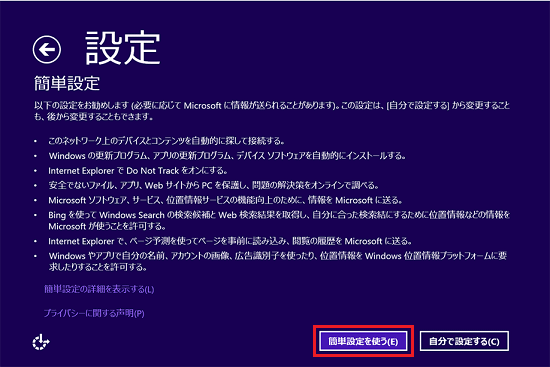
クリーンインストールの手順は、次のとおりです。
インストールが完了するまで、1時間半〜2時間かかります(お使いの機種や環境によって異なります)。

個人のお客様向けの機種のワイヤレススイッチの場所は、次のQ&Aでも案内しています。 [LIFEBOOK] ワイヤレススイッチの場所を教えてください。
[LIFEBOOK] ワイヤレススイッチの場所を教えてください。
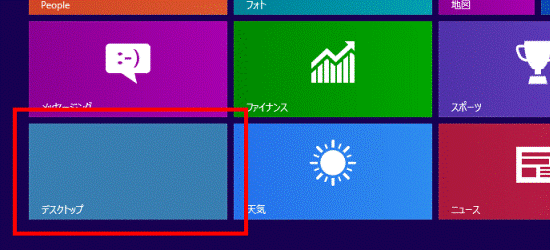
デスクトップが表示されている場合は、次の手順に進みます。
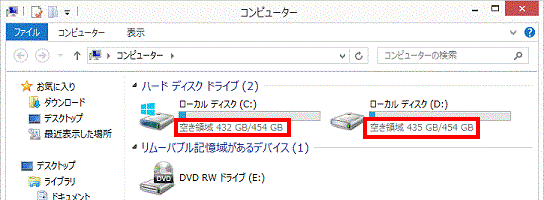
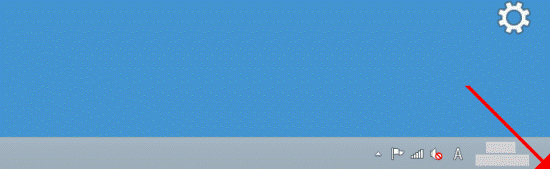
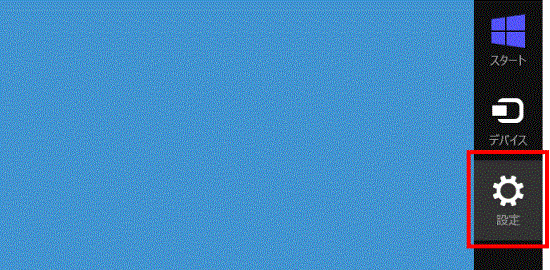
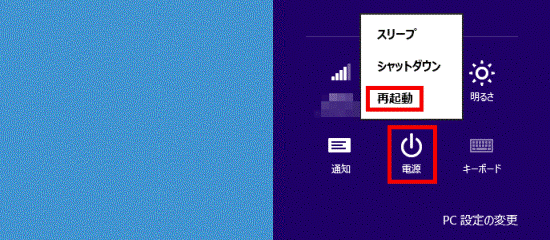
個人のお客様向けの機種の場合、起動メニューをワンタッチで表示できるボタンの場所を次のQ&Aで案内しています。 起動メニューをワンタッチで表示できるボタンの場所を教えてください。
起動メニューをワンタッチで表示できるボタンの場所を教えてください。
「アプリケーションメニュー」または「Application Menu」が表示されている場合は、【Tab】キーを押してメニューを切り替えてください。
Windows 8 が起動してしまったときは、手順6.からやり直してください。
「インストール用に選択されたディスクのパーティション…」と表示された場合は、「OK」ボタンをクリックします。
完了するまで、画面の表示が切り替わったり、数回再起動したりしますが、何も操作しないでください。
「PC名」は、後の手順で設定するユーザー名と同じにできません。
また、「次へ」ボタンをクリックすると、セットアップ中には変更できなくなります。
ここではパスワードを入力しないでください。
パスワードの設定は、Windows 8.1 のセットアップが完了した後に行ってください。
