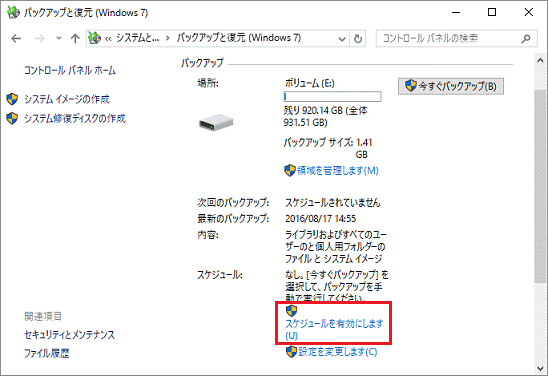- 削除したシステムイメージは復元できません。
削除してよいシステムイメージであることを確認してから、削除してください。 - 管理者権限を持つユーザーでサインインしてください。
Q&Aナンバー【7810-8221】更新日:2022年1月25日
このページをブックマークする(ログイン中のみ利用可)
[Windows 10] システムイメージを管理する方法を教えてください。
| 対象機種 | すべて |
|---|---|
| 対象OS |
|
 質問
質問
Windows 10で、バックアップしたシステムイメージを削除する方法を教えてください。
 回答
回答
Windows 10の「ファイルのバックアップまたは復元」を使って、システムイメージを削除する方法を紹介します。
なお、お使いの設定により、「ファイルのバックアップまたは復元」では削除できない場合があります。
手順は、次のとおりです。
重要

お使いの環境によっては、表示される画面が異なります。
- 外付けハードディスクにシステムイメージを保存した場合は、外付けハードディスクを接続します。
 「スタート」ボタンをクリックし、すべてのアプリの一覧から「Windows システムツール」→「コントロールパネル」の順にクリックします。
「スタート」ボタンをクリックし、すべてのアプリの一覧から「Windows システムツール」→「コントロールパネル」の順にクリックします。- コントロールパネルが表示されます。
「バックアップと復元(Windows 7)」をクリックします。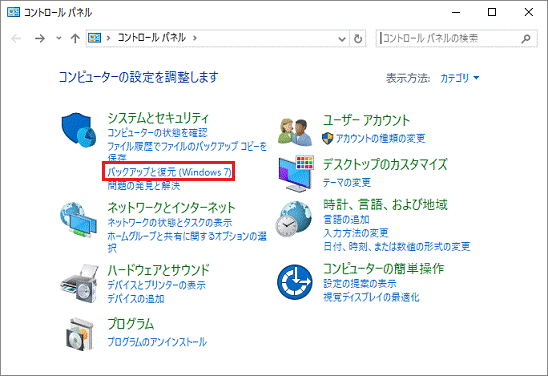
- 「バックアップと復元(Windows 7)」が表示されます。
表示された画面によって、「ファイルのバックアップまたは復元」でシステムイメージが削除可能かどうかが異なります。- 「Windows バックアップが設定されていません」と表示された場合
「ファイルのバックアップまたは復元」でシステムイメージは削除できません。
- 「今すぐバックアップ」ボタンが表示された場合
システムイメージを削除できます。
次の手順に進みます。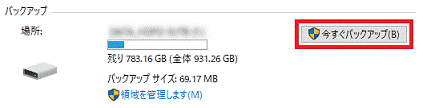
- 「Windows バックアップが設定されていません」と表示された場合
- すべてのシステムイメージを削除する場合は、「スケジュールを無効にする」をクリックします。
最新のシステムイメージは残す場合、または「スケジュールを無効にする」が無い場合は、次の手順に進みます。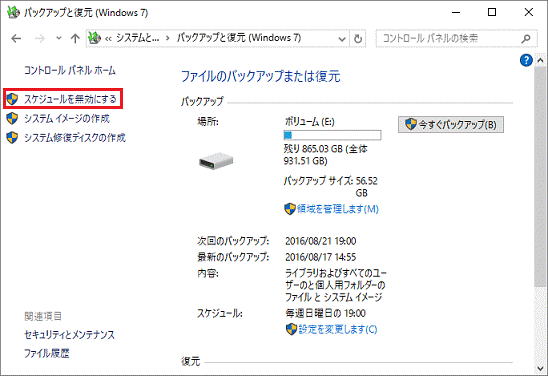
- 「領域を管理します」をクリックします。
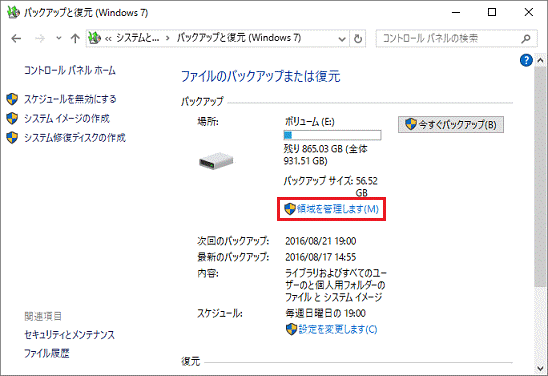
- 「Windows バックアップによるディスク領域の使用方法の選択」と表示されます。
「システム イメージ」にある「設定の変更」ボタンをクリックします。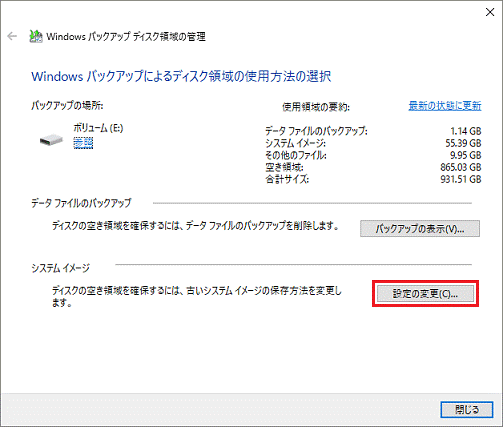
- 「Windows による古いシステム イメージの保持方法の選択」と表示されます。
「最新のシステム イメージのみを保持し、バックアップの使用領域を最小にする」をクリックします。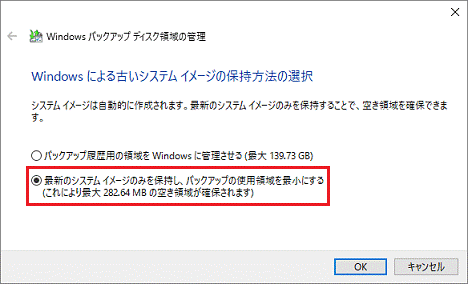 アドバイス
アドバイスバックアップのスケジュールが無効の場合、「このコンピューターのすべてのシステムイメージを削除する」が表示されます。
この項目をクリックすると、すべてのシステムイメージを削除できます。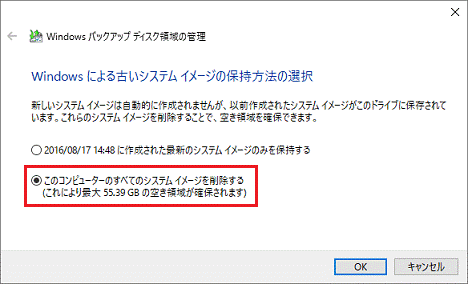
- 「OK」ボタンをクリックします。
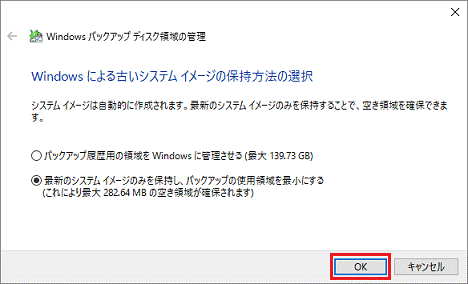
- 「古いシステム イメージを削除しますか?」または「古いシステム イメージをすべて削除しますか?」と表示されます。
「削除する」ボタンをクリックします。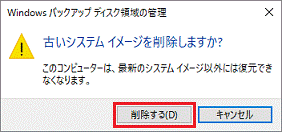
- 削除が完了すると、「Windows バックアップによるディスク領域の使用方法の選択」の画面に戻ります。
「閉じる」ボタンをクリックします。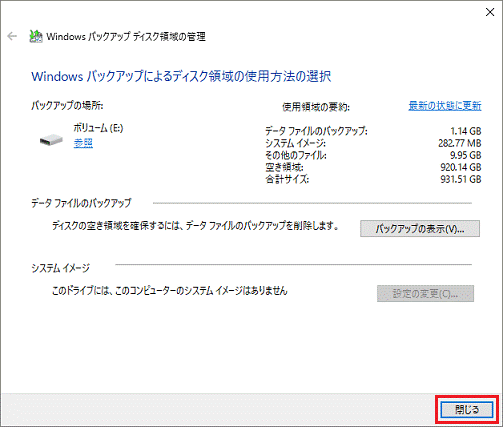
- 「Windows バックアップによるディスク領域の使用方法の選択」に戻ります。
「×」ボタンをクリックし、「バックアップと復元(Windows 7)」を閉じます。
ご参考
すべてのシステムイメージを削除した後、再度定期的にバックアップする設定に戻したい場合は、「スケジュールを有効にします」クリックします。