このQ&Aは、2008年夏モデル〜2022年10月・11月発表モデルで、Roxio Creator LJ / LJBが付属している機種向けのものです。
付属している機種は、次のQ&Aで確認できます。 Roxio Creator LJ / LJBについて教えてください。
Roxio Creator LJ / LJBについて教えてください。
Q&Aナンバー【7907-5861】更新日:2023年1月20日
このページをブックマークする(ログイン中のみ利用可)
[Roxio Creator LJ / LJB] 音楽CDからパソコンに音楽を取り込む方法を教えてください。
| 対象機種 | すべて |
|---|---|
| 対象OS |
|
 質問
質問
 回答
回答
Roxio Creator LJ / LJB では、「リッピング」または「CD のリッピング」の機能を使用して、音楽CDからパソコンに音楽を取り込みます。
- お客様が複製したデータは、個人で楽しむ場合を除き、著作権法上、権利者に無断で使用できません。
- 音楽CDには、取り込むことが禁じられていたり、取り込みできないように特殊な技術が使われていたりするものがあります。
その場合は、取り込んだり、ディスクに書き込んだりできません。
2010年春モデル〜2020年2月・5月発表モデルをお使いの場合、添付のRoxio Creator LJ で、音楽CDの音楽をパソコンに取り込めません。
音楽をパソコンに取り込む場合は、次のQ&Aをご覧ください。
お使いの機種の発表時期を確認する方法は、次のQ&Aをご覧ください。
お使いの機種の発表時期に応じた項目をクリックして、ご覧ください。
2020年6月・7月・9月発表モデル〜2022年10月・11月発表モデル
Roxio Creator LJBで、音楽CDからパソコンに音楽を取り込む方法は、次のとおりです。
音楽CDの情報(タイトルやアーティストなど)の情報を取得したい場合は、インターネットに接続してください。
なお、音楽CDによっては、情報を取得できない場合があります。

お使いの環境によっては、表示される画面が異なります。
- 画面左側の一覧から、「音楽 / オーディオ」をクリックします。
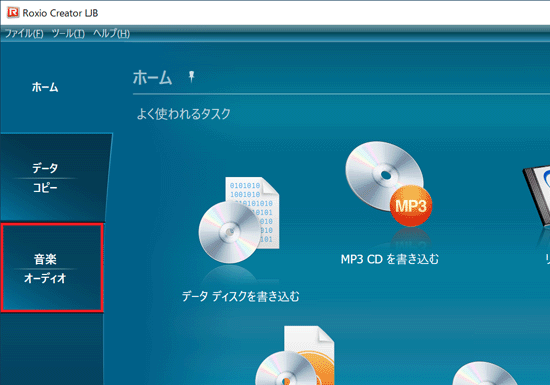
- 画面右側に、「音楽 / オーディオ」の一覧が表示されます。
「リッピング」をクリックします。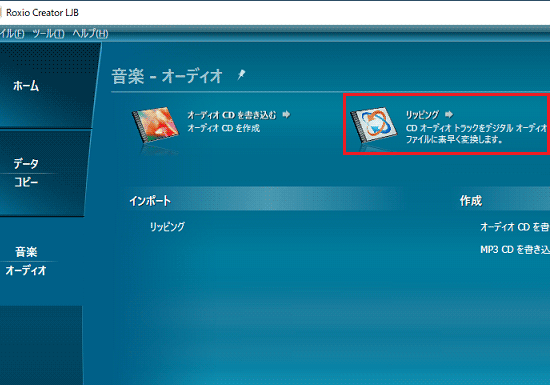
- 「リッピング」と表示されます。
音楽を取り込む音楽CDをセットします。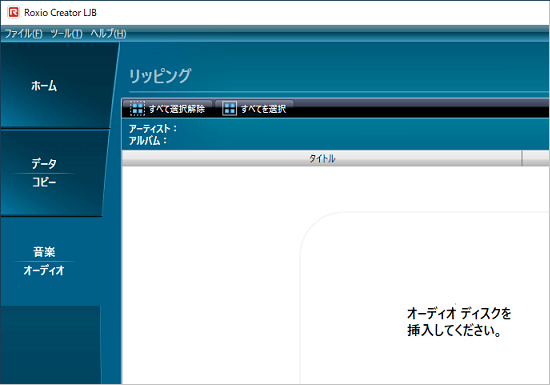 アドバイス
アドバイス「CDDBで一致する可能性のある情報を見つけました」と表示された場合は、「一致したと同意する」ボタン、または「キャンセル」ボタンをクリックします。
- セットした音楽CDに収録されている音楽の一覧が表示され、取り込む音楽に「×」が付いていることを確認します。
取り込まない音楽は、クリックして「×」を外します。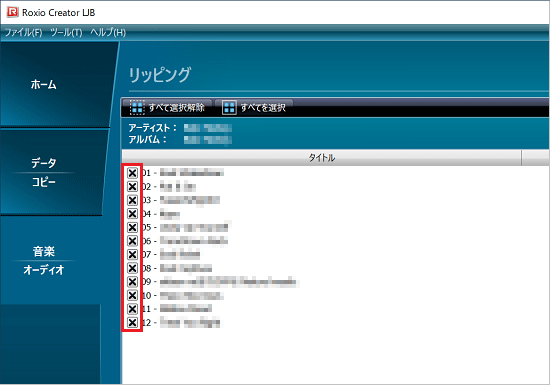
- 画面右上の「オプション」ボタンをクリックします。
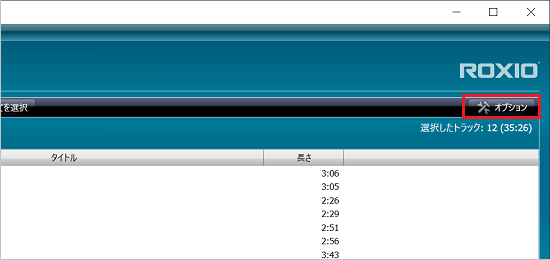
- 「種類」の「▼」ボタンをクリックし、表示される一覧から、ファイル形式の種類をお好みで選択します。
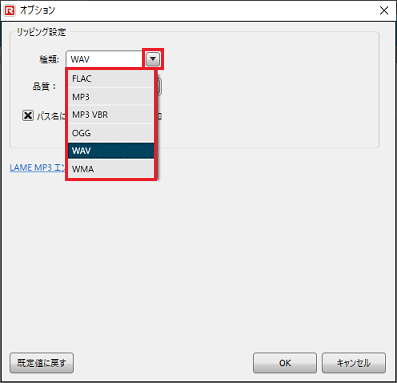 アドバイス
アドバイス「品質」は選択したファイル形式によって、選択できるかどうかや選択できる設定が異なります。
- 「OK」ボタンをクリックします。
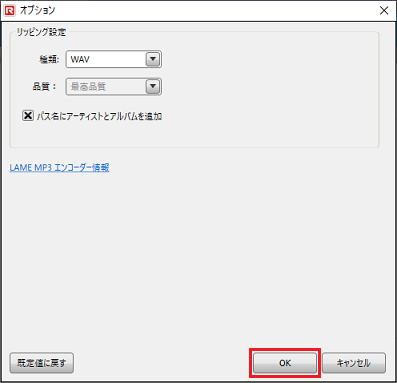
- 画面下の「コピー先」に表示される、取り込む音楽の保存場所を確認します。
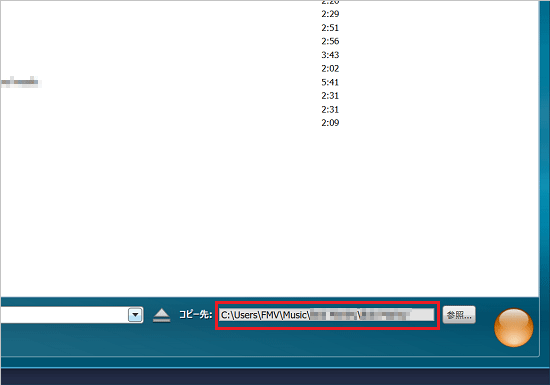 アドバイス
アドバイス「参照」ボタンをクリックすると、「フォルダーの参照」が表示され、取り込む音楽の保存場所をお好みで選択できます。
そのときは、お好みの保存場所をクリックし、「OK」ボタンをクリックします。 - 画面右下に表示されている、橙色の「●」(開始)ボタンをクリックします。
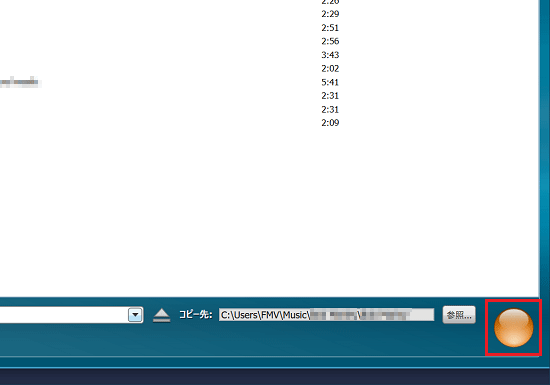
- 音楽CDから音楽の取り込みが開始されます。
取り込みが完了するまで、そのまましばらく待ちます。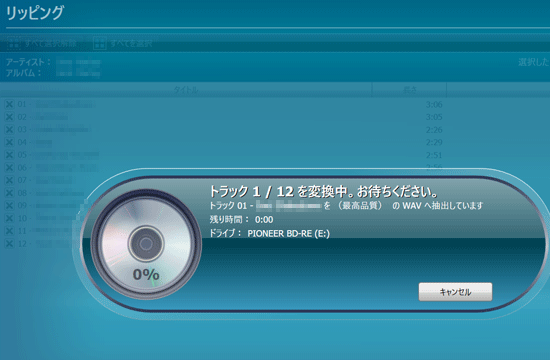
- 「プロジェクトは正常に完了しました。」と表示されます。
「完了」ボタンをクリックします。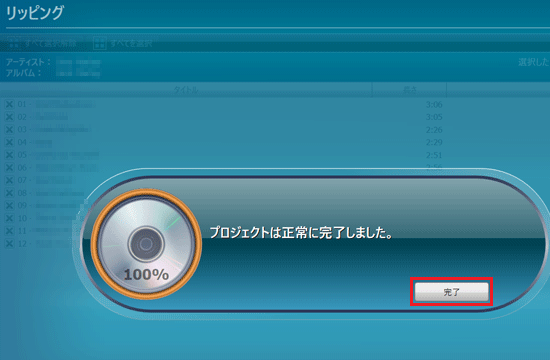
- ディスクを取り出したら「×」ボタンをクリックし、Roxio Creator LJBを終了します。
2008年夏モデル〜2009年冬モデル
Roxio Creator LJで、音楽CDからパソコンに音楽を取り込む方法は、次のとおりです。

お使いの環境によっては、表示される画面が異なります。
- 画面左側の一覧から、「オーディオ」をクリックします。
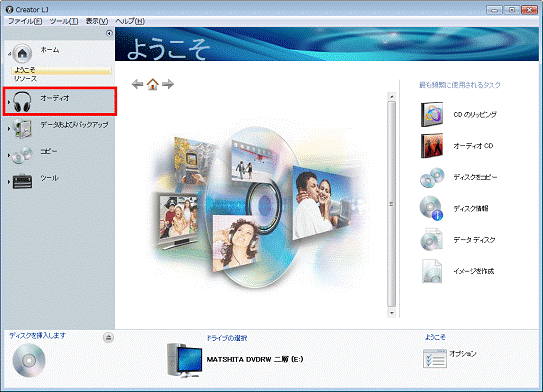
- 画面右側に、「オーディオ」の一覧が表示されます。
「CD のリッピング」をクリックします。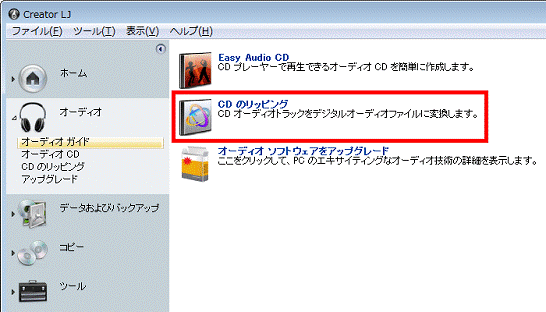
- 「CD のリッピング」と表示されます。
音楽を取り込む音楽CDをセットします。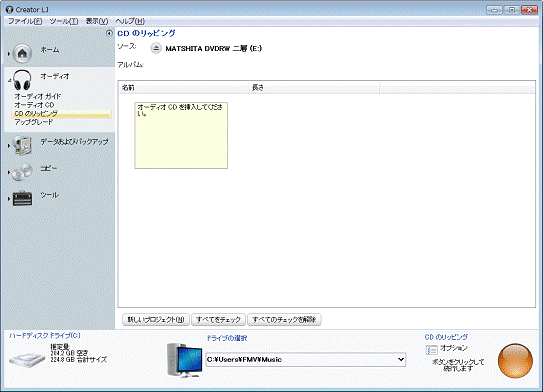
- セットした音楽CDに収録されている音楽の一覧が表示されたことを確認します。
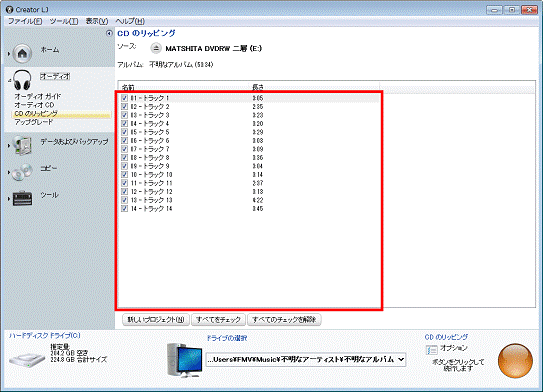 アドバイス
アドバイスインターネットに接続している場合は、セットした音楽CDによって、音楽の名前(曲名)が表示されることがあります。
- 表示された音楽の一覧から、パソコンに取り込まない音楽のチェックボックスをクリックし、チェックを外します。
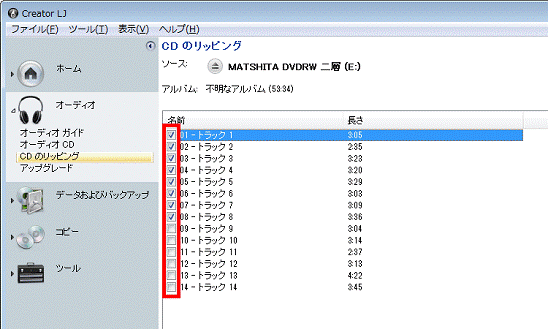
- 画面下に表示されている、「ドライブの選択」欄の「V」ボタンをクリックし、表示される一覧から、取り込む音楽の保存場所をクリックします。
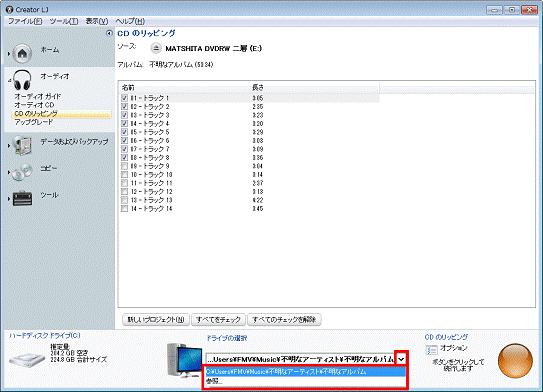 アドバイス
アドバイス- 標準では、「C:¥Users¥(ユーザー名)¥Music」 (「ミュージック」フォルダー)に「不明なアルバム」フォルダーが作成され、その中に保存されます。
なお、「名前」欄に音楽の名前(曲名)が表示されている場合は、音楽CDの名前、または、音楽の名前でフォルダーが作成され、その中に保存されます。 - 「参照」をクリックすると、「フォルダの参照」(または、「フォルダーの参照」)が表示され、取り込む音楽の保存場所をお好みで選択できます。
そのときは、お好みの保存場所をクリックし、「OK」ボタンをクリックします。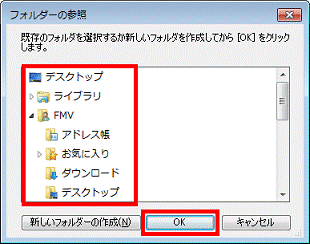
- 標準では、「C:¥Users¥(ユーザー名)¥Music」 (「ミュージック」フォルダー)に「不明なアルバム」フォルダーが作成され、その中に保存されます。
- 画面右下に表示されている、「オプション」をクリックします。
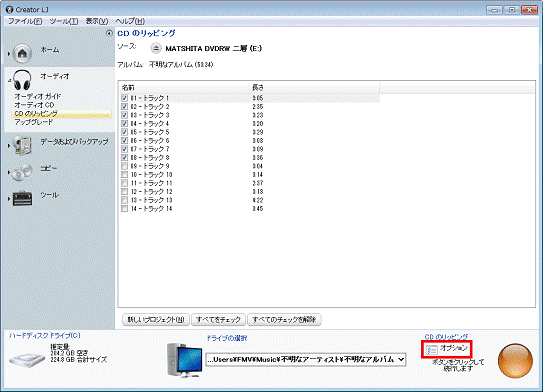
- 「オプション」が表示されます。
画面左側の一覧から、「音楽のリッピング」をクリックします。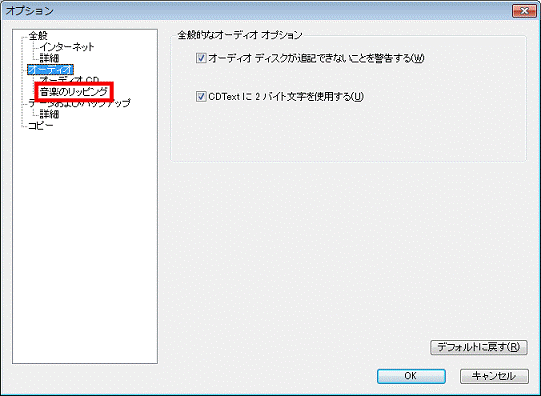
- 「タイプ」の「▼」ボタンをクリックし、表示される一覧から、お好みのタイプをクリックします。
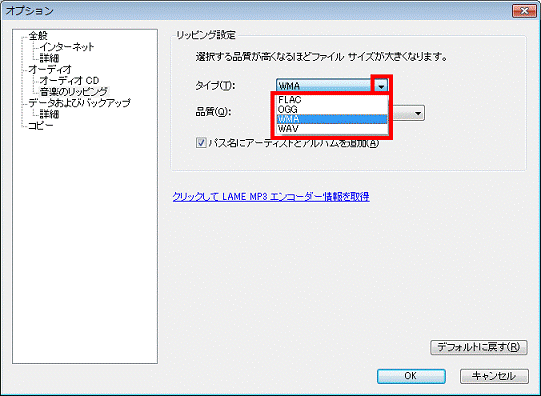 アドバイス
アドバイス「タイプ」(ファイル形式)は、「WAV」、「WMA」、「OGG」、「FLAC」から選択できます。
- 「品質」の「▼」ボタンをクリックし、表示される一覧から、お好みの品質をクリックします。
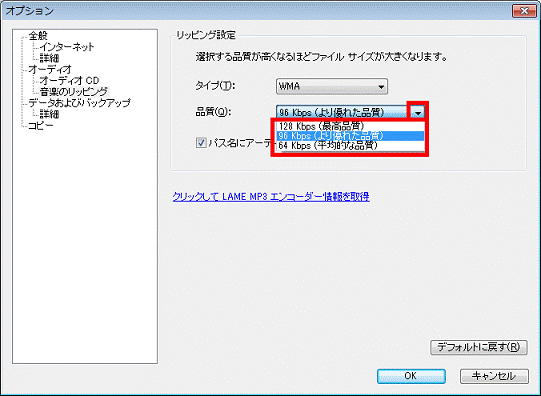 アドバイス
アドバイス手順10. で選択した「タイプ」によって、選択できる「品質」が異なります。
- 「OK」ボタンをクリックします。
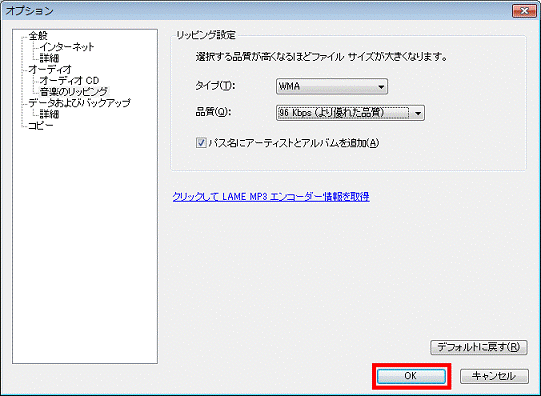
- 「CD のリッピング」に戻ります。
画面右下に表示されている、橙色の「●」(開始)ボタンをクリックします。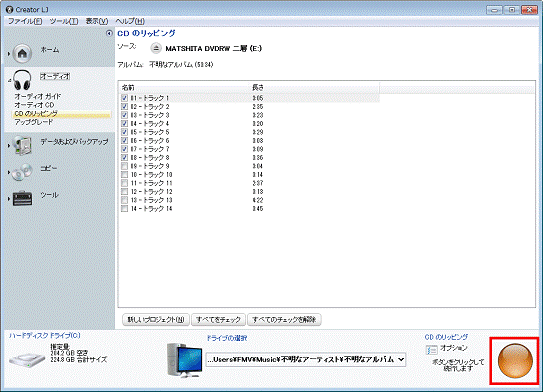
- 「プロジェクトを実行中」と表示され、音楽CDから音楽の取り込みが開始されます。
取り込みが完了するまで、そのまましばらく待ちます。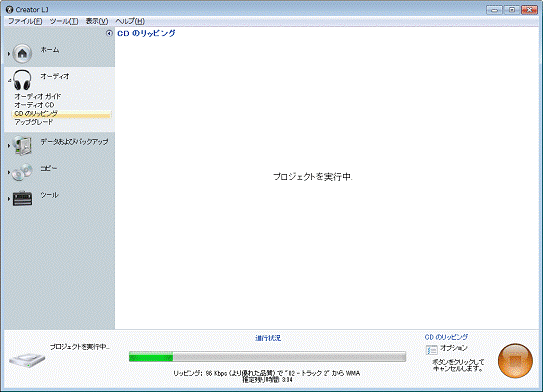 アドバイス
アドバイス取り込む音楽の数や時間(長さ)によって、完了までの時間が異なります。
- 取り込みが完了すると、ディスクトレイが開き(または、ディスクが排出され)「すべてのトラックのリッピングが成功しました。」と表示されます。
ディスクを取り出し、「完了」ボタンをクリックします。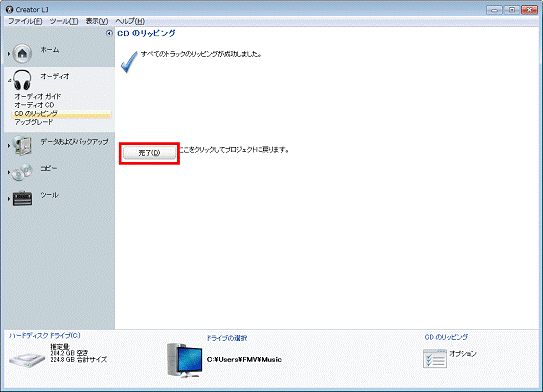
- 「CD のリッピング」に戻ります。
右上の赤い「×」ボタンをクリックし、Roxio Creator LJを終了します。



