Q&Aナンバー【7908-9653】更新日:2012年3月13日
このページをブックマークする(ログイン中のみ利用可)
[ウイルスバスター2011] 有害サイト/迷惑メール対策の方法を教えてください。
| 対象機種 | 2012年春モデルLIFEBOOK AH42/C、他・・・ |
|---|---|
| 対象OS |
|
 質問
質問
ウイルスバスター2011 クラウドを使っています。有害サイト/迷惑メール対策の設定方法を教えてください。
 回答
回答
有害サイトをブロックする設定や、迷惑/詐欺メールの判定機能などの設定方法は、次のとおりです。
- 「スタート」ボタン→「すべてのプログラム」→「ウイルスバスター2011 クラウド」→「ウイルスバスター2011 クラウドを起動」の順にクリックします。
- ウイルスバスター2011 クラウドが起動します。
「設定」ボタンをクリックします。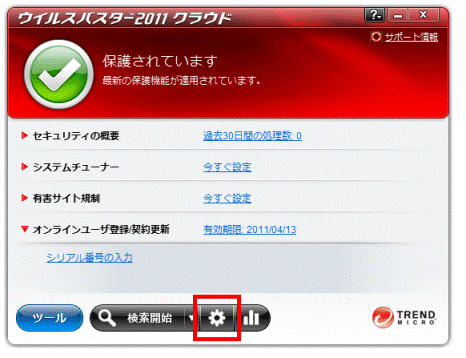
- 「設定」が表示されます。
「有害サイト/迷惑メール対策」をクリックします。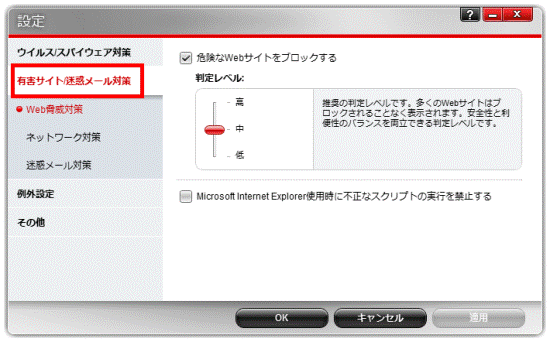
Web脅威対策
次の手順で、Web脅威対策の設定を確認します。
- 「Web脅威対策」をクリックします。
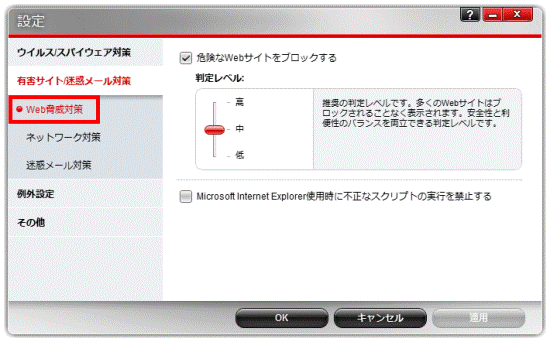
- 「危険なWebサイトをブロックする」をクリックし、チェックを付けます。
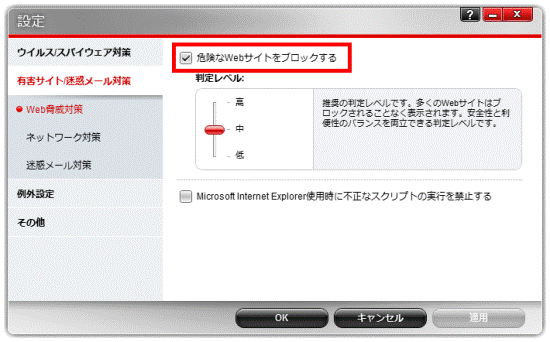
- お好みの判定レベルを選択します。
- 高
安全性が高いと評価されているホームページ以外はすべてブロックします。
安全性を優先する判定レベルです。 - 中
推奨の判定レベルです。多くのホームページはブロックされることなく表示されます。
安全性と利便性のバランスを両立できる判定レベルです。 - 低
安全性が非常に低いと評価されているホームページのみブロックします。
安全性は最低限に抑え、利便性を優先する判定レベルです。
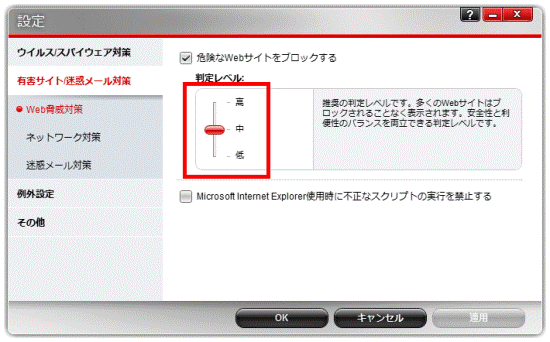
- 高
- 設定が終わったら、「OK」ボタンをクリックします。
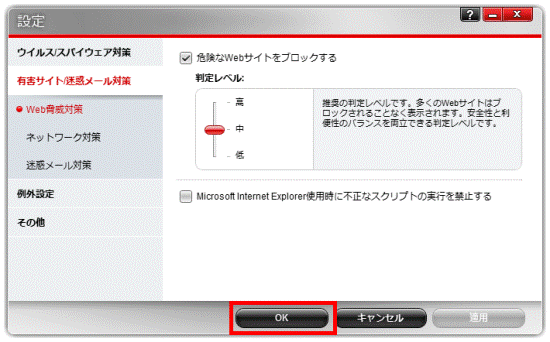

他の項目も設定するときは、「適用」ボタンをクリックし、その他の設定を確認してください。 - 「×」ボタンをクリックし、ウイルスバスター2011 クラウドのメイン画面を閉じます。
ネットワーク対策
次の手順で、ネットワーク対策の設定を確認します。
- 「ネットワーク対策」をクリックします。
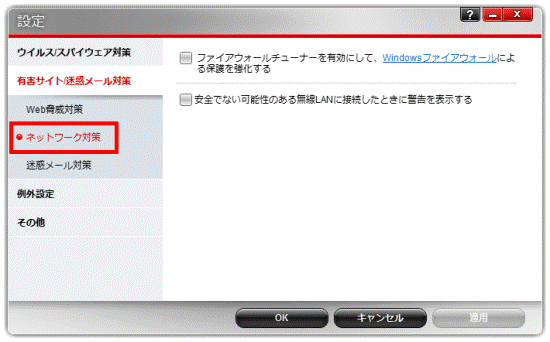
- 設定したい項目があるときは、項目の左にあるチェックボックスをクリックし、チェックを付けます。
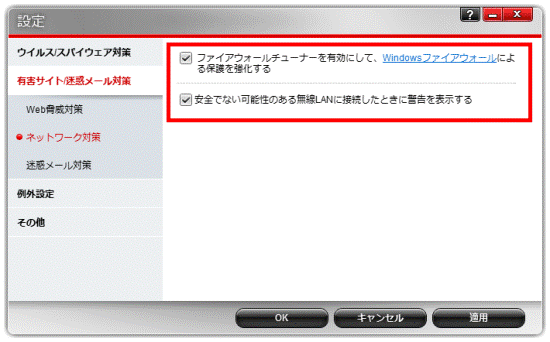

「ファイアウォールチューナーを有効にして、Windows ファイアウォールによる保護を強化する」にチェックを付けた場合は、Windows ファイアウォールを有効にする必要があります。
Windows ファイアウォールを有効にする操作については、次のQ&Aをご覧ください。 [Windows 7] Windows ファイアウォールを有効または無効にする方法を教えてください。 (新しいウィンドウで表示)
[Windows 7] Windows ファイアウォールを有効または無効にする方法を教えてください。 (新しいウィンドウで表示) - 設定が終わったら、「OK」ボタンをクリックします。
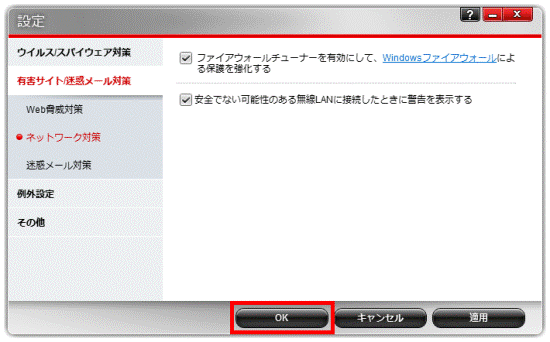

他の項目も設定するときは、「適用」ボタンをクリックし、その他の設定を確認してください。 - 「×」ボタンをクリックし、ウイルスバスター2011 クラウドのメイン画面を閉じます。
迷惑メール対策
次の手順で、迷惑メール対策の設定を確認します。
- 「迷惑メール対策」をクリックします。
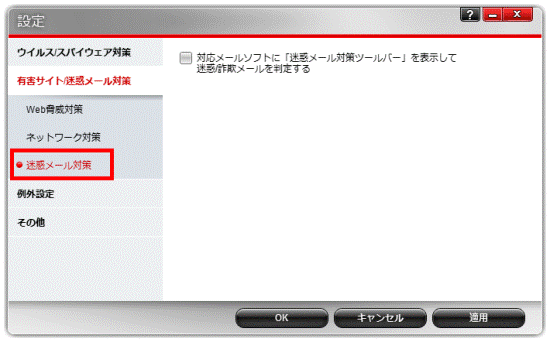
- 「対応メールソフトに「迷惑メール対策ツールバー」を表示して迷惑/詐欺メールを判定する」をクリックし、チェックを付けます。
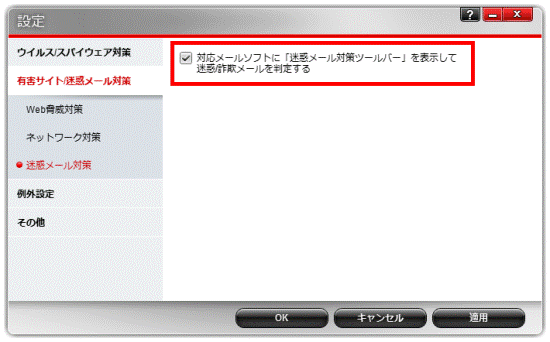

「対応メールソフトに「迷惑メール対策ツールバー」を表示して迷惑/詐欺メールを判定する」にチェックを付けると、メールソフトに「迷惑メール対策ツールバー」が追加されます。
「迷惑メール対策ツールバー」の機能を使って、迷惑/詐欺メールの判定レベルを設定できます。 - 設定が終わったら、「OK」ボタンをクリックします。
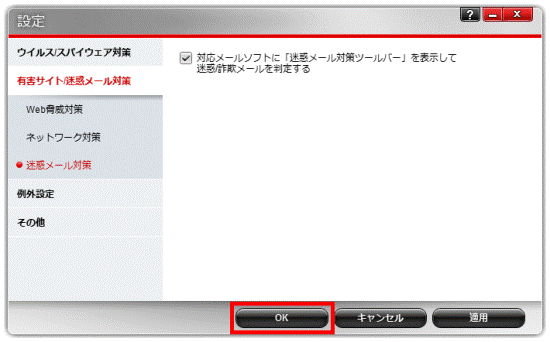

他の項目も設定するときは、「適用」ボタンをクリックし、その他の設定を確認してください。 - 「×」ボタンをクリックし、ウイルスバスター2011 クラウドのメイン画面を閉じます。



