このQ&Aは、Windows 8.1/8 向けのものです。
他のOSをお使いの場合は、次のQ&Aをご覧ください。 アプリケーションのアンインストール(削除)方法を教えてください。
アプリケーションのアンインストール(削除)方法を教えてください。
Q&Aナンバー【7909-8059】更新日:2018年8月7日
このページをブックマークする(ログイン中のみ利用可)
[Windows 8.1/8] アプリケーションのアンインストール(削除)方法を教えてください。
| 対象機種 | すべて |
|---|---|
| 対象OS |
|
 質問
質問
デスクトップアプリのアンインストール(削除)方法を教えてください。
 回答
回答
デスクトップアプリの一般的なアンインストール(削除)は、「プログラムと機能」から行います。
ご案内
手順は、次のとおりです。
重要
- アプリケーションによっては、独自のアンインストールプログラムが用意されていることがあります。
その場合は、独自のアンインストールプログラムを利用することをお勧めします。 - アプリケーションによっては、アンインストールを行うと、そのアプリケーションで作成したデータが削除されることがあります。
アンインストールの前に、作成したデータは保存することをお勧めします。
データの保存方法やアンインストールの詳細な手順については、アプリケーションのヘルプ、または取扱説明書などをご覧ください。
アドバイス
Windows ストア アプリをアンインストールする方法は、次のQ&Aをご覧ください。 [Windows 8.1/8] Windows ストア アプリを再インストールする方法を教えてください。
[Windows 8.1/8] Windows ストア アプリを再インストールする方法を教えてください。

- 作成中のファイルなどがあるときは、データを保存して終了します。
また、起動しているアプリケーションはすべて終了します。 - 「デスクトップ」タイルをクリックします。アドバイス
デスクトップが表示されている場合は、次の手順に進みます。
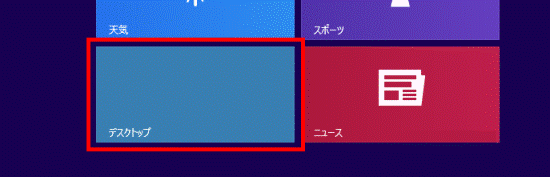
- 画面の右下の角に、マウスポインターを移動します。
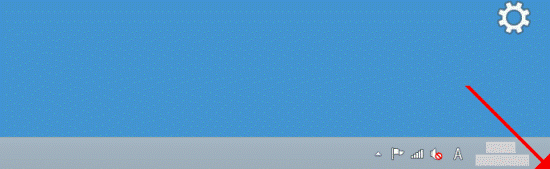
- チャームが表示されます。
「設定」をクリックします。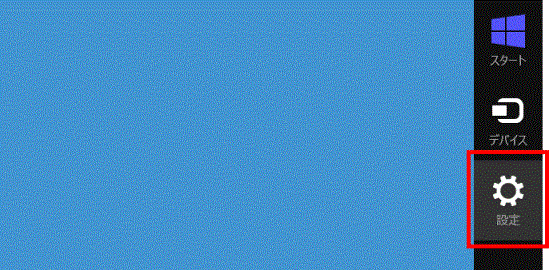
- 「コントロールパネル」をクリックします。
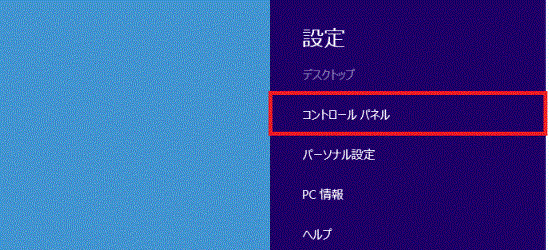
- 「プログラム」をクリックします。
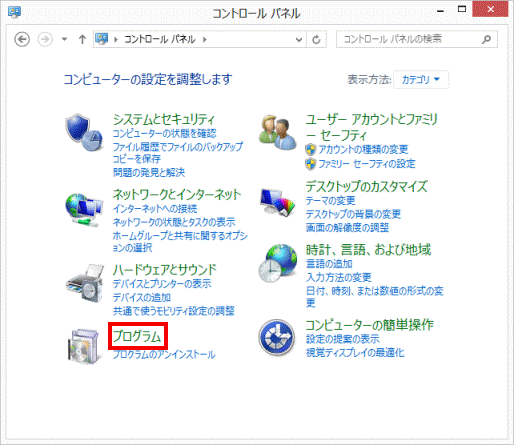 アドバイス
アドバイス表示方法が「大きいアイコン」または「小さいアイコン」の場合は、「プログラムと機能」アイコンをクリックし、手順8.へ進んでください。
- 「プログラムと機能」をクリックします。
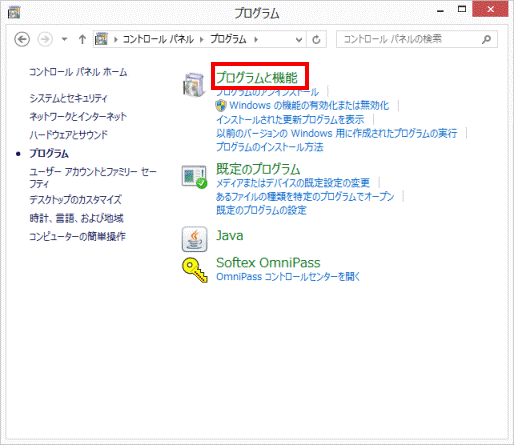
- アプリケーションの一覧から、アンインストールしたいアプリケーションをクリックします。
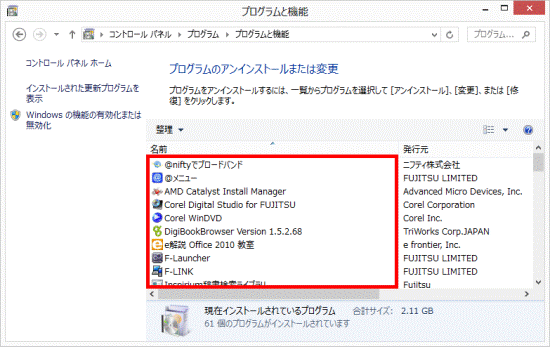
- 「アンインストール」または「アンインストールと変更」をクリックします。
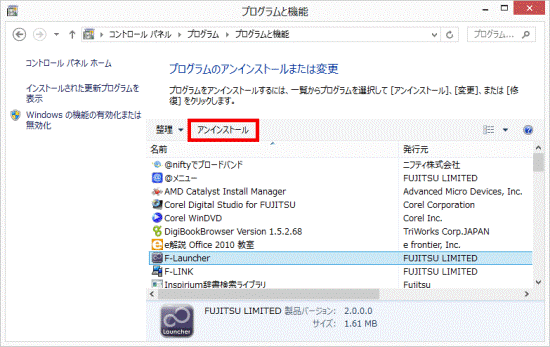
(画面は「アンインストール」の場合) - 以降の手順は、アプリケーションによって異なります。
画面の指示に従って、アンインストールを継続します。重要- 手順の途中で、「共有ファイルの検出」など、共有ファイルを削除するかどうかの確認画面が表示された場合は、「いいえ」ボタンをクリックします。
共有ファイルを削除すると、Windowsが起動しなくなったり、アンインストールしたアプリケーション以外のアプリケーションが動作しなくなったりすることがあります。 - 「ユーザーアカウント制御」が表示された場合は、「はい」ボタンをクリックします。
- 手順の途中で、「共有ファイルの検出」など、共有ファイルを削除するかどうかの確認画面が表示された場合は、「いいえ」ボタンをクリックします。



