プロファイルを削除すると、プロファイルに保存されているお気に入りや閲覧データなども削除されます。
必要なデータはバックアップしたり、メモに控えたりしてください。
【削除される主なデータや設定】
- お気に入り
- パスワードやログインID
- 閲覧の履歴
- ダウンロードの履歴
- Cookie
- 拡張機能
- 新しいタブや「ホーム」ボタンで表示されるページ
お気に入りをバックアップする方法は、次のQ&Aをご覧ください。 [Microsoft Edge] 「お気に入り」をバックアップする方法を教えてください。
[Microsoft Edge] 「お気に入り」をバックアップする方法を教えてください。
Q&Aナンバー【7911-2667】更新日:2023年9月6日
このページをブックマークする(ログイン中のみ利用可)
| 対象機種 | すべて |
|---|---|
| 対象OS |
|
プロファイルを削除する方法は、次のとおりです。
プロファイルを削除すると、プロファイルに保存されているお気に入りや閲覧データなども削除されます。
必要なデータはバックアップしたり、メモに控えたりしてください。
【削除される主なデータや設定】
お気に入りをバックアップする方法は、次のQ&Aをご覧ください。 [Microsoft Edge] 「お気に入り」をバックアップする方法を教えてください。
[Microsoft Edge] 「お気に入り」をバックアップする方法を教えてください。

操作手順の画像は、Microsoft Edgeのバージョン 116.0.1938.69 のものです。
お使いの環境によっては、表示される画面が異なります。

タスクバーに「Microsoft Edge」アイコンがないときは、スタートメニューなどから「Microsoft Edge」を起動してください。
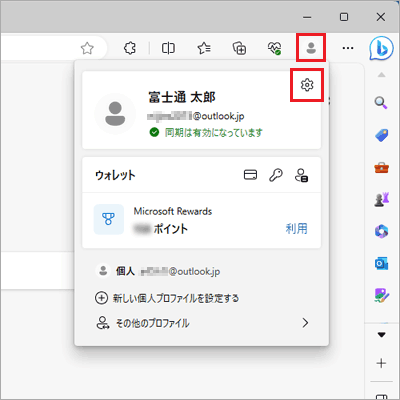
プロファイルのアイコンが左上に表示されている場合は、左上のプロファイルのアイコンをクリックし、プロファイルメニューを表示します。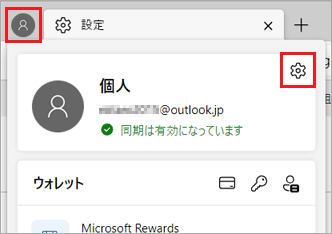
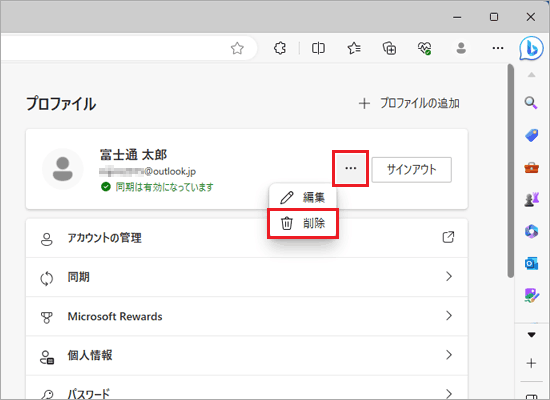
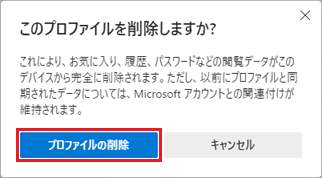
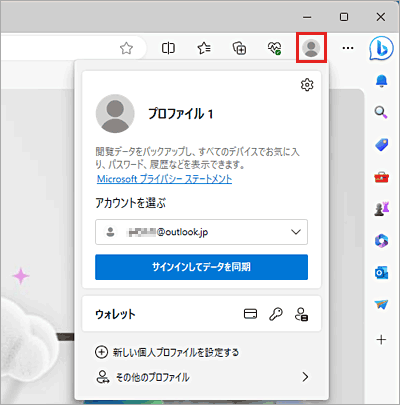
Microsoft Edgeのプロファイルについて、その他の設定などは、次のQ&Aをご覧ください。 [Microsoft Edge] プロファイルについて教えてください。
[Microsoft Edge] プロファイルについて教えてください。
