このQ&Aは、Windows11で使用できるバックアップ方法の1つです。
他のOSや、その他のバックアップ方法を確認したい場合は、次のQ&Aをご覧ください。 バックアップと復元について教えてください。
バックアップと復元について教えてください。
Q&Aナンバー【7911-2856】更新日:2023年8月10日
このページをブックマークする(ログイン中のみ利用可)
[Windows 11] システムイメージをバックアップする方法を教えてください。
| 対象機種 | すべて |
|---|---|
| 対象OS |
|
 質問
質問
 回答
回答
システムイメージは、コントロールパネルから、外付けハードディスクやブルーレイディスクなどにバックアップします。
システムイメージとは、現在のCドライブの状態と、パソコンの起動に必要なデータをまとめたものです。
お好みの時点のシステムイメージをバックアップすることで、その時点までに行ったソフトウェアのインストールや、設定内容も保存できます。
万が一のトラブルに備えて、パソコンの動作が正常な状態のときに、システムイメージをバックアップしておくことをお勧めします。
次の項目を順番に確認してください。
手順1注意事項と事前準備
システムイメージをバックアップする手順の前に、次の注意事項と事前準備の内容を、必ず確認してください。
バックアップについて
システムイメージのバックアップについて、すべてのデータの保存/復元を保証するものではありません。
また著作権保護された映像(デジタル放送の録画番組など)や音楽などはバックアップできない場合があります。
万一、システムイメージからデータが復元できなくなったときのために、大事なファイルは個別にバックアップを行ってください。
パソコンの動作に問題が生じている場合
システムイメージをバックアップすると、現在のパソコンの状態をそのまま保存します。
このため、パソコンの動作に問題が生じている場合は、問題箇所も保存されます。
そのデータを復元すると、問題箇所も復元されるため、パソコンの動作に問題が生じている場合は、システムイメージをバックアップしないでください。
バックアップ先について
このQ&Aでは、システムイメージを次の場所にバックアップする方法をご紹介いたします。
- 外付けハードディスク / 外付けSSD
外付けハードディスク / 外付けSSDは、USB接続のものを使用してください。
また、ファイルシステムがNTFSのものを使用してください。
ファイルシステムをNTFSに変更する方法は、次のQ&Aをご覧ください。 [Windows 11] ハードディスクやSSDのファイルシステムをNTFSに変更する方法を教えてください。
[Windows 11] ハードディスクやSSDのファイルシステムをNTFSに変更する方法を教えてください。 - 内蔵ハードディスク(Dドライブ)
ご購入時の状態でDドライブがある機種は、Dドライブにバックアップできます。 - DVD-R、DVD-R DL、DVD+R DL、BD-R、BD-R DL、BD-R XL
(対応ドライブを搭載した機種のみ)
作成されるシステムイメージの容量により、ブルーレイディスクでも1枚に収まらない可能性があります。 - ネットワーク上のドライブ
バックアップ先を、ネットワーク上のドライブにする方法は、次のQ&Aをご覧ください。 [Windows 11] 別のパソコンの共有フォルダーにシステムイメージをバックアップする方法を教えてください。
[Windows 11] 別のパソコンの共有フォルダーにシステムイメージをバックアップする方法を教えてください。
- USBメモリはシステムイメージのバックアップ先として利用できません。
- バックアップ先として利用しない外付けハードディスク / 外付けSSDやUSBメモリなどの各種ストレージ機器は、あらかじめ取り外してください。
システムイメージの上書きについて
システムイメージをバックアップしたことがあるドライブに、このQ&Aの手順で、もう一度システムイメージをバックアップすると上書きされる場合があります。
以前に取ったシステムイメージのデータを消したくない場合は、別の保存先を用意してください。
回復ドライブ / システム修復ディスクについて
Windowsが起動しなくなった場合、システムイメージのデータだけでは復元を実行できません。
システムイメージの他に、回復ドライブやシステム修復ディスクなどが必要です。
このため、万が一の場合に備え、システムイメージとあわせて、回復ドライブやシステム修復ディスクの作成をお勧めします。
回復ドライブの作成方法は、次のQ&Aをご覧ください。 [Windows 11] 回復ドライブを作成する方法を教えてください。
[Windows 11] 回復ドライブを作成する方法を教えてください。
- システム修復ディスクは、システムイメージを作成する手順の途中で作成できます。
- 「Windows 回復環境」では、Windowsが起動しない状態でも、回復ドライブなしで、システムイメージの復元が可能です。
ただし、「Windows 回復環境」を実行できないなどのトラブルに備え、回復ドライブやシステム修復ディスクの作成をお勧めします。
「Windows 回復環境」の起動方法については、次のQ&Aをご覧ください。 「Windows 回復環境」を実行する方法を教えてください。
「Windows 回復環境」を実行する方法を教えてください。
ノートパソコン / タブレットパソコンをお使いの場合
途中で電源が切れないように、必ずACアダプタを接続し、電源ケーブルをコンセントに接続してください。
また、液晶ディスプレイは開いた状態で、バックアップを行ってください。
手順2システムイメージをバックアップする方法
バックアップ先によって、手順が異なります。
バックアップ先に応じた項目をクリックして、手順をご覧ください。
外付けハードディスク / 外付けSSD / 内蔵ハードディスク(Dドライブ)にバックアップする方法
次の手順で、システムイメージをバックアップします。

お使いの環境によっては、表示される画面が異なります。
- 外付けハードディスク / 外付けSSDに保存する場合は、外付けハードディスク / 外付けSSDをパソコンに接続します。
内蔵ハードディスク(Dドライブ)に保存する場合は、このまま次の手順に進みます。  「スタート」ボタン→右上の「すべてのアプリ」→「Windows ツール」の順にクリックします。
「スタート」ボタン→右上の「すべてのアプリ」→「Windows ツール」の順にクリックします。- 「Windows ツール」が表示されます
「コントロールパネル」をダブルクリックします。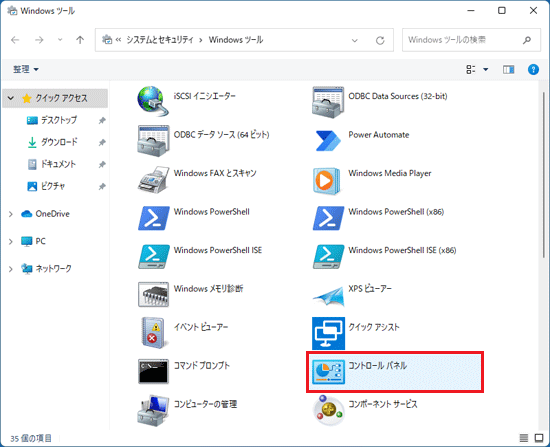
- 「コントロールパネル」が表示されます。
「バックアップと復元(Windows 7)」をクリックします。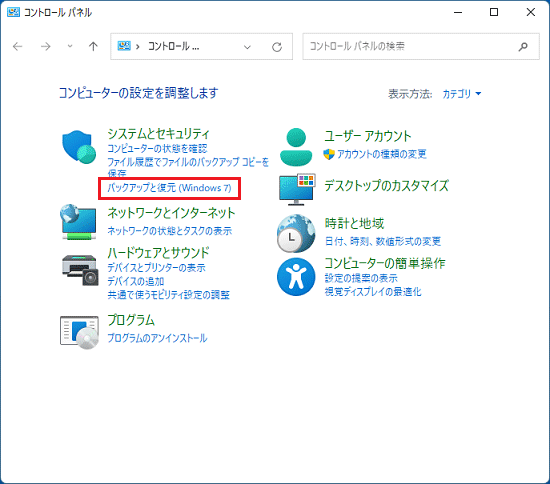 アドバイス
アドバイス名称は「Windows 7」ですが、Windows 11で利用できる機能です。
- 「バックアップと復元(Windows 7)」が表示されます。
「システムイメージの作成」をクリックします。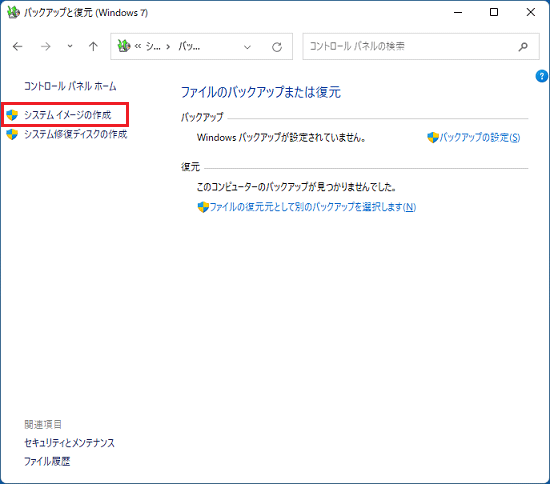
- 「バックアップをどこに保存しますか?」と表示されます。
「ハードディスク上」をクリックし、接続した外付けハードディスク / 外付けSSDや、内蔵ハードディスクが表示されていることを確認します。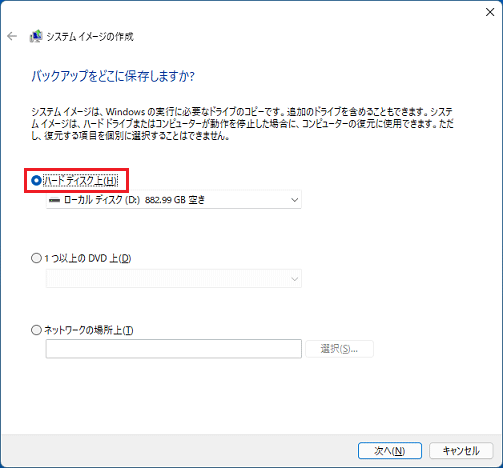 アドバイス
アドバイス- バックアップ先の外付けハードディスク / 外付けSSDが表示されていない場合は「
 」をクリックし、表示される一覧から選択します。
」をクリックし、表示される一覧から選択します。 - 「ハードディスク上」に「このドライブはNTFSでフォーマットされていないため、システムイメージを保存することはできません。」と表示されている場合は、外付けハードディスク / 外付けSSDをNTFSでフォーマットする必要があります。
手順は、次の Q&Aをご覧ください。 [Windows 11] ハードディスクやSSDのファイルシステムをNTFSに変更する方法を教えてください。
[Windows 11] ハードディスクやSSDのファイルシステムをNTFSに変更する方法を教えてください。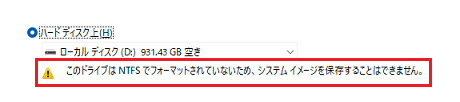
- バックアップ先の外付けハードディスク / 外付けSSDが表示されていない場合は「
- 「次へ」ボタンをクリックします。
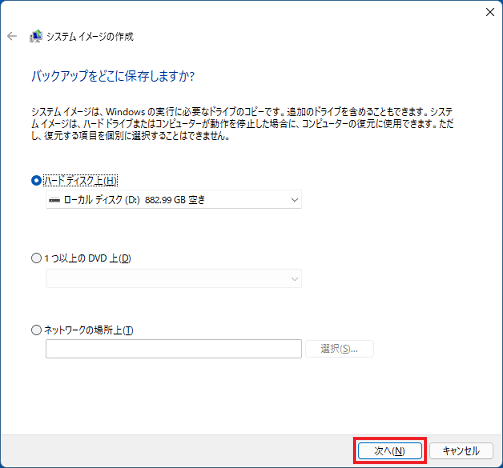
- バックアップ元と、バックアップ先以外にもドライブが存在する場合、「どのドライブをバックアップに含めますか?」と表示されます。
システムイメージと一緒にバックアップしたいドライブがある場合は、クリックしてチェックを付け、「次へ」ボタンをクリックします。
表示されない場合は、次の手順に進みます。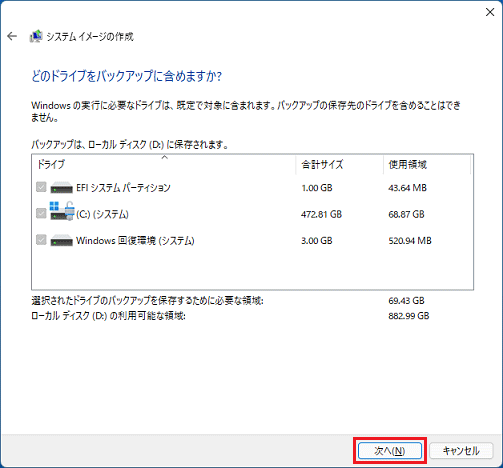 アドバイス
アドバイスデバイスの暗号化を有効にしている場合、「暗号化されているドライブC: をバックアップすることを選択しました。」と表示される場合があります。
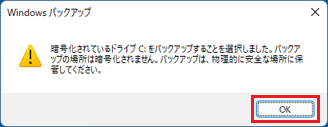
バックアップされるデータは暗号化されないため、バックアップしたデータは物理的に安全な場所に保管してください。「OK」ボタンをクリックすると、バックアップが続行されます。 - 「バックアップの設定を確認します」と表示されます。
「バックアップの開始」ボタンをクリックします。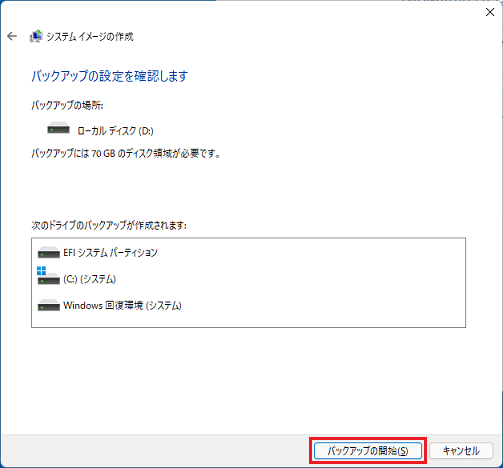
- バックアップが開始されます。完了するまで、しばらく待ちます。
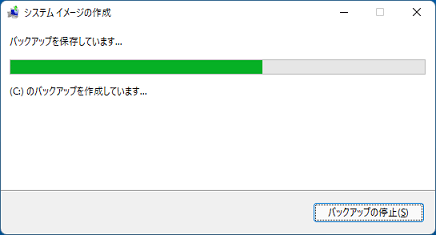
- 「システム修復ディスクを作成しますか?」と表示されます。
状況に応じて、次の操作を行います。- システム修復ディスクを作成する場合
「はい」ボタンをクリックし、画面の指示に従いシステム修復ディスクを作成します。
システム修復ディスクの作成が完了したら、次の手順に進みます。アドバイスシステム修復ディスクとは、Windowsが起動できない状態になったときに、システムイメージを読み込んで復元するために使用するディスクです。
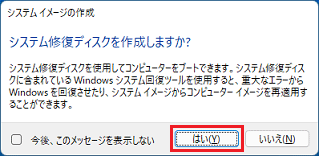
- システム修復ディスクを作成しない場合
「いいえ」ボタンをクリックし、次の手順に進みます。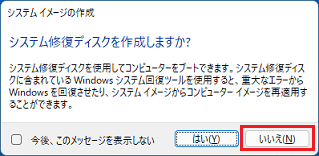
- システム修復ディスクを作成する場合
- 「バックアップは正常に完了しました。」と表示されます。
「閉じる」ボタンをクリックします。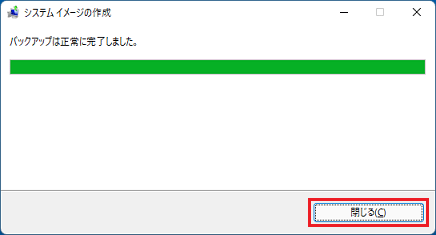 アドバイス
アドバイスシステムイメージは、保存先に指定したドライブ直下の「WindowsImageBackup」フォルダーに保存されています。
なお、「WindowsImageBackup」フォルダーのサイズが0バイトと表示される場合がありますが、バックアップ時に「バックアップは正常に完了しました。」と表示されていれば、バックアップは完了しています。
詳しくは、次のQ&Aをご覧ください
システムイメージの復元では、復元する項目を個別に選べません。システムイメージをバックアップしてから復元するまでの間にCドライブに追加した情報は、すべて削除されます。
そのため、ファイル履歴を併用して、データのバックアップも行うことをお勧めします。ファイル履歴の使用方法は、次のQ&Aをご覧ください。 [Windows 11] ファイル履歴を使用してバックアップする方法を教えてください。
[Windows 11] ファイル履歴を使用してバックアップする方法を教えてください。
DVD/BDにバックアップする方法
次の手順で、システムイメージをバックアップします。

お使いの環境によっては、表示される画面が異なります。
 「スタート」ボタン→右上の「すべてのアプリ」→「Windows ツール」の順にクリックします。
「スタート」ボタン→右上の「すべてのアプリ」→「Windows ツール」の順にクリックします。- 「Windows ツール」が表示されます
「コントロールパネル」をダブルクリックします。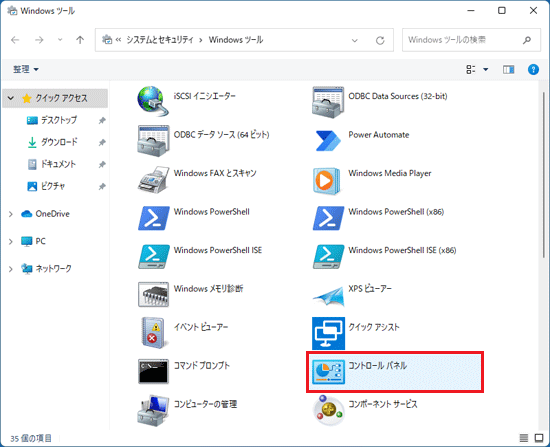
- 「コントロールパネル」が表示されます。
「バックアップと復元(Windows 7)」をクリックします。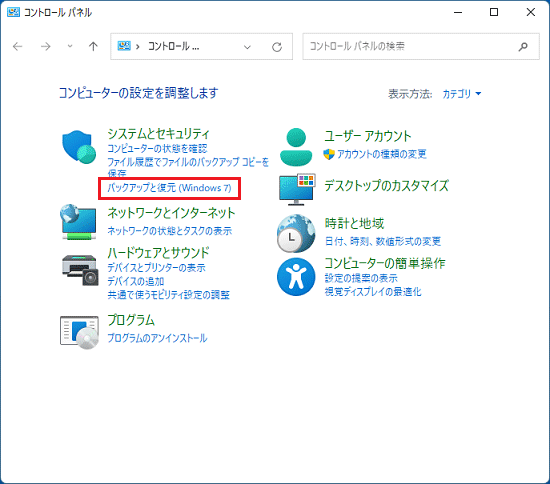 アドバイス
アドバイス名称は「Windows 7」ですが、Windows 11で利用できる機能です。
- 「バックアップと復元(Windows 7)」が表示されます。
「システムイメージの作成」をクリックします。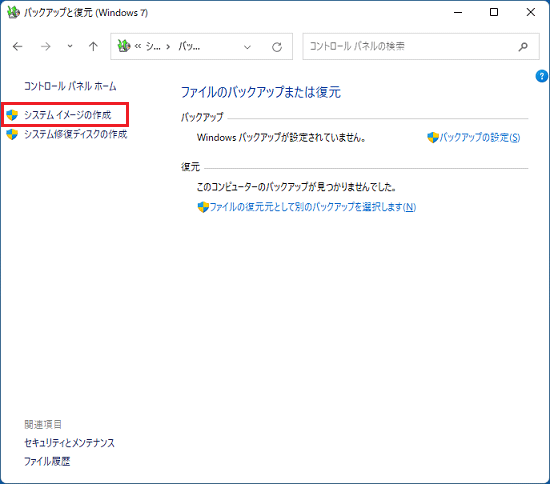
- 「バックアップをどこに保存しますか?」と表示されます。
「1つ以上のDVD上」をクリックし、「次へ」ボタンをクリックします。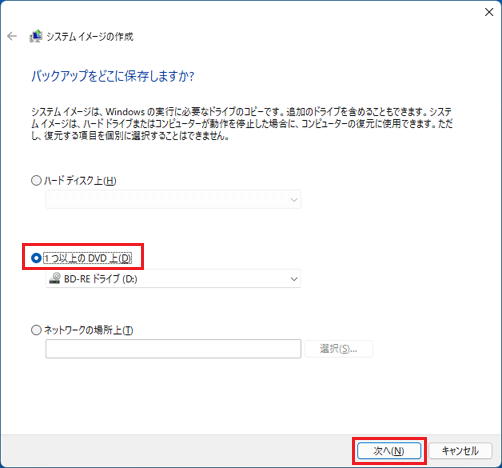
- バックアップ元と、バックアップ先以外にもドライブが存在する場合、「どのドライブをバックアップに含めますか?」と表示されます。
システムイメージと一緒にバックアップしたいドライブがある場合は、クリックしてチェックを付け、「次へ」ボタンをクリックします。
表示されない場合は、次の手順に進みます。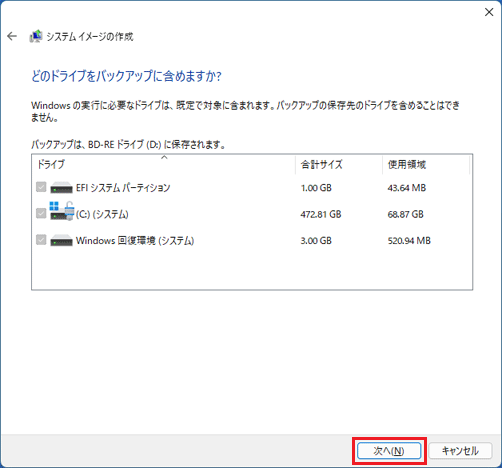 アドバイス
アドバイスデバイスの暗号化を有効にしている場合、「暗号化されているドライブC: をバックアップすることを選択しました。」と表示されます。
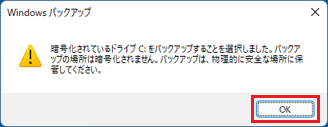
バックアップされるデータは暗号化されないため、バックアップしたデータは物理的に安全な場所に保管してください。「OK」ボタンをクリックすると、バックアップが続行されます。 - 「バックアップの設定を確認します」と表示されます。
「バックアップにはXXGBのディスク領域が必要です。」の表示を確認し、容量に応じた枚数分のDVD/BDを用意します。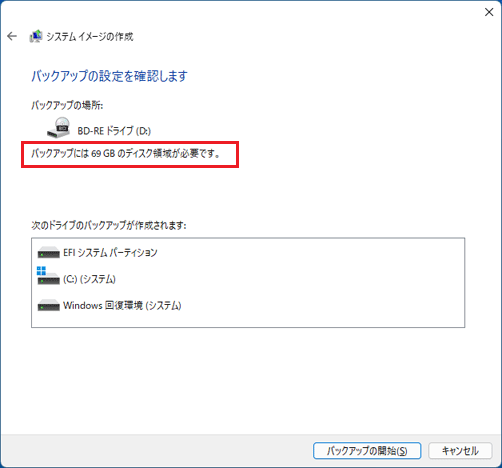 アドバイス
アドバイス「XX」には、数字が表示されます。
お使いの環境によって、表示される数値は異なります。 - 「バックアップの開始」ボタンをクリックします。
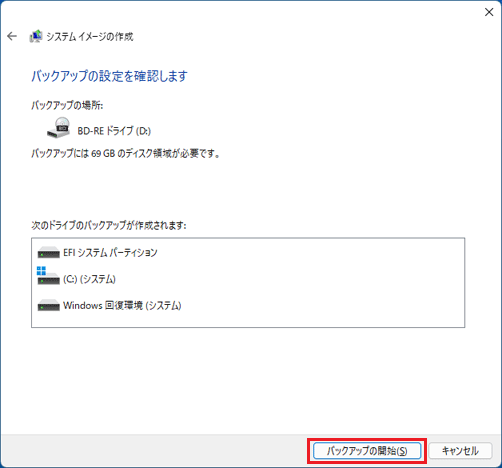
- バックアップが開始され、しばらくすると「1GBより大きい空のメディアにラベルを付けて挿入してください」と表示されます。
表示されているラベルをディスクのレーベル面に記載し、パソコンにセットします。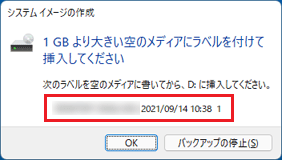 アドバイス
アドバイス- ラベルは、DVD/BDからシステムイメージを復元するときに、必要になります。
- レーベル面に記入するときは、ボールペンや鉛筆などの先の硬いものは使わないでください。
ディスクに傷が付くおそれがあります。 - 「メディアをフォーマットしますか?」と表示された場合は、空のディスクであることを確認し、「フォーマット」ボタンをクリックします。
フォーマットすると、ディスクに保存されているデータがすべて削除されます。
- ラベルは、DVD/BDからシステムイメージを復元するときに、必要になります。
- ディスクをセットしたら、「OK」ボタンをクリックします。
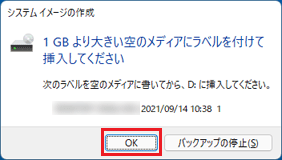
- ディスクにバックアップが保存されます。
完了するまで、しばらく待ちます。 - 表示される画面によって、手順が異なります。
- 「1GBより大きい空のメディアにラベルを付けて挿入してください」と表示された場合
パソコン本体のディスク取り出しボタンを押して、ディスクを取り出し、手順9.〜手順12.を繰り返します。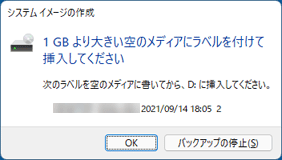
- 「システム修復ディスクを作成しますか?」と表示された場合
パソコン本体のディスク取り出しボタンを押して、ディスクを取り出し、次の手順に進みます。
- 「1GBより大きい空のメディアにラベルを付けて挿入してください」と表示された場合
- システム修復ディスクを作成するか、しないかによって、手順が異なります。
- システム修復ディスクを作成する場合
「はい」ボタンをクリックし、画面の指示に従いシステム修復ディスクを作成したら、次の手順に進みます。アドバイスシステム修復ディスクとは、Windowsが起動できない状態になったときに、システムイメージを読み込んで復元するために使用するディスクです。
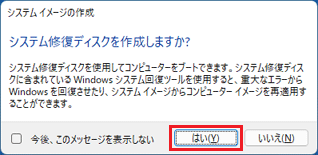
- システム修復ディスクを作成しない場合
「いいえ」ボタンをクリックし、次の手順に進みます。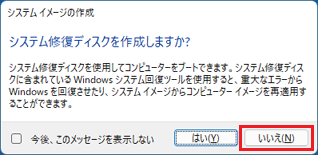
- システム修復ディスクを作成する場合
- 「バックアップは正常に完了しました。」と表示されます。
「閉じる」ボタンをクリックします。
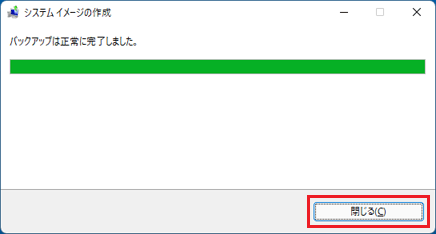
システムイメージの復元では、復元する項目を個別に選べません。システムイメージをバックアップしてから復元するまでの間にCドライブに追加した情報は、すべて削除されます。
そのため、ファイル履歴を併用して、データのバックアップも行うことをお勧めします。ファイル履歴の使用方法は、次のQ&Aをご覧ください。 [Windows 11] ファイル履歴を使用してバックアップする方法を教えてください。
[Windows 11] ファイル履歴を使用してバックアップする方法を教えてください。
- スケジュールを設定して定期的にバックアップする方法は、次のQ&Aをご覧ください。
 [Windows 11] ハードディスクを定期的にバックアップする方法を教えてください。
[Windows 11] ハードディスクを定期的にバックアップする方法を教えてください。 - ネットワークドライブにバックアップする方法は、次のQ&Aをご覧ください。
 [Windows 11] 別のパソコンの共有フォルダーにシステムイメージをバックアップする方法を教えてください。
[Windows 11] 別のパソコンの共有フォルダーにシステムイメージをバックアップする方法を教えてください。



