Q&Aナンバー【8008-5977】更新日:2012年12月4日
このページをブックマークする(ログイン中のみ利用可)
デジタル全国地図について教えてください。
| 対象機種 | すべて |
|---|---|
| 対象OS |
|
 質問
質問
デジタル全国地図について教えてください。
 回答
回答
デジタル全国地図は、インターネットを利用して、いつでも最新の地図情報を利用できるサービスです。
- FMVパソコンに添付されている、デジタル全国地図を使うには、はじめに無料会員登録をする必要があります。
会員登録をした後は、90日間無料で利用できます。 - デジタル全国地図の無料会員登録には、電子メールアドレスが必要です。(携帯電話のメールアドレスは使用できません)
必要に応じて次の項目を確認してください。
付属機種
デジタル全国地図は、2010年春モデル〜2012年夏モデル、および2012年10月発表モデル LIFEBOOK AH33/Hに付属しています。
ただし、次の機種は除きます。
- 2012年夏モデル
LIFEBOOK PHシリーズ - 2012年春モデル
LIFEBOOK PH / MHシリーズ
LIFEBOOK SH54/G(FMVS54GD、またはFMVS54GLで始まる型名) - 2011年冬モデル
LIFEBOOK PHシリーズ
LIFEBOOK SH54/E(FMVS54EDA) - 2011年夏モデル
ESPRIMO DH52/D
LIFEBOOK PH / THシリーズ
LIFEBOOK NH90/DN、AH/R4、AH/R4H - 2011年春モデル
ESPRIMO DH52/C
LIFEBOOK PH / MHシリーズ
LIFEBOOK SH54/C - 2010年冬モデル
LIFEBOOK SH760/5B(FMVS563BDA、FMVS563BDB) - 2010年夏モデル
ESPRIMO DH500/2A、FH/R3
LIFEBOOK MHシリーズ
LIFEBOOK AH500/1A、AH500/3A、AH/R3、PH520/1A、PH540/1A
FMV-BIBLO LOOX Mシリーズ - 2010年春モデル
FMV-BIBLO NF/E55、NF/G73
FMV-BIBLO LOOX C / LOOX M / LOOX Uシリーズ

機種の発表時期や名称は、次のQ&Aで確認できます。 パソコンの正式な名称(品名/型名)と、発表時期(○○年×モデル)の確認方法を教えてください。(新しいウィンドウで表示)
パソコンの正式な名称(品名/型名)と、発表時期(○○年×モデル)の確認方法を教えてください。(新しいウィンドウで表示)
初回起動と無料会員登録
デジタル全国地図を初めて起動したときに、「会員登録ウィザード」が表示されます。
この「会員登録ウィザード」で、無料会員登録を完了しないと、デジタル全国地図を使用できません。
次の手順で、無料会員登録を完了します。

お使いの環境によっては、表示される画面が異なります。
- 「スタート」ボタン→「すべてのプログラム」→「ゼンリンデジタル全国地図」→「デジタル全国地図」の順にクリックします。
- 「ようこそ『デジタル全国地図』へ」と表示されます。
「初めてご利用になる方はこちら(無料会員登録)」ボタンをクリックします。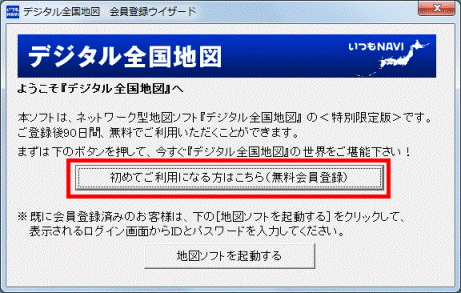
- 「この度は『デジタル全国地図』をご利用いただき、誠にありがとうございます。」と表示されます。
「次へ」ボタンをクリックします。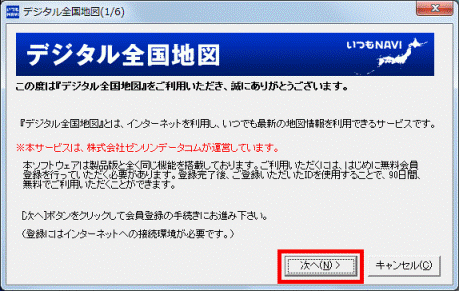
- 「利用規約」と表示されます。
内容をよく読み、同意する場合は「利用規約に同意します。」をクリックし、チェックを付けます。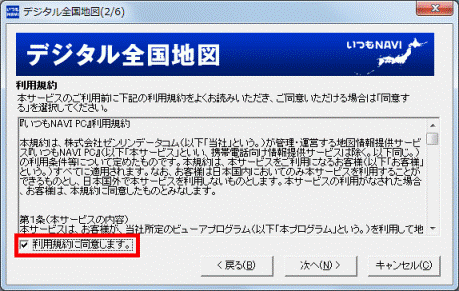
- 「次へ」ボタンをクリックします。
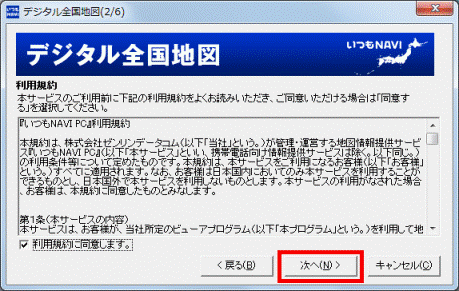
- 「ご希望のIDとパスワードを入力してください。」と表示されます。
「ID」と「パスワード」、「パスワード(再入力)」欄に、お好みの文字列を入力します。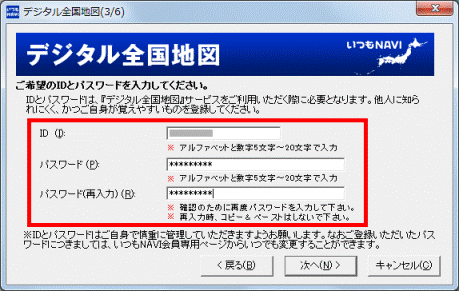

- 使用できる文字の種類は、半角のアルファベットと数字だけです。
- IDとパスワードの文字数は、5文字以上〜20文字以下にしてください。
- IDとパスワードに、まったく同じ文字列を入力しないでください。
まったく同じ文字列を入力した場合はエラーが発生します。 - 入力したパスワードは「*」で表示されます。
- パスワードは確認のため、2回入力します。
- 使用できる文字の種類は、半角のアルファベットと数字だけです。
- 「次へ」ボタンをクリックします。
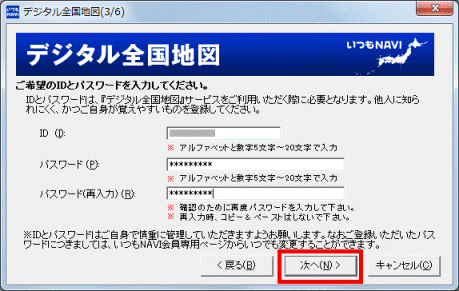
- 「電子メールアドレスを入力してください。」と表示されます。
「電子メールアドレス」と「電子メールアドレス 再入力」欄に、同じ電子メールアドレスを入力します。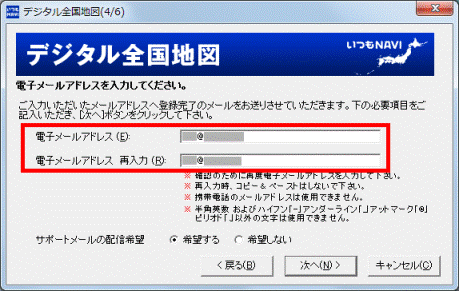

携帯電話のメールアドレスは使用できません。 - 「サポートメールの配信希望」をお好みに応じて選択します。
ここでは「希望しない」をクリックします。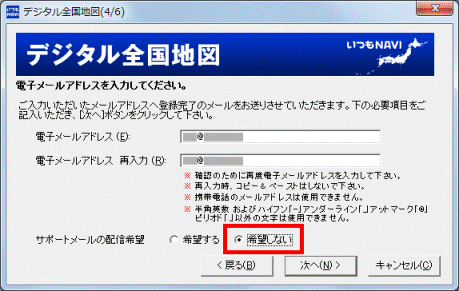
- 「次へ」ボタンをクリックします。
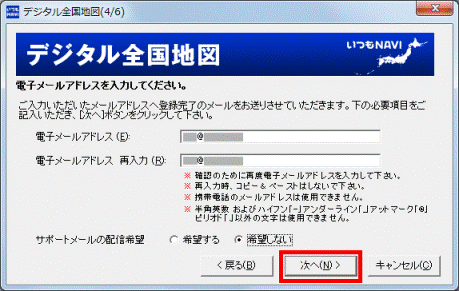
- 「登録内容の確認」と表示されます。
表示されているIDと電子メールアドレス、サポートメールの配信の設定を確認します。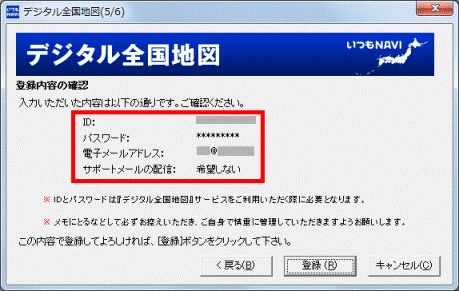

- パスワードは「*」で表示されるため確認できません。
- IDと電子メールアドレスはメモなどに控えておくことをお勧めします。
- パスワードは「*」で表示されるため確認できません。
- 「登録」ボタンをクリックします。
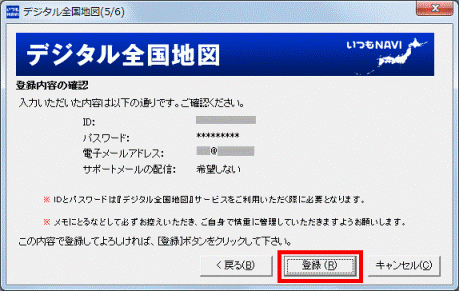
- 「会員登録が完了しました。」と表示されます。
「閉じる」ボタンをクリックします。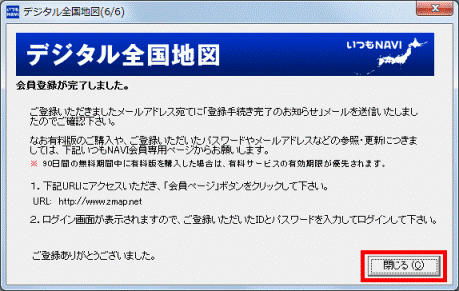
- 「ようこそ『デジタル全国地図』へ」と表示されます。
「地図ソフトを起動する」ボタンをクリックします。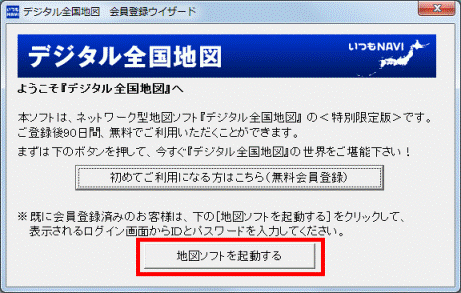
- 「ID、パスワードを入力してください。」と表示されます。
「ID」と「パスワード」欄に、手順6.で設定したIDとパスワードを入力します。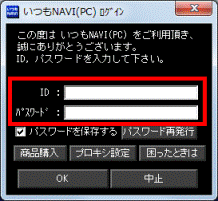

デジタル全国地図を起動するたびに、IDとパスワードを入力したい場合は、「パスワードを保存する」をクリックして、チェックを外します。 - 「OK」ボタンをクリックします。
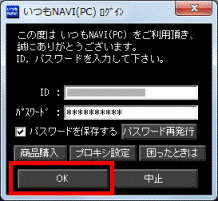
- 「サービス期限のご案内」が表示されます。
「OK」ボタンをクリックします。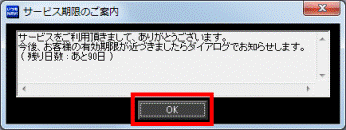
- 「新しいバージョンのアプリケーションがあります。」と表示された場合は、「はい」ボタンをクリックします。
表示されない場合は、手順21.に進みます。
- 「ダウンロードが完了しました。」と表示されます。
「インストール開始」ボタンをクリックします。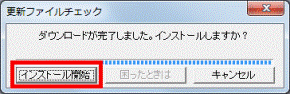
- 「ユーザーアカウント制御」が表示されます。
「はい」ボタンをクリックします。 - 「サーバーにある「お気に入り」のデータと同期します。よろしいですか?」と表示されます。
「はい」ボタンをクリックします。
デジタル全国地図が起動します。
使い方
デジタル全国地図の使い方で、確認したい項目をご覧ください。
地図の移動(スクロール)
地図の移動方法は、次の3つです。
- ダブルクリックによる移動
地図上でマウスをダブルクリックすると、マウスポインター(矢印)の地点を中心として、新たに地図が表示されます。 - ドラッグによる移動
地図上でマウスをドラッグしたまま移動すると、マウスを移動した方向に、地図が移動(スクロール)します。
「ドラッグ」とは、マウスのボタンを押したままマウスを動かし、マウスポインターを目的の場所に移動させる操作です。 - キーボードによる移動
【↑】キー:地図が上に移動
【↓】キー:地図が下に移動
【←】キー:地図が左に移動
【→】キー:地図が右に移動
地図の拡大縮小
地図の縮尺を拡大縮小する方法は、次の3つです。
- スライダーバーによる切り替え
地図の右側に表示されているスライダーをドラッグしたまま、マウスを上下すると、地図が無段階に拡大縮小します。- スライダーを上に移動:地図を縮小します(広域に表示される)
- スライダーを下に移動:地図を拡大します(詳細に表示される)
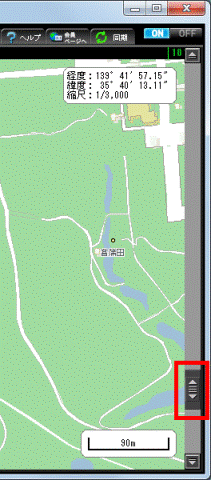

- 「ドラッグ」とは、マウスのボタンを押したままマウスを動かし、マウスポインターを目的の場所に移動させる操作です。
- スライダーの上下にある「▲」ボタン、「▼」ボタンをクリックすると、地図の縮尺を段階的に拡大縮小できます。
- スライダーを上に移動:地図を縮小します(広域に表示される)
- キーボードによる切り替え
【PgUp】キー、【PgDn】キーで拡大縮小します。
【PgUp】キー:1段階づつ地図を縮小(広域に表示される)
【PgDn】キー:1段階づつ地図を拡大(詳細に表示される)
【PgUp】キーがない場合は、【↑】キーやテンキーで操作します。- 【↑】キー、【↓】キーに「PgUp」と刻印されている場合
【Fn】キー+【↑】キー:広域に表示
【Fn】キー+【↓】キー:詳細に表示 - テンキーに「PgUp」と刻印されている場合
【Shift】キー+テンキーの【9】キー:広域に表示
【Shift】キー+テンキーの【3】キー:詳細に表示
- 【↑】キー、【↓】キーに「PgUp」と刻印されている場合
- マウスのスクロールボタンによる切り替え(スクロールボタン付きマウス添付機種のみ)
マウスのスクロールボタンを回転させると地図の縮尺を拡大縮小できます。- スクロールボタンを上方向(奥)に回転:地図を縮小します(広域に表示される)
- スクロールボタンを下方向(手前)に回転:地図を拡大します(詳細に表示される)
- スクロールボタンを上方向(奥)に回転:地図を縮小します(広域に表示される)
地図の検索
表示したい地図を検索するには、「検索」ボタンをクリックします。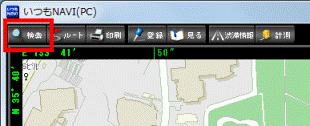
次の方法から地図を検索できます。
- 住所検索
- 郵便番号検索
- 「スライダーバーによる切り替え」施設検索
- 最寄り検索
- 駅検索
- マップコード検索
- 経緯度検索

次の検索方法はオプションサービスのため、ご利用になるには別途契約が必要です。(有料)
詳細については「ヘルプ」ボタン→「オンラインヘルプ」の順にクリックして表示される、「いつもNAVI FAQ 特によくある質問」から「タウンページ検索」をご覧ください。
- タウンページデータベース業種検索
- タウンページデータベース最寄り検索
- タウンページデータベースTEL検索
その他の使い方
デジタル全国地図には、次のような機能も搭載されています。
- ルート検索
「ルート」ボタンをクリックすると、ルート検索を利用できます。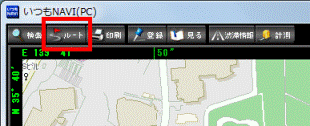
出発地、経由地、目的地を指定し、目的地までのルートを地図上に表示します。
移動手段(徒歩、または車)ごとの所要時間を予測する機能もあります。 - 印刷
表示されている地図を印刷したい場合は、「印刷」ボタンをクリックします。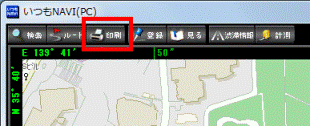
- 計測
「計測」ボタンをクリックすると、地図上の距離、または面積を計測できます。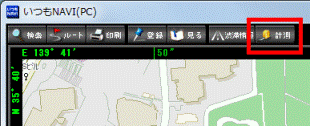

渋滞情報サービスは、オプションサービスのため、ご利用になるには別途契約が必要です。(有料)
利用料金や、お申し込み方法の詳細については、「ヘルプ」ボタン→「オンラインヘルプ」の順にクリックして表示される、「いつもNAVI FAQ 特によくある質問」から「交通渋滞情報サービス」をご覧ください。
利用期間
デジタル全国地図を無料で利用できるのは、無料会員登録をしてから90日間です。
90日以降は、サービス利用料金が必要です。
サービス利用料金や、お申し込み方法の詳細については、「ヘルプ」ボタン→「オンラインヘルプ」の順にクリックして表示される、「いつもNAVI FAQ 特によくある質問」の「ご利用料金」をご覧ください。



