Q&Aナンバー【8008-7782】更新日:2015年5月27日
このページをブックマークする(ログイン中のみ利用可)
[Outlook 2010] 差出人の名前を相手により変更する方法を教えてください。
| 対象機種 | すべて |
|---|---|
| 対象OS |
|
 質問
質問
1つのメールアドレスで、複数の差出人の名前を設定する方法や、メールを送信する方法を教えてください。
 回答
回答
差出人の名前を相手により変更する方法は、次のとおりです。
次の項目を順番に確認してください。
手順1電子メールアカウントを追加する
すでにOutlook 2010に登録しているメールアドレスを使って、もう1つ電子メールアカウントを追加します。
電子メールアカウントを追加する方法は、次のQ&Aをご覧ください。
 [Outlook 2010] 電子メールアカウントを追加する / 設定を変更する / 削除する方法を教えてください。
[Outlook 2010] 電子メールアカウントを追加する / 設定を変更する / 削除する方法を教えてください。

メールアドレスや、メールサーバーなどの情報は、すでに作成している電子メールアカウントを参考にしてください。
手順2電子メールアカウントの設定を変更する
1つのメールアドレスで、2つの電子メールアカウントを作成しているため、このままの設定では、メールを2通ずつ受信します。
片方の電子メールアカウントは、メールを受信しない設定にします。
また、電子メールアカウントの管理をしやすいように、電子メールアカウントの名前を変更します。
次の項目を順番に確認してください。
メールを受信しない設定にする
次の手順で、片方の電子メールアカウントは、メールを受信しない設定にします。

- Outlook 2010を起動します。
- 「送受信」タブをクリックします。
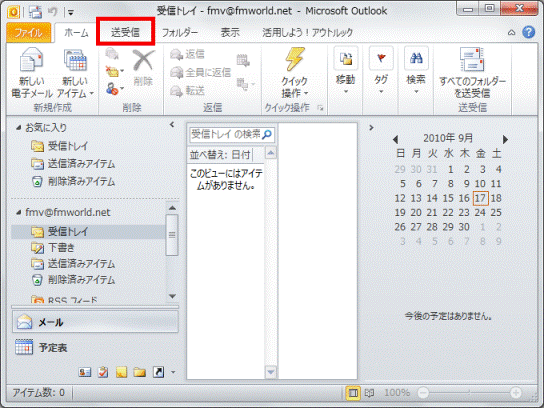
- 「送受信グループ」をクリックし、表示されるメニューから「送受信グループの定義」をクリックします。
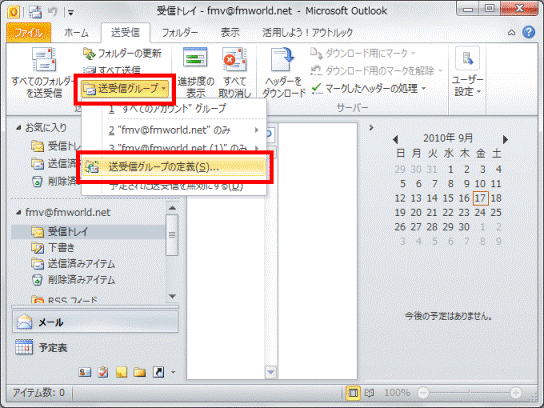
- 「送受信グループ」が表示されます。
一覧から、「すべてのアカウント」をクリックします。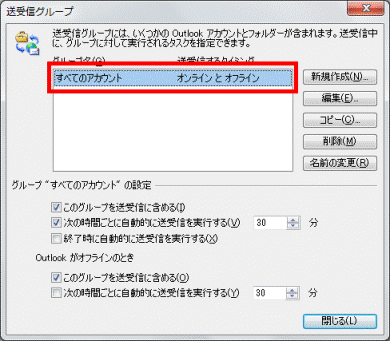
- 「編集」ボタンをクリックします。
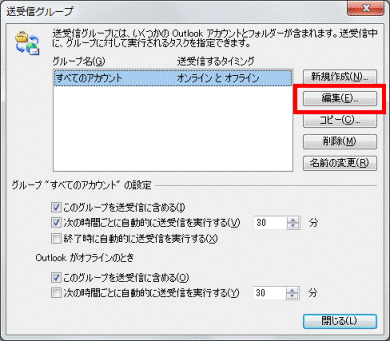
- 「送受信設定 - すべてのアカウント」が表示されます。
「アカウント」欄から、設定を変更する電子メールアカウントをクリックします。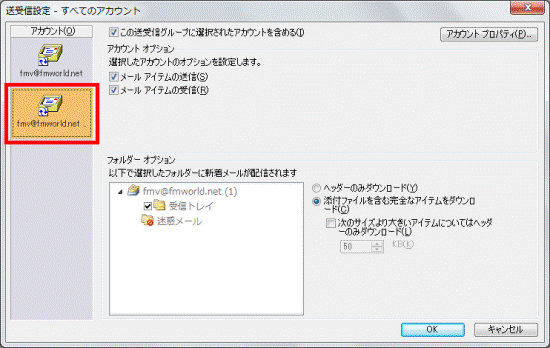
- 「メールアイテムの受信」をクリックし、チェックを外します。
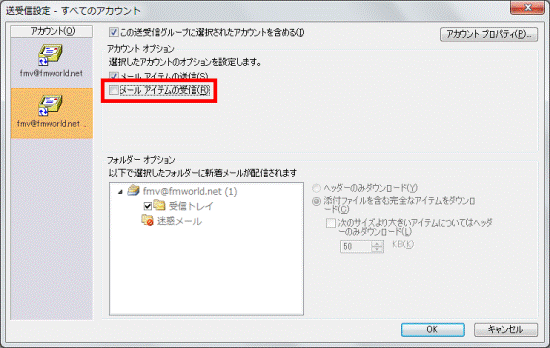
- 「OK」ボタンをクリックします。
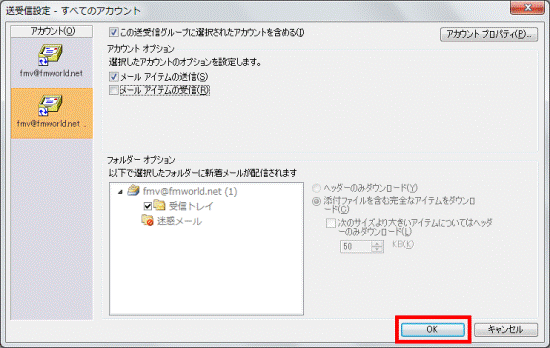
- 「閉じる」ボタンをクリックし、「送受信グループ」を閉じます。
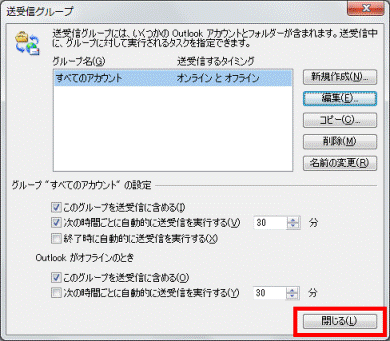
電子メールアカウントの名前を変更する
次の手順で、電子メールアカウントの名前を変更します。

- Outlook 2010で、「ファイル」タブ→「情報」の順にクリックします。
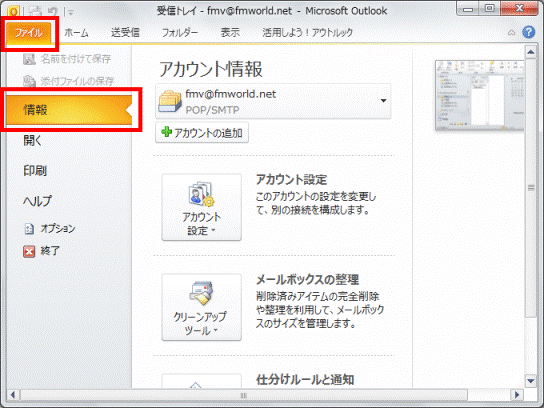
- 「アカウント設定」をクリックし、表示されるメニューから「アカウント設定」をクリックします。
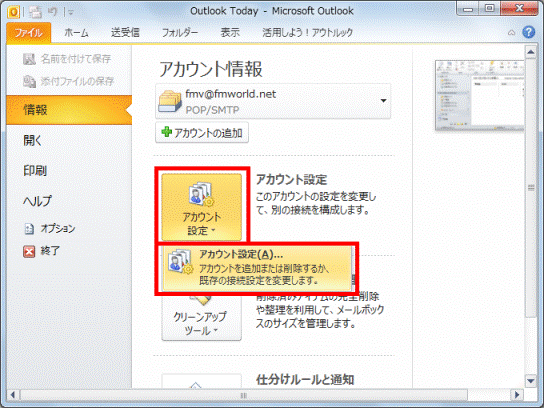
- 「アカウント設定」が表示されます。
「電子メール」タブをクリックします。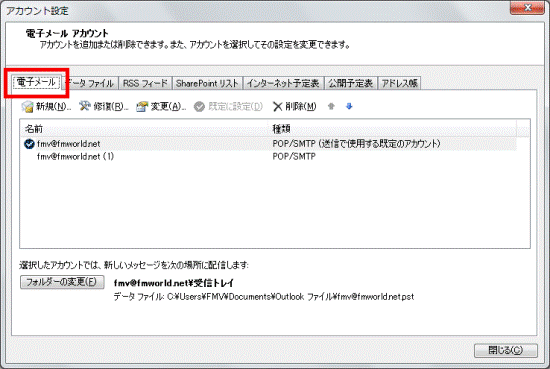
- 設定を変更する電子メールアカウントをクリックします。
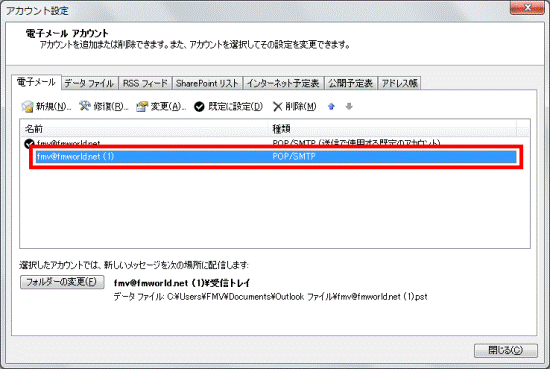
- 「変更」をクリックします。
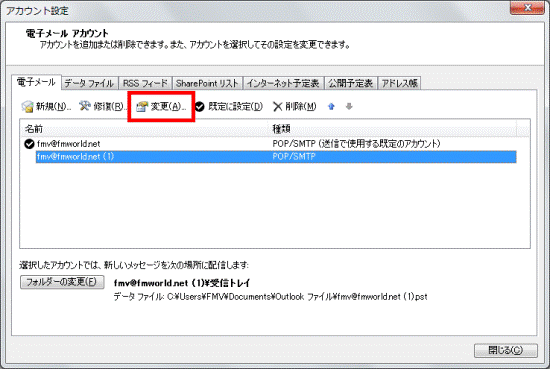
- 「インターネット電子メール設定」と表示されます。
「名前」欄に表示されている文字を確認します。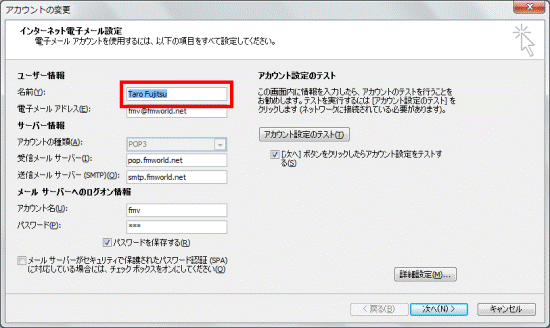

「名前」欄に表示されている文字が、メールの差出人として、相手側に表示される名前です。 - 「詳細設定」ボタンをクリックします。
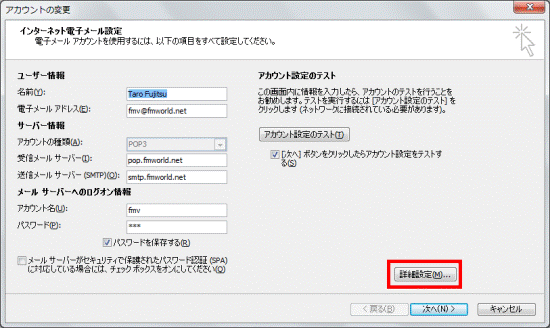
- 「インターネット電子メール設定」が表示されます。
「全般」タブをクリックします。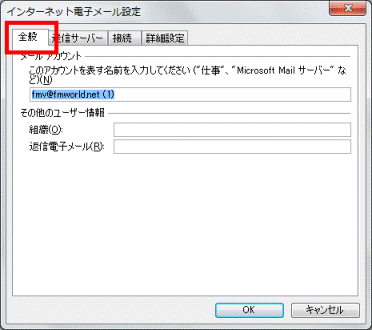
- 「メールアカウント」欄に、「名前」欄と同じ文字を入力します。
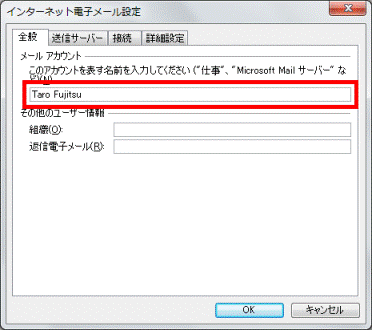
- 「OK」ボタンをクリックします。
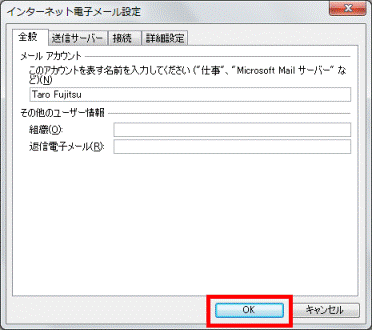
- 「インターネット電子メール設定」の「[次へ]ボタンをクリックしたらアカウント設定をテストする」をクリックし、チェックを外します。
![「[次へ]ボタンをクリックしたらアカウント設定をテストする」のチェックを外す](../private/201505/2600000001/019.gif)
- 「次へ」ボタンをクリックします。
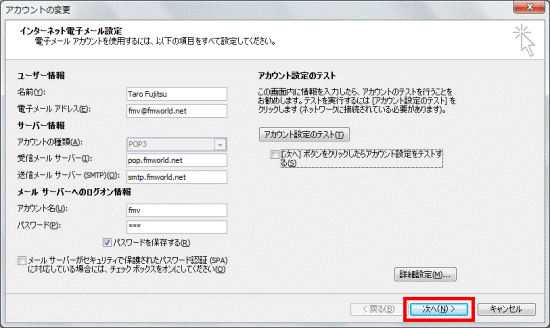
- 「セットアップの完了」と表示されます。
「完了」ボタンをクリックします。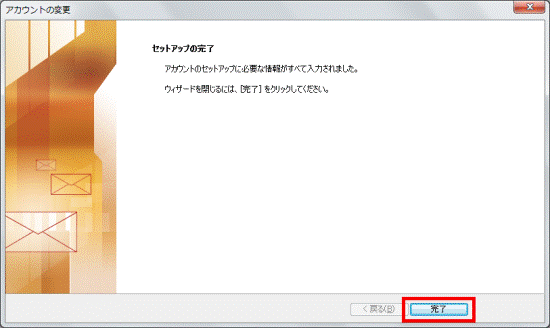
- 電子メールアカウントの名前が変更されます。
「閉じる」ボタンをクリックし、「アカウント設定」を閉じます。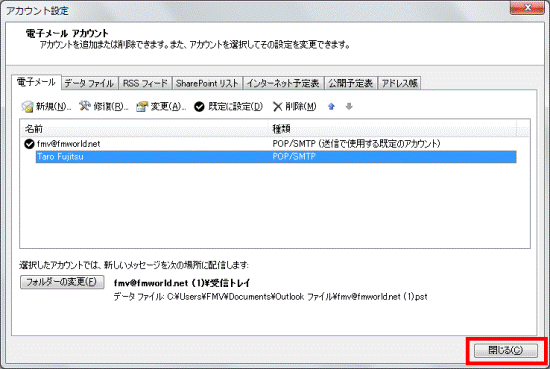
手順3メールを送信する
次の手順で、差出人を選んでメールを送信します。

- Outlook 2010で、「ホーム」タブをクリックします。
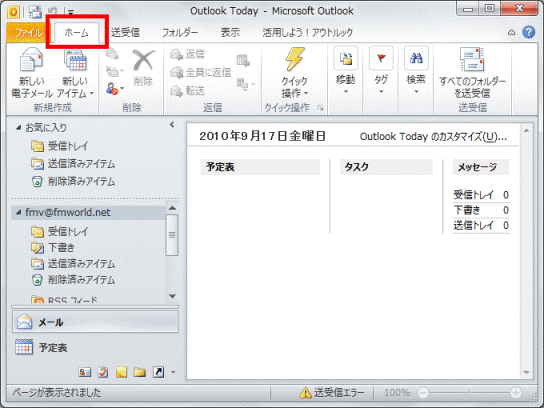
- 「新しい電子メール」ボタンをクリックします。
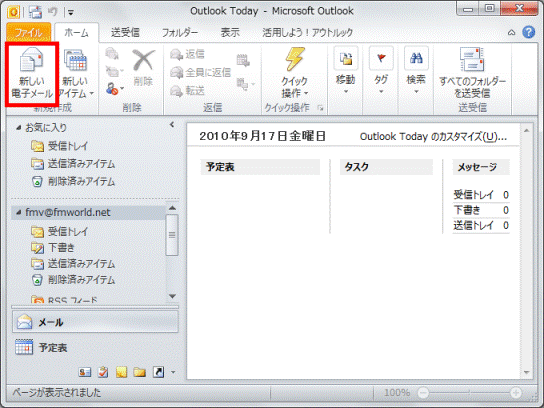
- 「無題 - メッセージ」が表示されます。
「差出人」ボタンをクリックし、表示されるメニューから、ご希望の差出人をクリックします。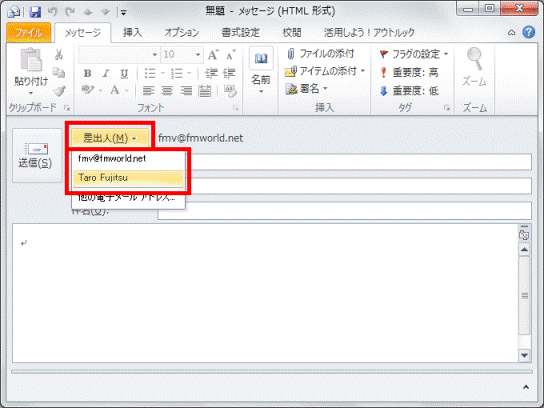
- 宛先や件名、内容などを入力したら、「送信」ボタンをクリックします。
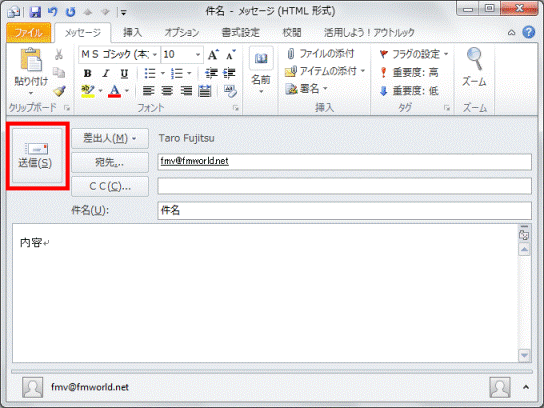
メールが送信されます。



