Q&Aナンバー【8009-8456】更新日:2015年1月6日
このページをブックマークする(ログイン中のみ利用可)
[Web かんたんログイン / 指紋認証] OmniPass のユーザーを削除する方法を教えてください。(2012年10月発表モデル〜2014年1月・2月発表モデル)
| 対象機種 | すべて |
|---|---|
| 対象OS |
|
 質問
質問
OmniPass(認証ユーティリティ)に登録したユーザーを削除する方法を教えてください。
 回答
回答
2012年10月発表モデル〜2014年1月・2月発表モデルで、OmniPass(Web かんたんログイン / 指紋認証)が付属している機種向けのQ&Aです。
付属している機種は、次のQ&Aで確認できます。
 OmniPass(Web かんたんログイン / 指紋認証)について教えてください。
OmniPass(Web かんたんログイン / 指紋認証)について教えてください。
付属している機種は、次のQ&Aで確認できます。
 OmniPass(Web かんたんログイン / 指紋認証)について教えてください。
OmniPass(Web かんたんログイン / 指紋認証)について教えてください。OmniPass は、ユーザーごとに登録情報を管理しているため、個別に登録情報を削除できます。
- 削除したユーザーの情報は、復元できません。
ユーザーの情報をファイルで保存する場合は、次のQ&Aをご覧ください。 [Web かんたんログイン / 指紋認証] OmniPass のユーザーを保存 / 復元する方法を教えてください。(2012年10月発表モデル〜2014年1月・2月発表モデル)
[Web かんたんログイン / 指紋認証] OmniPass のユーザーを保存 / 復元する方法を教えてください。(2012年10月発表モデル〜2014年1月・2月発表モデル) - 登録した暗証キー、または指紋だけの削除はできません。
登録したユーザーごと削除してください。
次の項目を順に確認してください。
手順1OmniPass にログオンしているユーザーを確認する
OmniPass にログオンしているユーザーが「OmniPass ユーザー情報」を削除するユーザーかどうかを確認し、異なる場合は「OmniPass ユーザー情報」を削除するユーザーでログオンします。
お使いの環境によっては、表示される画面が異なります。
- スタート画面でマウスポインターを動かし、「↓」ボタンが表示されたら、「↓」ボタンをクリックします。
「↓」ボタンが表示されない場合は、画面の何もないところを右クリックし、表示されるメニューから「すべてのアプリ」をクリックします。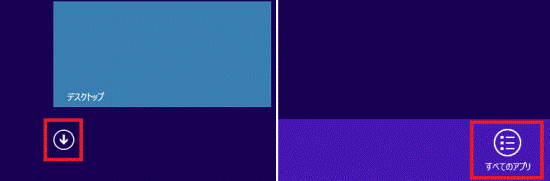

デスクトップの場合は、画面の右下にマウスポインターを移動し、チャームが表示されたら「スタート」をクリックします。 - アプリの一覧が表示されます。
「OmniPassコントロールセンター」をクリックします。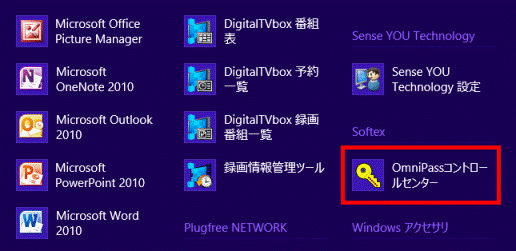
- 「OmniPass コントロールセンター」が表示されます。
「ユーザー情報」にある「現在のユーザー」を確認します。- OmniPass から削除するユーザーが表示されている場合
「×」ボタンをクリックして「OmniPass コントロールセンター」を閉じたら、「「OmniPass ユーザー情報」を削除する」に進みます。 - 異なるユーザーが表示されている場合
次の手順に進みます。
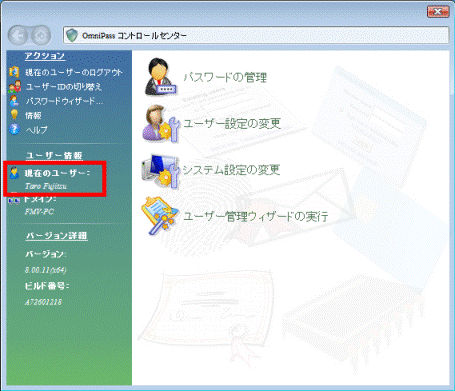
- OmniPass から削除するユーザーが表示されている場合
- 「現在のユーザーをログアウト」をクリックします。
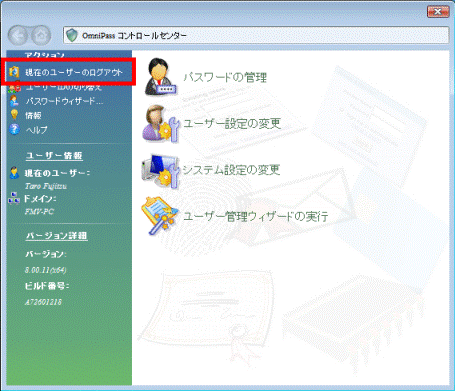
- 「この操作を行うことで次のユーザーがOmniPassからログアウトされます。」と表示されます。
「はい」ボタンをクリックします。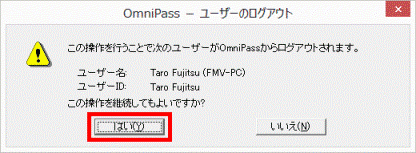
- 「OmniPass コントロールセンター」に戻ります。
「×」ボタンをクリックして閉じます。 - 通知領域の「▲」ボタンをクリックして表示される一覧から、鍵の形をした「OmniPass」アイコンを右クリックし、表示されるメニューから、「ユーザーのログオン」をクリックします。
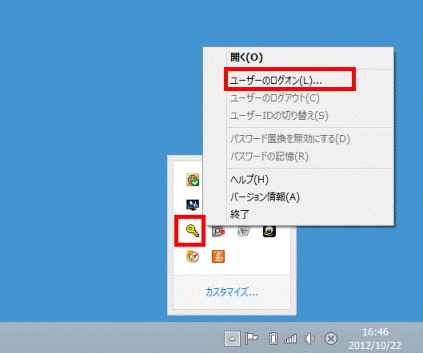
- 「ユーザーログオンの認証」が表示されます。
お使いの認証方式に応じて、次のとおり操作します。- 暗証キー(Web かんたんログイン)の場合
マスターパスワードで認証します。
「ユーザー名:」の欄にWindows ユーザーアカウント名を入力し、「ドメイン:」欄をクリックします。
「ドメイン:」の欄にドメインが表示されたら、「パスワード:」欄をクリックしてWindows ユーザーアカウントのパスワードを入力し、「OK」ボタンをクリックします。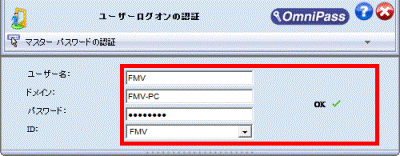
- 指紋(指紋センサー)の場合
指紋を登録している指の第1関節を指紋センサーの中央に乗せ、ゆっくりと手前に引いて指紋を読み取ります。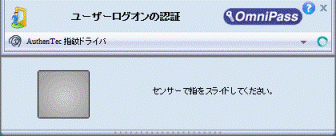

指紋が読み取れたときは緑色で、読み取れなかったときは赤色で表示されます。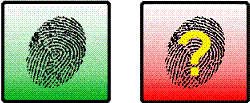
(左:読み取れたとき 右:読み取れなかったとき)
指紋が正しく読み取れない場合は、次のQ&Aをご覧になり、指を正しくスライドする方法を確認してください。 [指紋認証] 指紋を認証させるときに指を正しくスライドする方法を教えてください。
[指紋認証] 指紋を認証させるときに指を正しくスライドする方法を教えてください。

マスターパスワードを間違えたり、指紋を読み取れなかったりすると、赤い「×」マークとメッセージが表示されて入力画面が表示されないことがあります。
OmniPass という文字の右下にある「▼」ボタンをクリックし、表示される一覧から、認証方式に応じて次のいずれかの項目をクリックし、もう一度認証するための画面を表示させてください。- マスターパスワードの認証
- AuthenTec 指紋ドライバ
- WBF 準拠の指紋認証デバイス
- 暗証キー(Web かんたんログイン)の場合
手順2「OmniPass ユーザー情報」を削除する
次の手順で、OmniPass に登録したユーザーの情報を削除します。
お使いの機種によっては、表示される画面が異なります。
- スタート画面でマウスポインターを動かし、「↓」ボタンが表示されたら、「↓」ボタンをクリックします。
「↓」ボタンが表示されない場合は、画面の何もないところを右クリックし、表示されるメニューから「すべてのアプリ」をクリックします。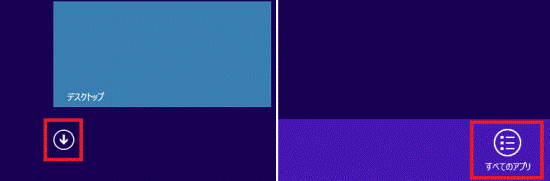

デスクトップの場合は、画面の右下にマウスポインターを移動し、チャームが表示されたら「スタート」をクリックします。 - アプリの一覧が表示されます。
「OmniPassコントロールセンター」をクリックします。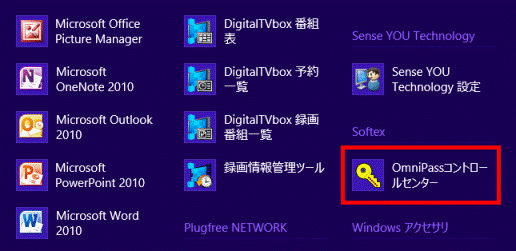
- 「OmniPass コントロールセンター」が表示されます。
「ユーザー管理ウィザードの実行」をクリックします。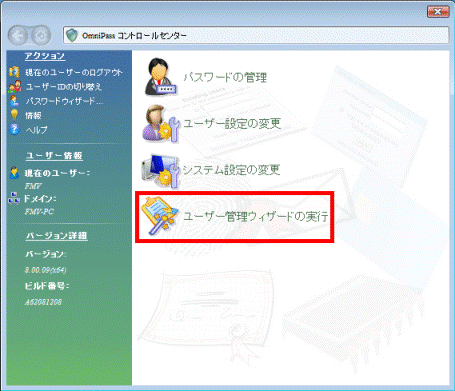
- 「ユーザー管理ウィザードメニュー」が表示されます。
「OmniPass からユーザーを削除」をクリックします。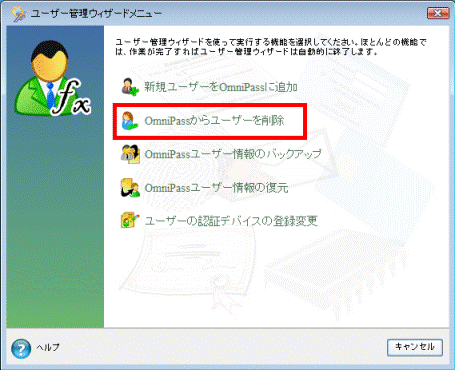
- 「ユーザー削除の認証」が表示されます。
お使いの認証方式に応じて、次のとおり操作します。- 暗証キー(Web かんたんログイン)
暗証キーをクリックして入力し、「決定」ボタンをクリックします。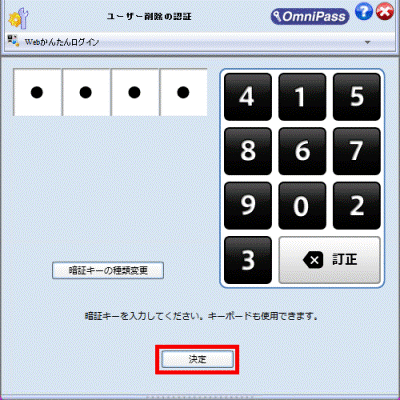
- 指紋(指紋センサー)
指紋を登録している指の第1関節を指紋センサーの中央に乗せ、ゆっくりと手前に引いて指紋を読み取ります。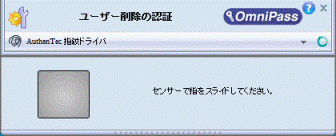
- 暗証キー(Web かんたんログイン)
- 「OmniPass - ユーザー削除の確認」が表示されます。
表示されている内容を確認し、削除して問題なければ「OK」ボタンをクリックします。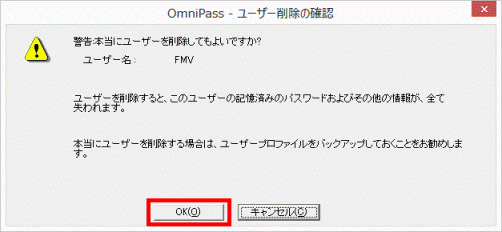
- 「ユーザーは正常に削除されました。」と表示されます。
「OK」ボタンをクリックします。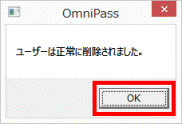

OmniPass に登録したユーザーを削除しても、Windows のユーザーアカウントは削除されません。
Windows のユーザーアカウントを削除したい場合は、次のQ&Aをご覧ください。
 [Windows 8.1/8] ユーザーアカウントを削除する方法を教えてください。
[Windows 8.1/8] ユーザーアカウントを削除する方法を教えてください。



