このQ&Aは、Windows 8.1/8 向けのものです。
他のOSをお使いの場合は、次のQ&Aをご覧ください。 言語バーを表示する方法を教えてください。
言語バーを表示する方法を教えてください。
Q&Aナンバー【8009-9222】更新日:2019年7月30日
このページをブックマークする(ログイン中のみ利用可)
[Windows 8.1/8] 言語バーを表示する / 非表示にする方法を教えてください。
| 対象機種 | すべて |
|---|---|
| 対象OS |
|
 質問
質問
Windows 7と同じような言語バーを、デスクトップに表示または非表示にする方法を教えてください。
 回答
回答
言語バーを表示する / 非表示にする場合は、「入力方式の切り替え」の設定を変更します。
設定しても表示されないときは、日本語を再インストールします。
ご案内
言語バーを表示または非表示にする方法は、次のとおりです。
次の項目を順番に確認してください。
1番目の確認項目言語バーの設定を変更する
次の手順で、言語バーの設定を変更します。
アドバイス
Windows 8.1/8は、通知領域に入力モードのボタンが表示されます。
このボタンを右クリックすると、メニューが表示され、言語バーと同じような設定が行えます。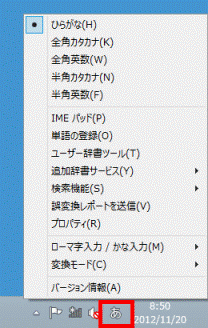
言語バーと入力モードのボタンは、どちらか一つしか表示できません。
言語バーを表示すると入力モードのボタンが非表示になり、言語バーを非表示にすると入力モードのボタンが表示されます。

- 「デスクトップ」タイルをクリックします。
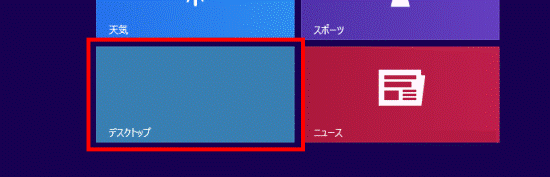 アドバイス
アドバイスデスクトップが表示されている場合は、次の手順に進みます。
- 画面の右下の角に、マウスポインターを移動します。
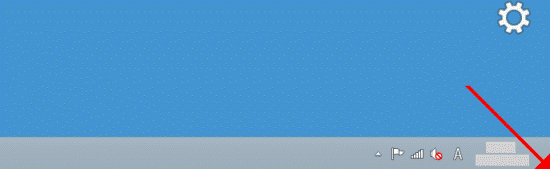
- チャームが表示されます。
「設定」をクリックします。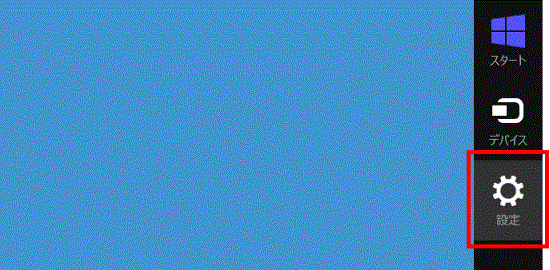
- 「コントロールパネル」をクリックします。
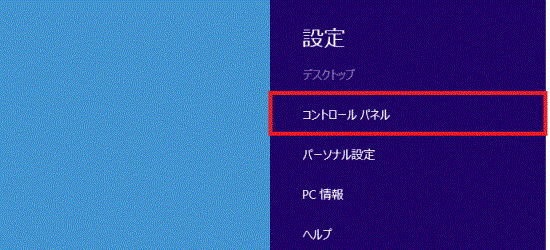
- 「言語の追加」または「言語」をクリックします。
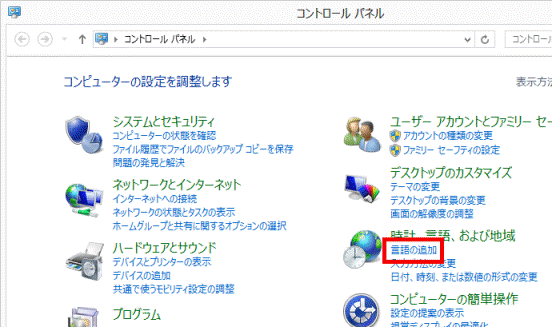
- 「言語の設定の変更」が表示されます。
「詳細設定」をクリックします。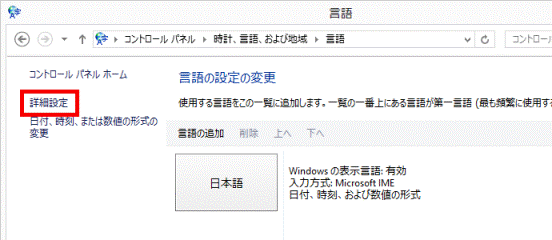
- 「入力方式の切り替え」欄にある「使用可能な場合にデスクトップ言語バーを使用する」の状態を確認し、必要に応じてチェックをクリックします。
- 言語バーを表示する
「使用可能な場合にデスクトップ言語バーを使用する」クリックしてチェックを付けます。 - 言語バーを非表示にする
「使用可能な場合にデスクトップ言語バーを使用する」クリックしてチェックを外します。
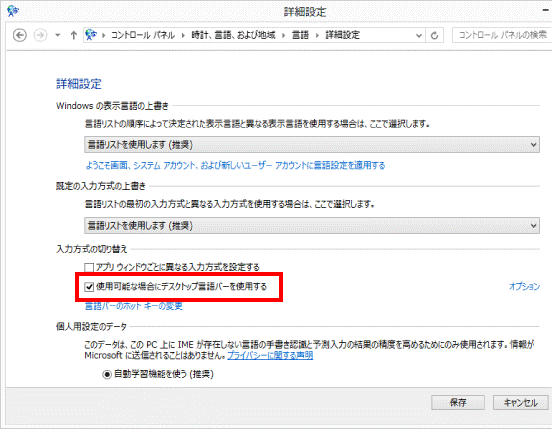
(言語バーを表示する場合)アドバイス「入力方式の切り替え」の右にある「オプション」をクリックすると、言語バーの表示または非表示方法を詳細に設定できます。
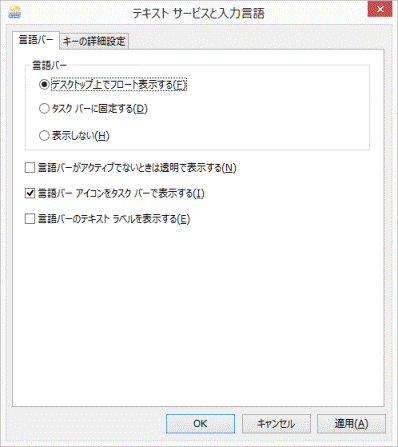
- 言語バーを表示する
- 「保存」ボタンをクリックします。
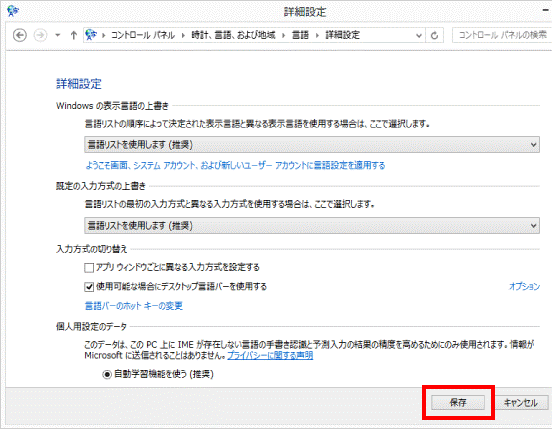
- 「×」ボタンをクリックし、「言語の設定の変更」を閉じます。
2番目の確認項目入力言語(日本語)を再インストールする
言語バーの設定を変更しても、言語バーが表示されない場合は、Microsoft IMEで入力言語(日本語)を再インストールします。
入力言語を再インストールする方法は、次のQ&Aをご覧ください。
 [Windows 8.1/8] Microsoft IME で日本語を再インストールする方法を教えてください。
[Windows 8.1/8] Microsoft IME で日本語を再インストールする方法を教えてください。



