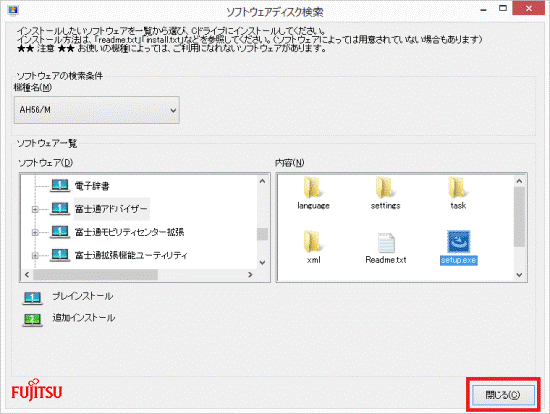このQ&Aは、富士通アドバイザーが付属している機種向けのものです。
付属機種の詳細は、次のQ&Aをご覧ください。 富士通アドバイザーについて教えてください。
富士通アドバイザーについて教えてください。
Q&Aナンバー【8009-9307】更新日:2023年5月25日
このページをブックマークする(ログイン中のみ利用可)
[富士通アドバイザー] 再インストールする方法を教えてください。
| 対象機種 | すべて |
|---|---|
| 対象OS |
|
 質問
質問
 回答
回答
富士通アドバイザーの再インストール方法は、機種によって異なります。
機種に応じた手順を紹介します。
お使いのOSに応じた項目をクリックして、ご覧ください。
Windows 11
富士通アドバイザーと、富士通アドバイザー サービスを再インストールします。
富士通アドバイザー サービスをアンインストールする
次の手順で、富士通アドバイザー サービスをアンインストールします。

お使いの環境によっては、表示される画面が異なります。
- 作業中のアプリケーションをすべて終了します。
作成中のファイルがある場合は、ファイルを保存します。 - 「スタート」ボタンを右クリックし、表示されるメニューから「インストールされているアプリ」または「アプリと機能」をクリックします。
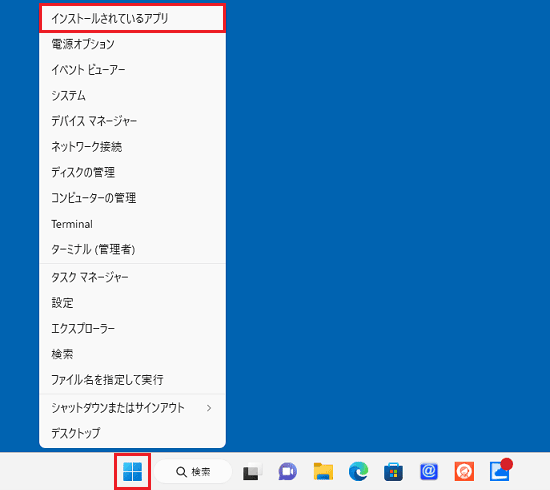
- 「インストールされているアプリ」または「アプリと機能」が表示されます。
アプリの一覧から、「富士通アドバイザー サービス」の「…」または「 」をクリックします。
」をクリックします。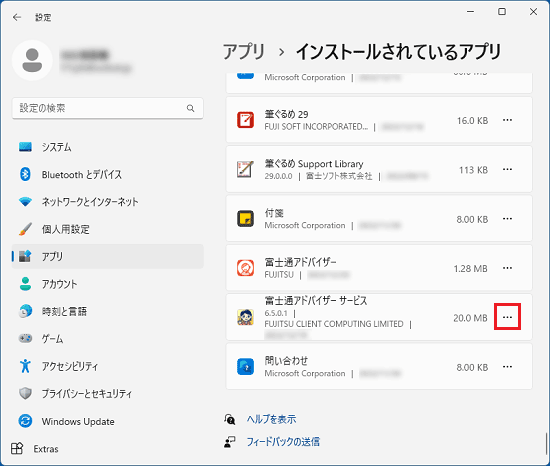 アドバイス
アドバイス一覧に「富士通アドバイザー サービス」がないときは、「×」ボタンをクリックし「アプリと機能」を閉じてから、「富士通アドバイザーをアンインストールする」に進みます。
- 表示されるメニューから「アンインストール」をクリックします。
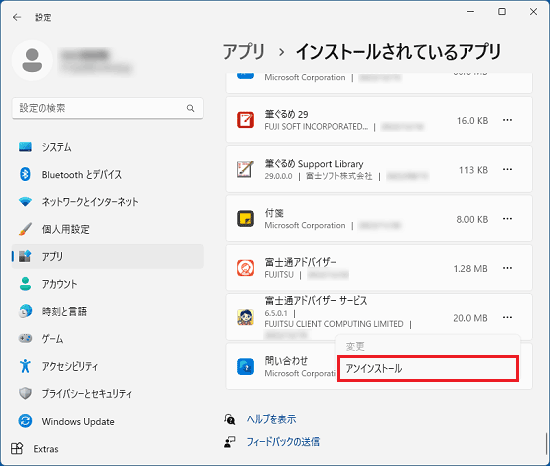
- 「このアプリとその関連情報がアンインストールされます。」と表示されます。
「アンインストール」ボタンをクリックします。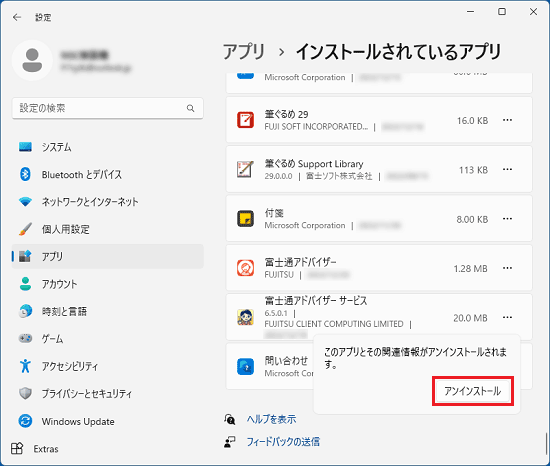
- 「ユーザーアカウント制御」が表示されます。
「はい」ボタンをクリックします。
表示されない場合は、次の手順に進みます。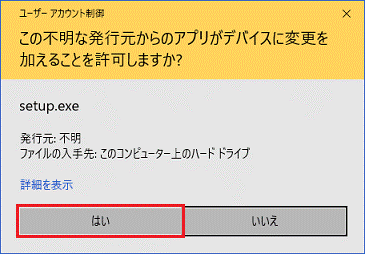
- 「選択したアプリケーション、およびすべての機能を完全に削除しますか?」と表示されます。
「はい」ボタンをクリックします。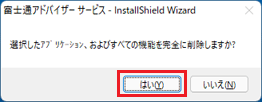
- アンインストールが開始されます。
完了するまで、しばらく待ちます。 - アプリの一覧から「富士通アドバイザー サービス」が消えたら、アンインストール完了です。
「×」ボタンをクリックし、「インストールされているアプリ」または「アプリと機能」を閉じます。  「スタート」ボタン→右下の
「スタート」ボタン→右下の 「電源」→「再起動」の順にクリックします。
「電源」→「再起動」の順にクリックします。
パソコンが再起動します。
富士通アドバイザーをアンインストールする
次の手順で、富士通アドバイザーをアンインストールします。

お使いの環境によっては、表示される画面が異なります。
- 作業中のアプリケーションをすべて終了します。
作成中のファイルがある場合は、ファイルを保存します。  「スタート」ボタン→右上の「すべてのアプリ」の順にクリックします。
「スタート」ボタン→右上の「すべてのアプリ」の順にクリックします。- すべてのアプリの一覧から「富士通アドバイザー」を右クリックし、表示されるメニューから「アンインストール」をクリックします。
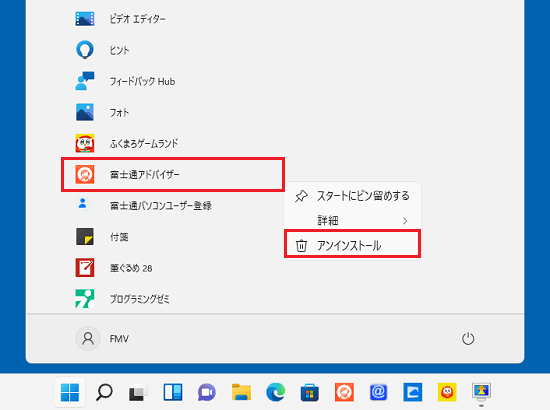 アドバイス
アドバイス一覧に「富士通アドバイザー」がないときは、「富士通アドバイザー / 富士通アドバイザー サービスをインストールする」に進みます。
- 「このアプリとその関係情報は削除されます。」と表示されます。
「アンインストール」ボタンをクリックします。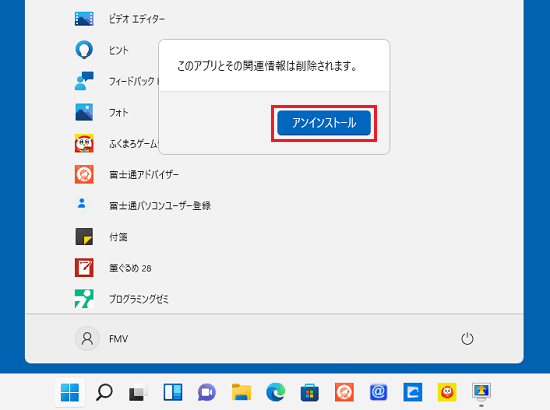
- すべてのアプリの一覧から、富士通アドバイザーが消えたことを確認します。
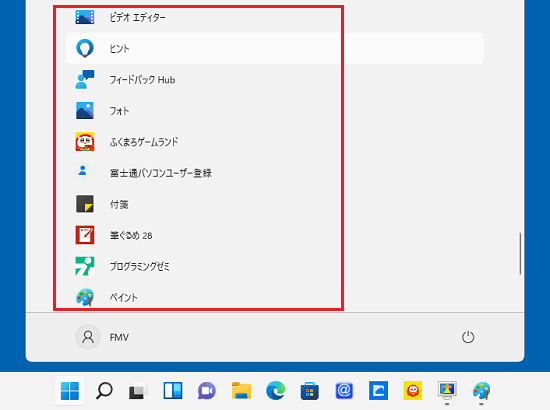
 「スタート」ボタン→右下の
「スタート」ボタン→右下の 「電源」→「再起動」の順にクリックします。
「電源」→「再起動」の順にクリックします。
パソコンが再起動します。
富士通アドバイザー / 富士通アドバイザー サービスをインストールする
富士通アドバイザーはMicrosoft Store、富士通アドバイザー サービスはFMVサポートページで最新版を提供しています。
次のQ&Aをご覧になり、最新の富士通アドバイザー / 富士通アドバイザー サービスをインストールしてください。 [富士通アドバイザー] アップデートの方法を教えてください。
[富士通アドバイザー] アップデートの方法を教えてください。
Windows 10
富士通アドバイザーと、富士通アドバイザー サービスを再インストールします。
富士通アドバイザー V6.0.0.0以降の手順をご案内します。
旧バージョンの富士通アドバイザーをご利用の場合は、「Windows 8.1/8」の手順をご覧ください。
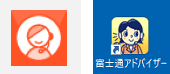
(左がV6.0.0.0以降のアイコン / 右が旧バージョンのアイコン)
富士通アドバイザー サービスをアンインストールする
次の手順で、富士通アドバイザー サービスをアンインストールします。

お使いの環境によっては、表示される画面が異なります。
- 作業中のアプリケーションをすべて終了します。
作成中のファイルがある場合は、ファイルを保存します。 - 「スタート」ボタンを右クリックし、表示されるメニューから「アプリと機能」をクリックします。
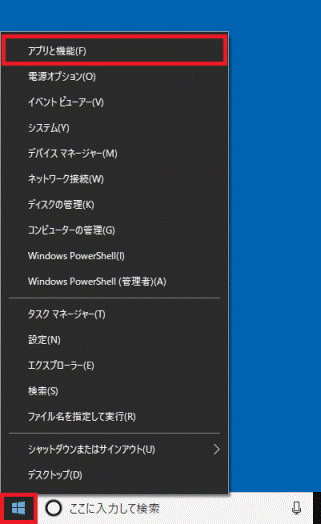
- 「アプリと機能」が表示されます。
アプリの一覧から、「富士通アドバイザー サービス」をクリックします。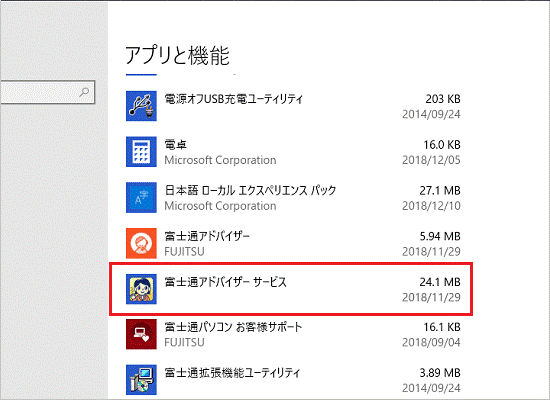 アドバイス
アドバイス一覧に「富士通アドバイザー サービス」がないときは、「×」ボタンをクリックし「アプリと機能」を閉じてから、「富士通アドバイザーをアンインストールする」に進みます。
- 「アンインストール」ボタンをクリックします。
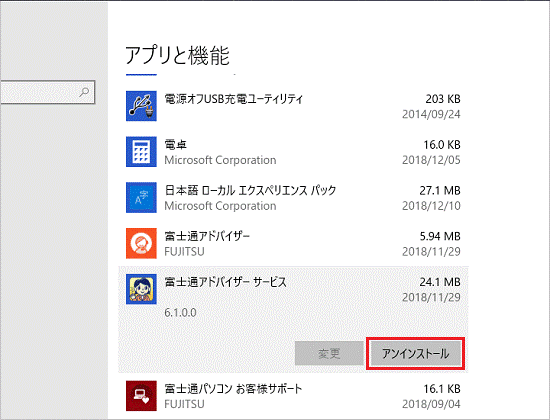
- 「このアプリとその関連情報がアンインストールされます。」と表示されます。
「アンインストール」ボタンをクリックします。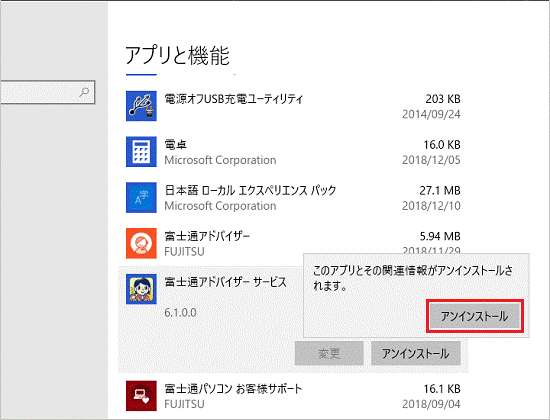
- 「ユーザーアカウント制御」が表示されます。
「はい」ボタンをクリックします。
表示されない場合は、次の手順に進みます。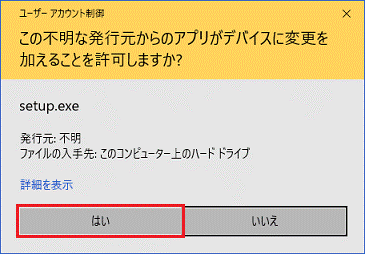
- 「選択したアプリケーション、およびすべての機能を完全に削除しますか?」と表示されます。
「はい」ボタンをクリックします。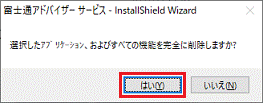
- アンインストールが開始されます。
完了するまで、しばらく待ちます。 - アプリの一覧から「富士通アドバイザー サービス」が消えたら、アンインストール完了です。
「×」ボタンをクリックし、「アプリと機能」を閉じます。  「スタート」ボタン→「電源」→「再起動」の順にクリックします。
「スタート」ボタン→「電源」→「再起動」の順にクリックします。
パソコンが再起動します。
富士通アドバイザーをアンインストールする
次の手順で、富士通アドバイザーをアンインストールします。

お使いの環境によっては、表示される画面が異なります。
- 作業中のアプリケーションをすべて終了します。
作成中のファイルがある場合は、ファイルを保存します。  「スタート」ボタンをクリックします。
「スタート」ボタンをクリックします。- すべてのアプリの一覧から「富士通アドバイザー」を右クリックし、表示されるメニューから「アンインストール」をクリックします。
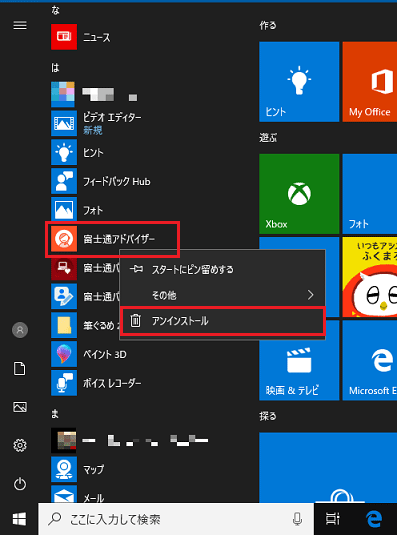 アドバイス
アドバイス一覧に「富士通アドバイザー」がないときは、「富士通アドバイザー / 富士通アドバイザー サービスをインストールする」に進みます。
- 「このアプリとその関係情報がアンインストールされます。」と表示されます。
「アンインストール」ボタンをクリックします。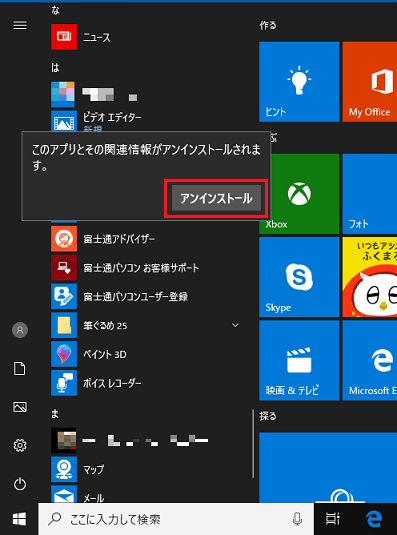
- すべてのアプリの一覧から、富士通アドバイザーが消えたことを確認します。
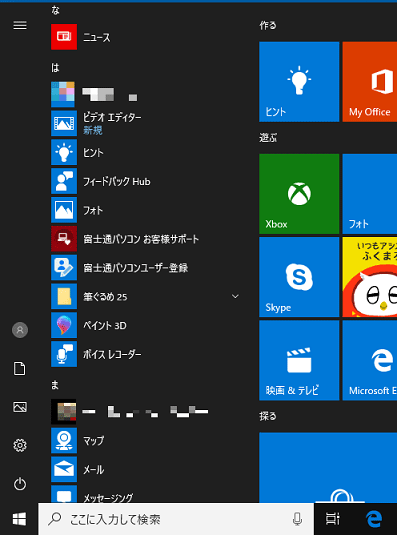
 「スタート」ボタン→「電源」→「再起動」の順にクリックします。
「スタート」ボタン→「電源」→「再起動」の順にクリックします。
パソコンが再起動します。
富士通アドバイザー / 富士通アドバイザー サービスをインストールする
富士通アドバイザーはMicrosoft Store、富士通アドバイザー サービスはFMVサポートページで最新版を提供しています。
次のQ&Aをご覧になり、最新の富士通アドバイザー / 富士通アドバイザー サービスをインストールしてください。 [富士通アドバイザー] アップデートの方法を教えてください。
[富士通アドバイザー] アップデートの方法を教えてください。
Windows 8.1/8
次の手順で、デスクトップ版の富士通アドバイザーを再インストールします。
次の場合の手順をご案内します。
- Windows 8.1/8のデスクトップ版の場合
- Windows 10で旧バージョンの富士通アドバイザーをお使いの場合
次の項目を順番に確認してください。
アンインストールする
次の手順で、富士通アドバイザーをアンインストールします。

- お使いのOSにより、手順が異なります。
- Windows 10
「スタート」ボタンを右クリックし、表示されるメニューから「アプリと機能」または「プログラムと機能」をクリックして手順6.に進みます。アドバイス「アプリと機能」をクリックした場合は、画面右にある「プログラムと機能」をクリックします。
「プログラムと機能」が画面右にない場合は、画面を一番下までスクロールして表示される、「プログラムと機能」をクリックします。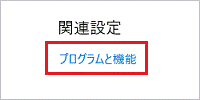
- Windows 8.1/8
「デスクトップ」タイルをクリックします。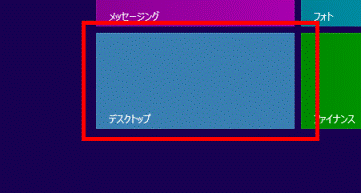 アドバイス
アドバイスデスクトップが表示されている場合は、次の手順に進みます。
- Windows 10
- 画面の右下の角に、マウスポインターを移動します。
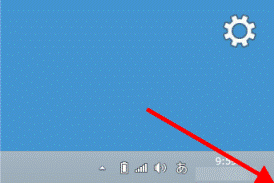
- チャームが表示されます。
「設定」をクリックします。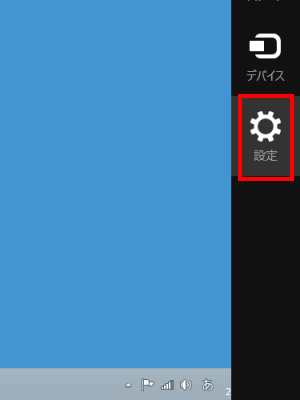
- 「コントロールパネル」をクリックします。
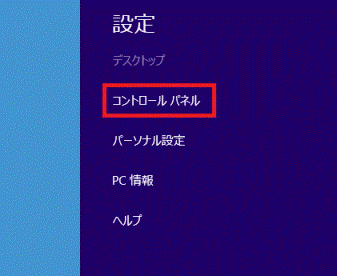
- 「コントロール パネル」が表示されます。
「プログラムのアンインストール」をクリックします。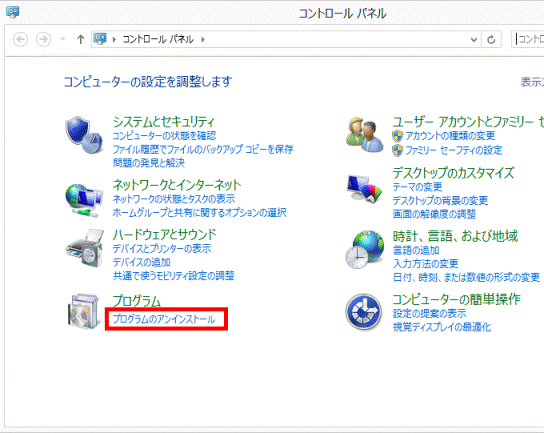 アドバイス
アドバイス表示方法が「大きいアイコン」または「小さいアイコン」の場合は、「プログラムと機能」アイコンをクリックします。
- 「プログラムと機能」が表示されます。
「名前」の一覧から「富士通アドバイザー」をダブルクリックします。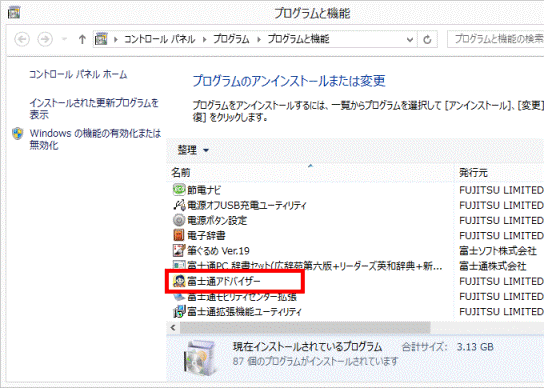
- 選択したアプリケーション、およびすべての機能を完全に削除しますか?」と表示されます。
「はい」ボタンをクリックします。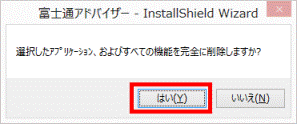
- アンインストールが開始されます。
完了するまで、しばらく待ちます。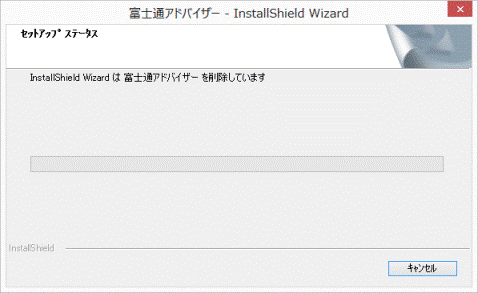
- 「アンインストール完了」と表示されます。
「完了」ボタンをクリックします。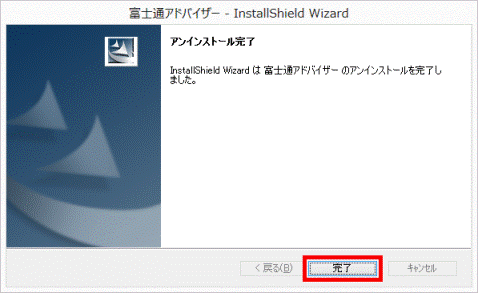
- 「×」ボタンをクリックし、「プログラムと機能」を閉じます。
インストールする
次の手順で、富士通アドバイザーをインストールします。
- お使いのOSにより、手順が異なります。
- Windows 10
「スタート」ボタンをクリックし、すべてのアプリの一覧から「FUJITSU - ソフトウェアディスク検索」または「FUJITSU - ドライバ・ソフトウェア検索ユーティリティ」→「ソフトウェアディスク検索(ハードディスク)」または「ドライバ・ソフトウェア検索ユーティリティ(ハードディスク)」の順にクリックし、手順3.に進みます。 - Windows 8.1/8
スタート画面でマウスポインターを動かし、「↓」ボタンが表示されたら、「↓」ボタンをクリックします。
「↓」ボタンが表示されない場合は、画面の何もないところを右クリックし、表示されるメニューから「すべてのアプリ」をクリックします。アドバイスデスクトップの場合は、画面の右下にマウスポインターを移動し、チャームが表示されたら「スタート」をクリックします。
- Windows 10
- アプリの一覧が表示されます。
「FUJITSU - ソフトウェアディスク検索」にある「ソフトウェアディスク検索(ハードディスク)」をクリックします。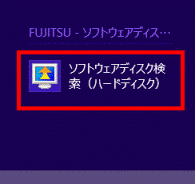
- 「ユーザーアカウント制御」が表示されます。
「はい」ボタンをクリックします。 - 「リカバリ領域に保存されているソフトウェア一覧を表示します。」と表示されます。
「OK」ボタンをクリックします。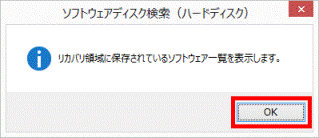
- 「ソフトウェアディスク検索」、または「ドライバ・ソフトウェア検索ユーティリティ」が表示されます。
「機種名」欄に、お使いの機種名が表示されていることを確認します。
異なる機種名が表示されている場合は、「 」ボタンをクリックし、表示されるメニューからお使いの機種をクリックします。
」ボタンをクリックし、表示されるメニューからお使いの機種をクリックします。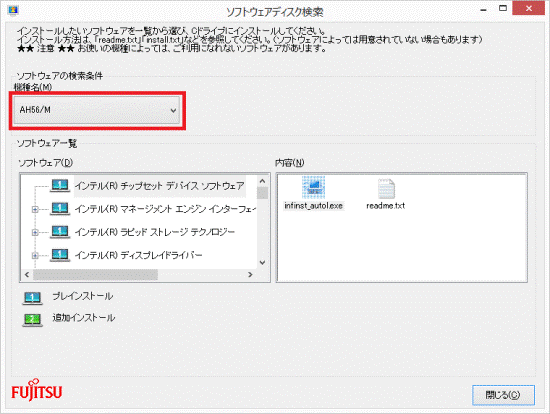
- 「ソフトウェア」の欄にある「富士通アドバイザー」をクリックします。
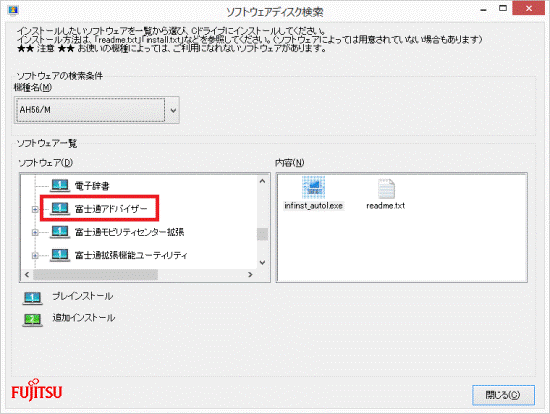
- 「内容」欄の「setup.exe」アイコンをダブルクリックします。
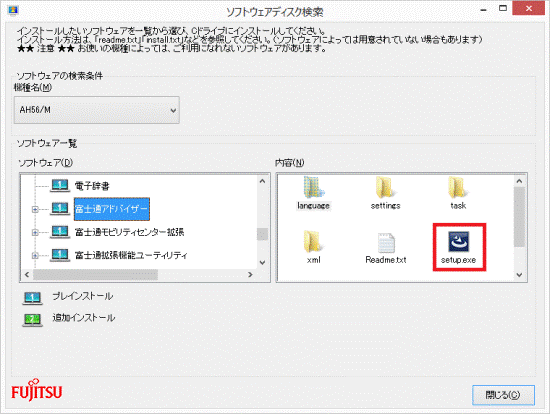
- 「富士通アドバイザーの InstallShield Wizard へようこそ」と表示されます。
「次へ」ボタンをクリックします。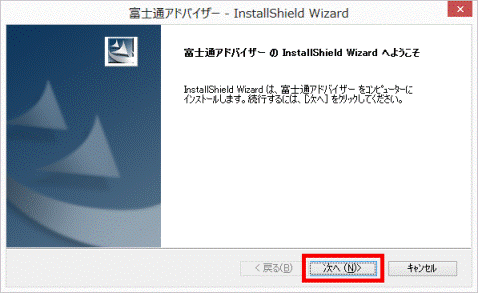
- 「インストール準備の完了」と表示されます。
「インストール」ボタンをクリックします。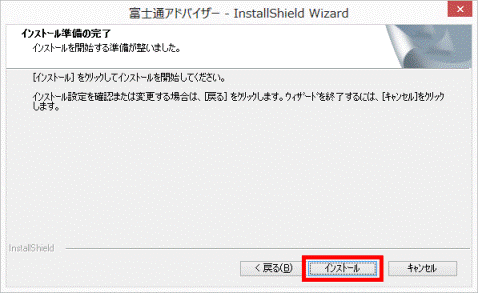
- インストールが開始されます。
完了するまで、しばらく待ちます。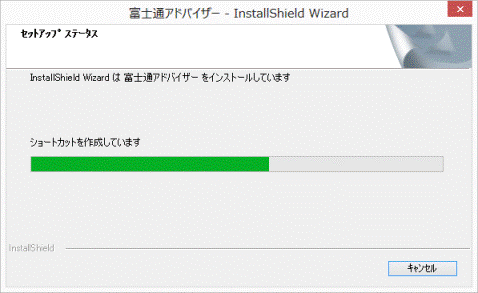
- 「InstallShield Wizard の完了」と表示されます。
「完了」ボタンをクリックします。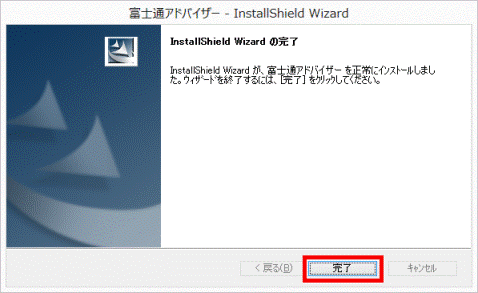
- ソフトウェアディスク検索、またはドライバ・ソフトウェア検索ユーティリティに戻ります。
「閉じる」ボタンをクリックします。