Q&Aナンバー【8010-2759】更新日:2015年8月27日
このページをブックマークする(ログイン中のみ利用可)
[Internet Explorer 11] ホームページに表示されている文字を拡大する方法を教えてください。
| 対象機種 | すべて |
|---|---|
| 対象OS |
|
 質問
質問
Internet Explorer 11で、ホームページに表示されている文字を拡大する方法を教えてください。
 回答
回答
Windows ストア アプリとは、Windows 8.1/8 とWindows 10 で使用できるアプリケーションです。
ホームページに表示されている文字を拡大したいときは、ホームページの大きさ(拡大率)を変更します。
お使いのInternet Explorer 11によって、手順が異なります。
- Windows 10は、Windows ストア アプリ版Internet Explorer 11が付属していません。
- タッチ操作に対応した機種をお使いの場合は、画面を2本の指でタッチし、指を遠ざける動作をすると、画面を拡大できます。Windows ストア アプリとデスクトップアプリのどちらでも可能です。
デスクトップアプリ
次の手順で、ホームページの大きさ(拡大率)を変更します。
お使いの環境によっては、表示される画面が異なります。
- お使いのOSによって、手順が異なります。
- Windows 10
「スタート」ボタン→「すべてのアプリ」→「Windows アクセサリ」→「Internet Explorer」の順にクリックします。 - Windows 8.1 / Windows 7
タスクバーの「Internet Explorer」アイコンをクリックします。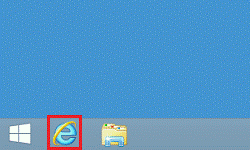

Windows 8.1をお使いで、スタート画面が表示されている場合は、「デスクトップ」タイルをクリックしてから、手順1.を操作します。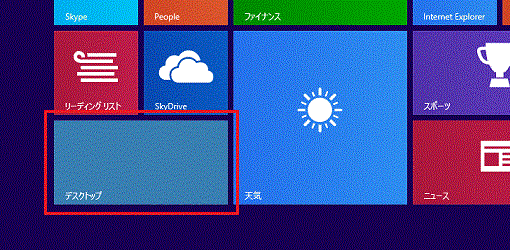
- Windows 10
- 「ツール」ボタン(歯車のボタン)→「拡大」→設定したい拡大率(「拡大」や「200%」など)の順にクリックします。
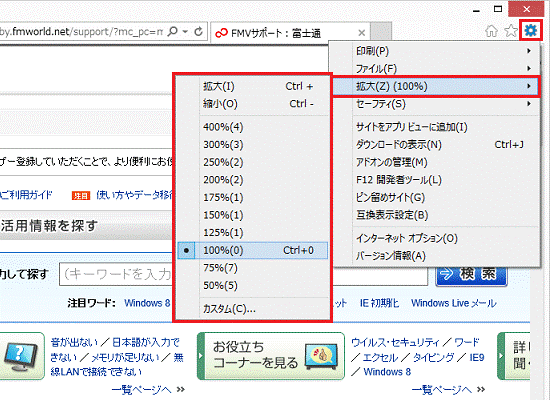
- 表示されているホームページの大きさが変更されたことを確認します。

- キーボードの【Ctrl】キーを押しながら、スクロールホイールを上下に動かすと、表示サイズを変更できます。
- ステータスバーが表示されているときは、「拡大レベルの変更」の「▼」ボタン」→設定したい表示サイズの順にクリックし、表示サイズを変更できます。
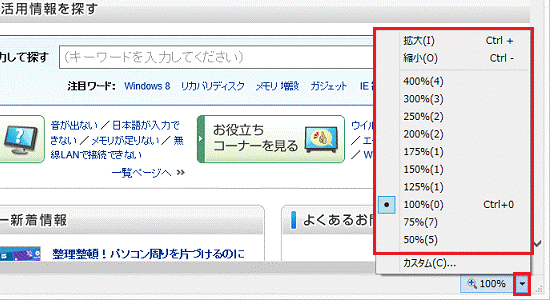
Windows ストア アプリ
次の手順で、ホームページの大きさ(拡大率)を変更します。
- スタート画面の「Internet Explorer」タイルをクリックします。
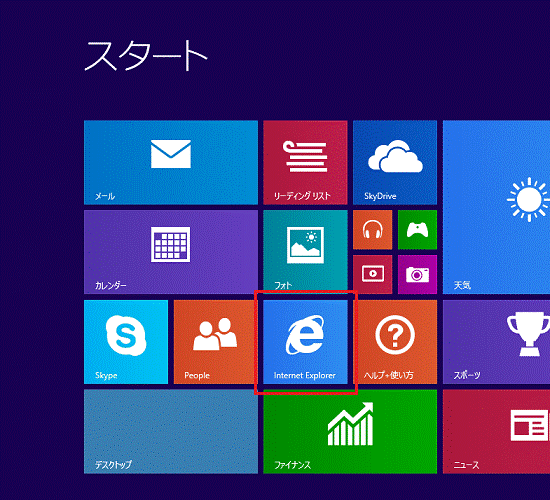

デスクトップの場合は、「スタート」ボタンをクリックしてから、手順1.を操作します。 - 画面の右下の角に、マウスポインターを移動します。
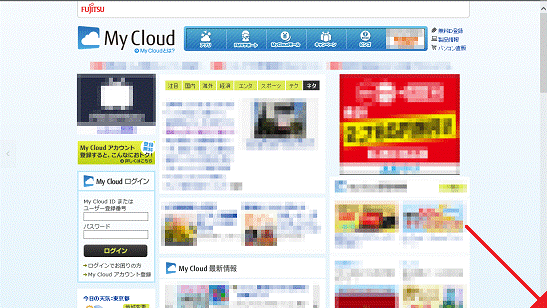
- チャームが表示されます。
「設定」をクリックします。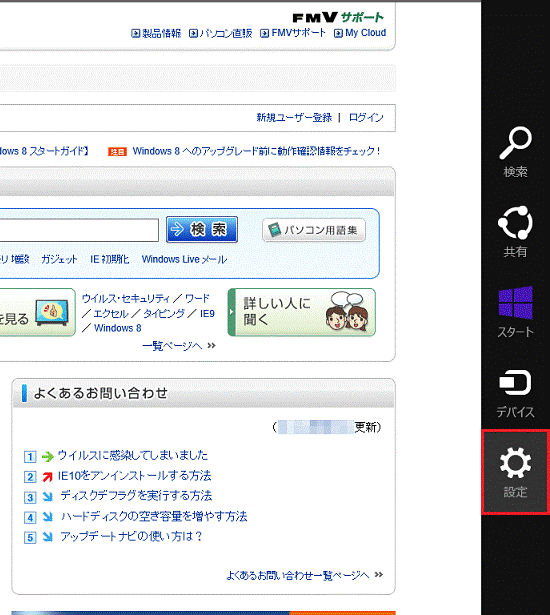
- 「オプション」をクリックします。
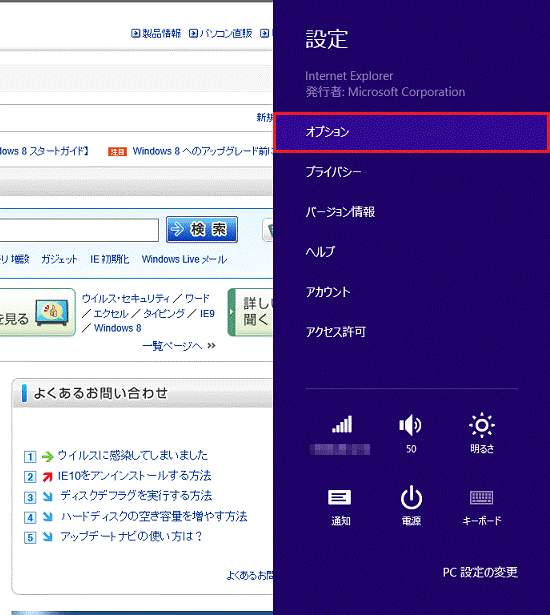
- 「ズーム」にある黒い四角をドラッグし、拡大率を変更します。
お好みの大きさに変更したら、マウスのボタンから指を離します。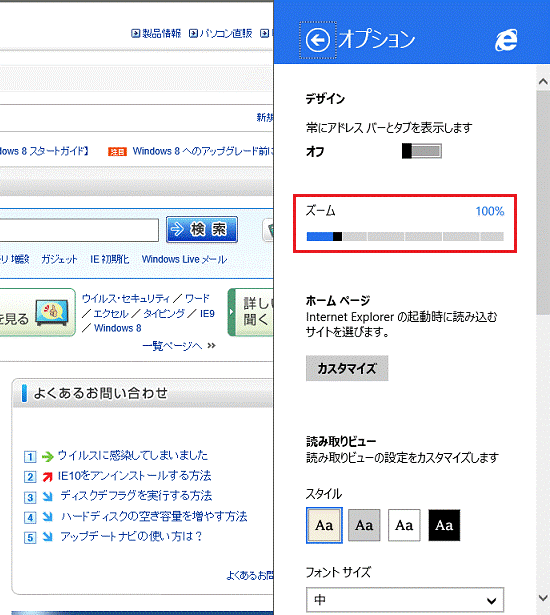

- ドラッグとは、マウスのボタンを押したままマウスを動かし、マウスポインターを目的の場所に移動させる操作です。
- 元の大きさに戻すには、「100%」になるようにドラッグします。
- ドラッグとは、マウスのボタンを押したままマウスを動かし、マウスポインターを目的の場所に移動させる操作です。
- 表示されているホームページの大きさが変更されたことを確認します。



