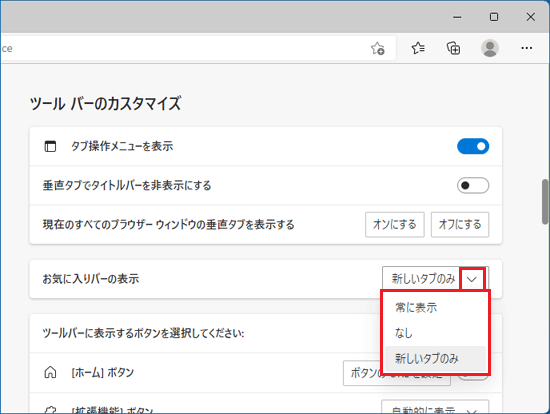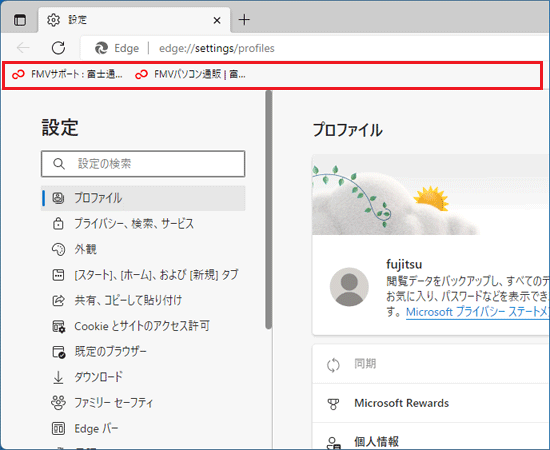タスクバーに「Microsoft Edge」アイコンがないときは、スタートメニューなどから「Microsoft Edge」を起動してください。
- Windows 11
 「スタート」ボタン→右上の「すべてのアプリ」→「Microsoft Edge」の順にクリックします。
「スタート」ボタン→右上の「すべてのアプリ」→「Microsoft Edge」の順にクリックします。 - Windows 10
 「スタート」ボタン→「Microsoft Edge」の順にクリックします。
「スタート」ボタン→「Microsoft Edge」の順にクリックします。
Q&Aナンバー【8011-1100】更新日:2022年9月30日
このページをブックマークする(ログイン中のみ利用可)
| 対象機種 | すべて |
|---|---|
| 対象OS |
|
Microsoft Edgeの設定画面にある、「全般」または「お気に入り設定の表示」から変更します。
Microsoft Edgeでお気に入りバーを表示する方法は、次のとおりです。

操作手順の画像は、Microsoft Edgeのバージョン 105.0.1343.42 のものです。
お使いの環境によっては、表示される画面が異なります。

タスクバーに「Microsoft Edge」アイコンがないときは、スタートメニューなどから「Microsoft Edge」を起動してください。
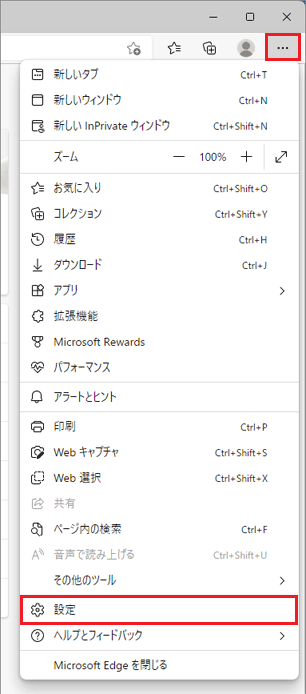
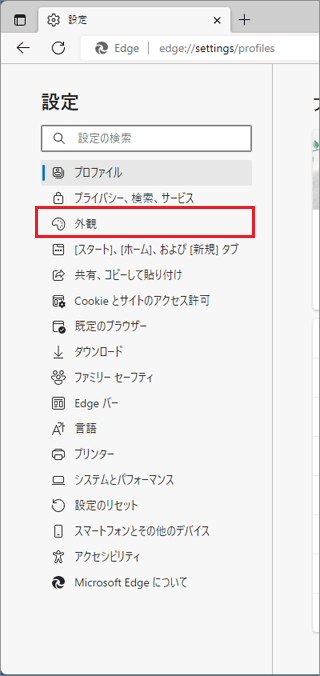
「外観」が表示されていない場合は、「設定」の左にある「![]() 」(menu)→「外観」の順にクリックします。
」(menu)→「外観」の順にクリックします。