- 機種の情報は、2023年11月24日のものです。
最新機種などの情報は含まれていない可能性があります。ご了承ください。 - 機種の発表時期や名称は、次のQ&Aをご覧になり、確認してください。
 正式な名称(品名/型名)と、発表時期(○○年×モデル)の確認方法を教えてください。
正式な名称(品名/型名)と、発表時期(○○年×モデル)の確認方法を教えてください。
Q&Aナンバー【8011-3263】更新日:2023年11月25日
このページをブックマークする(ログイン中のみ利用可)
クリエイティブコネクトについて教えてください。
| 対象機種 | 2022年1月・3月発表モデルFMV LOOX すべて |
|---|---|
| 対象OS |
|
 質問
質問
 回答
回答
FMV LOOXをお持ちのパソコンと添付のケーブルで接続することで、タブレットをセカンドディスプレイとして使用したり、ペンタブレットのように使用したりすることができます。
また、FMV LOOXとパソコンを併用するデュアルPC モードでは、パソコンのマウス・キーボードでタブレットを操作したり、タブレットとパソコンの間での大容量のデータ転送を高速に行ったりすることが可能です。
確認したい項目をクリックして、内容をご覧ください。
付属機種
クリエイティブコネクトは、次の機種に搭載されています。
- 2022年1月・3月発表モデル
FMV LOOX
クリエイティブコネクトでできること
クリエイティブコネクトを使うと、添付のUSB ケーブルでお持ちのパソコンと接続して、次のようなことができます。
接続できるパソコンの仕様、およびお使いになるうえでの注意事項などについては、「推奨動作条件 / 注意事項」の内容をご覧ください。
セカンドディスプレイとして使用
(タブレット画面を広げる/パソコン画面を広げる)
- 双方向にセカンドディスプレイとして、拡張表示も複製表示もできます。
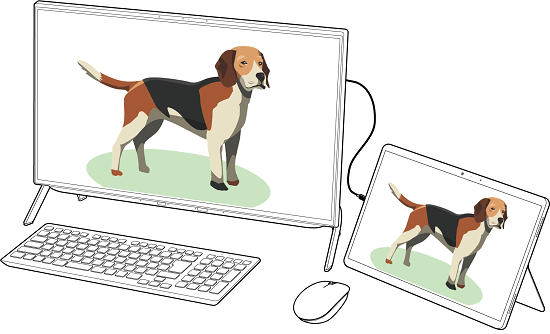
- FMV LOOXのペン入力機能を使用してペンタブレットのように使うことができます。
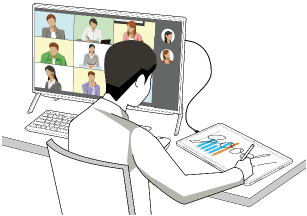
タブレットとパソコンを併用して使用
(デュアル PC モード)
- パソコンのキーボードやマウスを使ってFMV LOOXの操作ができます。
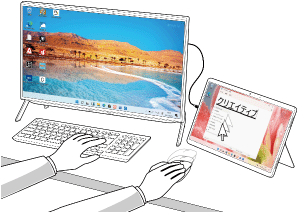
- ドラッグでファイルやフォルダのコピーができます。
文字や画像のコピー&ペーストもできます。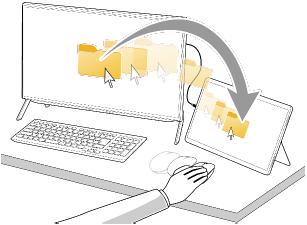
推奨動作条件 / 注意事項
クリエイティブコネクトをお使いになるうえでの推奨動作条件 / 注意事項は、次のとおりです。
推奨動作条件
接続できるパソコンの推奨動作条件は、次のWeb ページをご覧ください。 クリエイティブコネクト推奨動作条件 - FMWORLD.NET(個人) : 富士通パソコン
クリエイティブコネクト推奨動作条件 - FMWORLD.NET(個人) : 富士通パソコン
次の機種では、ご利用できません。(2022年12月現在)
ESPRIMO WD1/B2[注]、WD2/C2[注]、WD2/D1[注]、WD2/D2[注]
LIFEBOOK AH47/A3、AH77/B1、AH90/B1、WA3/B1、AH53/B2、WA2/B2、AH50/B3、AH50/C2、AH48/C3、AH50/C3、AH51/C3、AH50/D1、AH50/D2、WA1/D1
注:USB3.1(Gen2) Type-C×1増設モデル
接続、および初回起動について
- クリエイティブコネクトは、最新の状態でお使いください。
クリエイティブコネクトの最新版が公開されている場合は、クリエイティブコネクトの起動時にご案内が表示されます。
ご案内の指示に従って、アップデートを行ってください。 - クリエイティブコネクトを初回起動時には、FMV LOOXのクリエイティブコネクトのアップデートと、接続するパソコンへのインストールが必要です。
インストールにはインターネット接続が必要となります。 - 接続するパソコンが推奨動作条件を満たしていても、クリエイティブコネクトが動作しない場合があります。
- FMV LOOXとパソコンをUSB Type-Cケーブルで接続したときに、クリエイティブコネクトが起動しないことがあります。
その場合はケーブルを抜き差しして再度接続してください。
何回か試みても接続できないときは、接続するパソコン側のUSB Type-Cコネクタから電源供給できていない場合があります。
コネクタの設定をご確認ください。またケーブルの故障などが考えられます。 - クリエイティブコネクトを使用中は、「LOOXCONNECT」という名称のディスクドライブが表示されます。
これは本機能に必要なもので、ディスクドライブとして書き込むことはできません。 - クリエイティブコネクトを使用中に、FMV LOOXまたはパソコンをシャットダウン、再起動、または休止状態にして、その後にUSB Type-Cケーブルを接続したまま起動したときに、クリエイティブコネクトの起動に失敗することがあります。
その場合はケーブルを抜き差しして再度接続をお試しください。 - クリエイティブコネクトを使用中にFMV LOOXをシャットダウンや再起動した場合、パソコン側に「USBデバイスが認識できません」という旨の表示がされることがあります。
パソコン同士をケーブル接続した場合に表示されるもので、FMV LOOXおよびパソコンの動作には問題ありません。 - FMV LOOX同士の接続ではクリエイティブコネクトは動作しません。
- クリエイティブコネクト使用中は、【Alt】キー+【S】キーを押したときのショートカットキーの挙動が次のとおりとなります。
デュアルPCモード:PC間のマウスポインターの移動
セカンドディスプレイモード:機能なし(何も起きません) - 接続するパソコンのUSB Type-Cコネクタを「充電・給電ユーティリティ」で「パソコンを充電する」設定にしている場合、クリエイティブコネクト機能が動作しません。
クリエイティブコネクトをご利用になる場合は、「自動で判別する」設定に変更してください。
充電・給電ユーティリティの使い方は、次のQ&Aをご覧ください。 [USB Type-C充電・給電ユーティリティ] 使い方を教えてください。
[USB Type-C充電・給電ユーティリティ] 使い方を教えてください。 - クリエイティブコネクトを使用しながらFMV LOOXを充電する場合、接続するパソコンのUSB Type-Cコネクタは5V 1.5A以上の出力に対応している必要があります。
対応している場合でも、FMV LOOXの使用方法によっては(高負荷処理を行っている場合など)充電してもバッテリーが減ることがあります。
接続するパソコンの出力についてはお使いのパソコンのマニュアルなどをご覧いただくか、メーカーにお問い合わせください。 - クリエイティブコネクトを使用中は、FMV LOOXおよび接続するパソコンがスリープ状態に移行しない場合があります。
- FMV LOOX左側面手前側のクリエイティブコネクト用USB Type-CコネクタにFMV LOOXペンをケーブル接続したとき、クリエイティブコネクトが動作しパソコンとの接続を試みる通知表示がされますが、接続は行われません。
また、その他のデバイスをクリエイティブコネクト用USB Type-Cコネクタに接続したときや、ACアダプタなどを接続した状態でスリープ、再起動、またはシャットダウンを行ったときに、クリエイティブコネクトが動作することがありますが、接続は行われません。 - チュートリアルでパソコン側にクリエイティブコネクトをインストールするときに、VPNに接続した環境ではFMV LOOX内のデータを表示できない場合があります。
表示できない場合は、「機種別サポート情報・ダウンロード」からクリエイティブコネクトの最新版をダウンロードしてインストールしてください。
手順は、次のQ&Aをご覧ください。 [クリエイティブコネクト] アンインストール方法 / インストール方法を教えてください。
[クリエイティブコネクト] アンインストール方法 / インストール方法を教えてください。 - 瞬感起動を搭載しているパソコンと接続してクリエイティブコネクトを使用中、パソコンがスリープになったとき、人感センサーが動作せず瞬感起動できないことがあります。
その場合は、マウスやキーボードを操作するか電源ボタンを押して復帰(レジューム)してください。
瞬感起動について詳しくは、次のQ&Aをご覧ください。 瞬感起動について教えてください。
瞬感起動について教えてください。
セカンドディスプレイモードをお使いになるうえでの注意
- セカンドディスプレイモードを使用中は、Windowsの設定(「設定」→「システム」→「ディスプレイ」の設定変更、ショートカットキー(
 【Windows】キー+ 【P】キー)、「クイック設定」での操作)による拡張表示、複製表示の変更を行っても反映されません。
【Windows】キー+ 【P】キー)、「クイック設定」での操作)による拡張表示、複製表示の変更を行っても反映されません。
Windowsの設定から、変更は行わないでください。 - セカンドディスプレイ側でファイルのコピーまたは移動中に、セカンドディスプレイモードのタイプを変更する(メインディスプレイの変更や、複製/拡張の切り替え)と、ファイルの移動やコピーはキャンセルされますのでご注意ください。
- セカンドディスプレイモードを使用中、セカンドディスプレイ側で高負荷処理を行っている間は、動作が遅くなることがあります。
- セカンドディスプレイとして使用中、まれに表示が数秒途切れてセカンドディスプレイ側に表示していたアプリがメインディスプレイ側に移動することがあります。
- セカンドディスプレイモードを使用中、セカンドディスプレイ側にUSBメモリを接続したときに、一時的に画面が白くなることがあります。
- セカンドディスプレイモードを使用中、「ペイント」ではタッチ操作で線を書くことができないことがあります。
なお、FMV LOOXにプレインストールされている他のアプリケーションでは問題ありません。 - セカンドディスプレイモードを使用中、パソコンの画面を回転させたときに画面の表示が乱れることがあります。
セカンドディスプレイモードを使用中はパソコンの画面を回転させないでください。 - セカンドディスプレイモードを使用中、セカンドディスプレイ側がスリープに移行している場合は、FMV LOOXまたはパソコンも電源ボタンを押すなどして復帰(レジューム)させる必要があります。
- セカンドディスプレイモードを使用中、メインディスプレイ側がスリープに移行した場合、セカンドディスプレイ側の画面は、一般的なモニタと異なり元の画面が表示されます。
- FMV LOOXのバッテリーが減ってきたときは、充電を促すメッセージが表示されます。
FMV LOOXをセカンドディスプレイとして使用しているときにこのメッセージが表示された場合は、FMV LOOXの画面をタッチしてメッセージに対応してください。
デュアルPCモードをお使いになるうえでの注意
- デュアルPCモードを使用中、マウスポインタ—がFMV LOOXとパソコン間で移動できないことがあります。
その場合は、クリエイティブコネクトのメイン画面(機能を選択する画面)を操作後にデスクトップの何もない箇所をクリックしてください。
他の管理者権限で動作するアプリケーション(一部特殊なアプリ、アプリのインストーラ等)を操作した後、マウスポインターが移動できなくなったら、同様の解決方法を試みてください。 - FMV LOOXでタッチ操作を使用してパソコン側にファイルをコピーすることはできません。
- FMV LOOXのタッチパッドおよび接続したマウスで、FMV LOOX側からパソコン側にマウスカーソルを移動させた後、FMV LOOX側でエクスプローラをタッチ操作できない場合があります。
タッチ操作を利用するときは、マウスカーソルをFMV LOOX側に戻してからご利用ください。
他のアプリの操作は問題ありません。
初期設定
次の手順を順番にご覧ください。
FMV LOOXでクリエイティブコネクトの初期設定を行う
手順は、次のとおりです。

お使いの環境によっては、表示される画面が異なります。
- FMV LOOXの
 「スタート」ボタン→「すべてのアプリ」→「クリエイティブコネクト」の順にタップします。
「スタート」ボタン→「すべてのアプリ」→「クリエイティブコネクト」の順にタップします。 - アップデート画面が表示された場合は、「ダウンロード」をタップし、画面の指示に従って、クリエイティブコネクトを最新の状態に更新します。
- 接続したパソコンの電源を入れ、FMV LOOXに添付のUSBケーブルを接続します。

- FMV LOOXに「LOOXとPCを接続して使用することができます」と表示されたら、「開始」ボタンをタップして、画面の指示に従って操作します。
画面が表示されない場合は、FMV LOOXの 「スタート」ボタン→「すべてのアプリ」→「クリエイティブコネクト」の順にタップします。
「スタート」ボタン→「すべてのアプリ」→「クリエイティブコネクト」の順にタップします。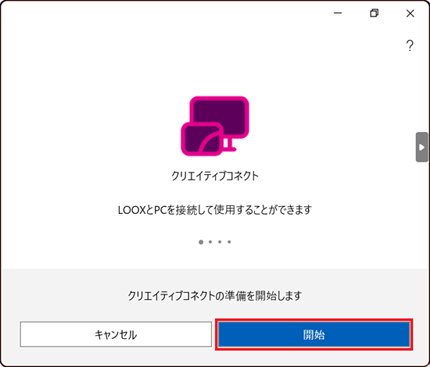
- 「LOOX のネットワーク設定を変更します」という画面が表示されたら、「許可する」をタップします。
- 「準備ができました」と表示されたら、「完了」をタップします。
接続するパソコンにクリエイティブコネクトをインストールする
FMV LOOXに保存されているインストーラーからインストールする手順を紹介します。
- この手順でインストールするときは、接続するパソコンをFMV LOOXと同じネットワークに接続し、ネットワークの探索を有効にしている必要があります。
ネットワークの設定は、次のQ&Aをご覧ください。 [Windows 11] 他のパソコンとフォルダーを共有する方法を教えてください。
[Windows 11] 他のパソコンとフォルダーを共有する方法を教えてください。 - ネットワークの設定ができない場合は、次のQ&Aをご覧になり、クリエイティブコネクトの最新版を接続するパソコンにダウンロードしてインストールしてください。
 [クリエイティブコネクト] アンインストール方法 / インストール方法を教えてください。
[クリエイティブコネクト] アンインストール方法 / インストール方法を教えてください。

お使いの環境によっては、表示される画面が異なります。
- 接続したいパソコンのタスクバーにある「エクスプローラー」アイコンをクリックします。
タスクバーに「エクスプローラー」アイコンが無い場合は、「スタート」ボタンを右クリックし、表示されるメニューから「エクスプローラー」をクリックします。
- 画面左側の「ネットワーク」をダブルクリックし、画面右側に表示されるFMV LOOXのアイコンをクリックします。
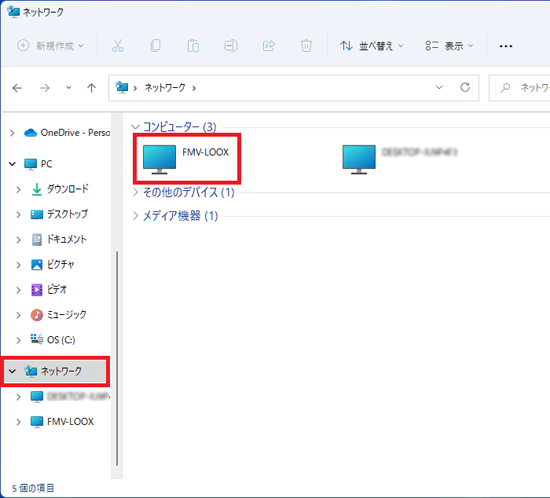
(FMV LOOXのアイコンにはコンピューター名が表示されます。コンピューター名はお使いの環境によって異なります。) - 「HeroDoc」→「Installer」→
 「setup.exe」の順にダブルクリックします。
「setup.exe」の順にダブルクリックします。
この後は、画面の指示に従ってインストールします。
初期設定が完了すると、デスクトップ右側に、メイン画面(機能を選択する画面)が表示されます。
また、USB ケーブルでFMV LOOXとパソコンを再接続し、しばらく待つとメイン画面が自動で表示されます。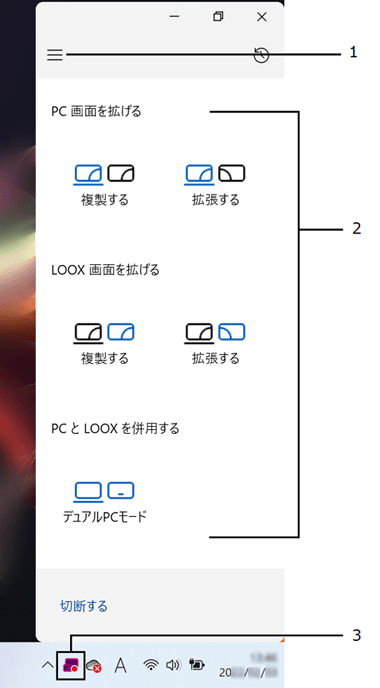
- タップして表示された画面で「ヘルプ」をタップすると、ヘルプがご覧になれます。
- 使いたい機能をタップしてください。
- 画面右下に「クリエイティブコネクト」のアイコン[注]が常駐します。このアイコンから「クリエイティブコネクト」の起動や、機能の選択ができます。
注:アイコンが見つからないときは をタップしてください。
をタップしてください。
セカンドディスプレイモードを使う
目的に応じた項目をクリックして、内容をご覧ください。
FMV LOOXをセカンドディスプレイとして使う
手順は、次のとおりです。

お使いの環境によっては、表示される画面が異なります。
- FMV LOOXとパソコンを添付のUSBケーブルで接続してしばらく待ちます。
メイン画面(機能を選択する画面)が画面右側に表示されます。 - メイン画面の「PC 画面を広げる」の「拡張する」をタップします。
FMV LOOXをパソコンのセカンドディスプレイとして使用できます。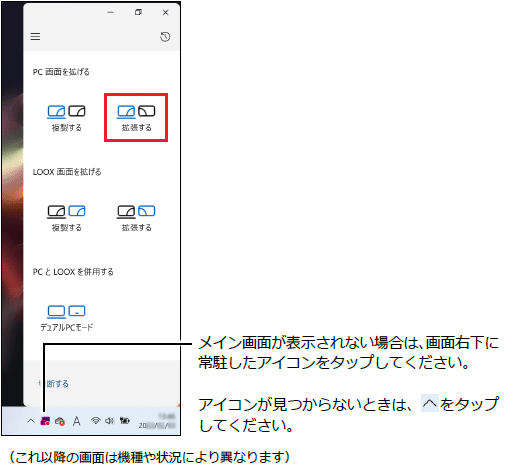
- Windows の「設定」画面の「システム」−「ディスプレイ」が表示されたら、配置や解像度の設定を変更します。重要
この画面で、拡張表示から複製表示の切り替えやメインディスプレイの選択を行わないでください。
アドバイス設定について、詳しくは『活用ガイド』の「使いこなすために」→「クリエィティブコネクト」→「セカンドディスプレイモードを使う」をご覧ください。
『活用ガイド』は、富士通アドバイザーからダウンロードできます。
詳しくは、次のQ&Aをご覧ください。 [富士通アドバイザー] パソコンのマニュアルを閲覧する方法を教えてください。
[富士通アドバイザー] パソコンのマニュアルを閲覧する方法を教えてください。 - 設定を確認するメッセージが表示されたら、「変更の維持」をタップします。
FMV LOOXをペンタブレットとして使う
手順は、次のとおりです。
FMV LOOX ペンを使います。
クリエイティブコネクトで他のパソコンと接続した場合、FMV LOOX ペンの筆圧検知は1,024 階調になります。

お使いの環境によっては、表示される画面が異なります。
- 「FMV LOOXをセカンドディスプレイとして使う」の手順1.〜手順4.まで行います。
- パソコンでイラスト作成アプリケーションなどを起動し、セカンドディスプレイとして表示しているFMV LOOXの画面にアプリケーションのウィンドウを移動します。
- イラスト作成アプリケーションなどにFMV LOOX ペンで絵を描いたり字を書いたりします。
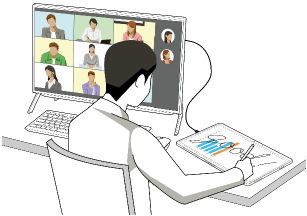
デュアルPC モードを使う
目的に応じた項目をクリックして、内容をご覧ください。
FMV LOOXとパソコンを併用して使う(デュアルPC モード)
パソコンのマウスポインタ—をFMV LOOX側に移動すると、パソコンのマウスでFMV LOOXを操作することができます。
このとき、パソコンのキーボードもFMV LOOXで使用することができます。
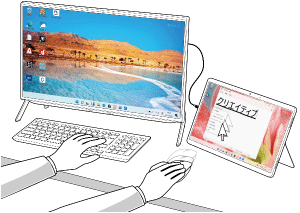
手順は、次のとおりです。

お使いの環境によっては、表示される画面が異なります。
- FMV LOOXとパソコンを添付のUSBケーブルで接続してしばらく待ちます。
メイン画面(機能を選択する画面)が画面右側に表示されます。 - メイン画面の「PC とLOOX を併用する」の「デュアルPC モード」をタップします。
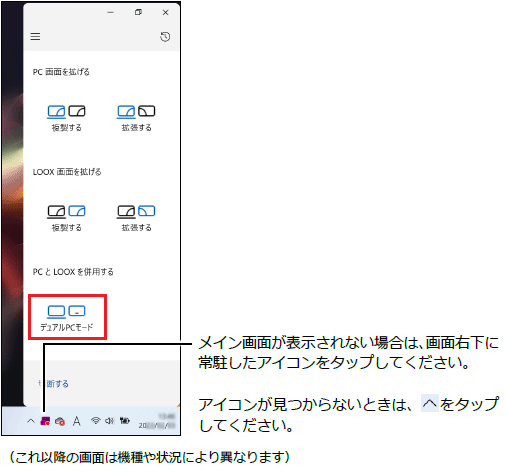
- FMV LOOXとパソコンの位置関係を設定する画面が表示されたら、ディスプレイをドラッグして配置します。
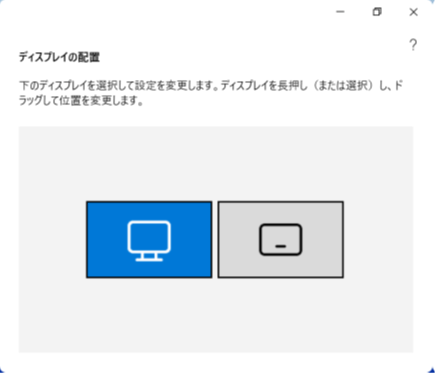
デュアルPC モードでファイル転送を行う
手順は、次のとおりです。
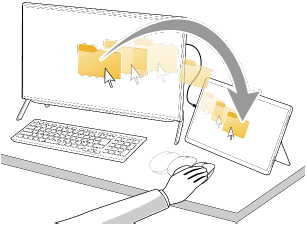

お使いの環境によっては、表示される画面が異なります。
- デュアルPC モードに設定後、パソコン側のファイルを、そのままFMV LOOX側にドラッグ(マウスのボタンを押したまま移動)します。
- FMV LOOX側でマウスポインタ—が変化しますので、ファイルを置きたい場所でドロップ(マウスのボタンを離す)します。
ファイル転送が開始され、パソコンからFMV LOOXにファイルを転送することができます。アドバイスFMV LOOX側にマウスポインタ—が移動している場合は、FMV LOOXからパソコン側にファイル転送をすることも可能です。



