Q&Aナンバー【8104-7734】更新日:2013年12月26日
このページをブックマークする(ログイン中のみ利用可)
[Windows XP] フォルダにアクセスできません。
| 対象機種 | すべて |
|---|---|
| 対象OS |
|
 質問
質問
メッセージ内の「OK」ボタンをクリックすると、フォルダは開かず、元の状態に戻ります。
 回答
回答
1台のパソコンを複数のユーザーで使用している環境で、プライベートフォルダの設定をしたフォルダに、設定をしたユーザーアカウント以外のユーザーアカウントでアクセスすると「アクセスが拒否されました」とメッセージが表示されてフォルダにアクセスできません。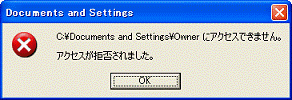
プライベートフォルダの設定を解除すると他のユーザーからもフォルダにアクセスすることができるようになります。
プライベートフォルダの設定を解除する方法は、プライベートフォルダの設定をしたユーザーで Windows にログオンできる場合と、ログインできない場合で手順が異なります。
制限付きのユーザーアカウントの場合、他のユーザーのフォルダにアクセスすることはできません。
この場合は、プライベートフォルダの設定とは関係なく、上記のメッセージが表示されてフォルダにアクセスできません。
次の場合に応じた案内をご覧ください。
設定をしたユーザーでログオンできる場合
次の手順で、設定を解除します。
ここでは一例として、プライベートファイルに設定された「Owner」(ユーザーアカウントのフォルダ)の設定を解除する手順をご案内します。
- プライベートフォルダに設定したユーザーで Windows にログオンします。
- 「マイコンピュータ」をクリックします。
- 「ローカルディスク(C:)」をクリックします。
- 「Documents and Settings」をクリックします。
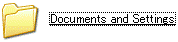
- 「Owner」(ユーザーアカウントのフォルダ)を右クリックし、表示されるメニューから「プロパティ」をクリックします。
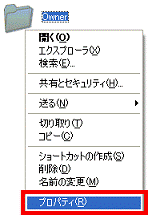

ユーザーアカウントのフォルダ内にあるフォルダの設定を解除するときは、設定されてるフォルダを右クリックし、表示されるメニューから「プロパティ」をクリックします。 - フォルダのプロパティが表示されます。
「共有」タブをクリックします。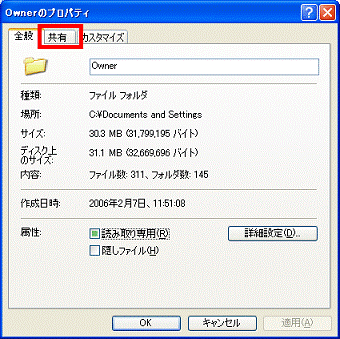
- 「このフォルダをプライベートにする」をクリックし、チェックを外します。
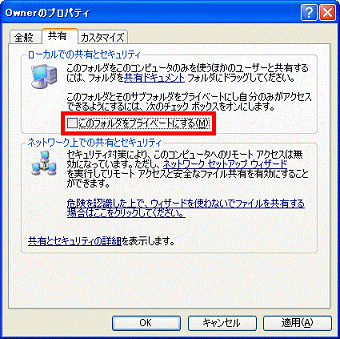
- 「OK」ボタンをクリックします。
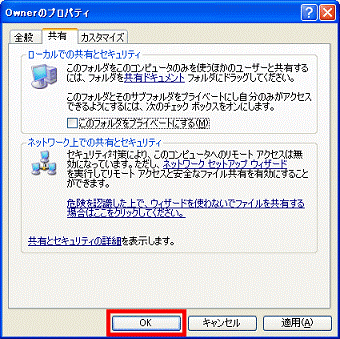
設定をしたユーザーでログオンできない場合
プライベートフォルダに設定したユーザーがわからない場合や、ログオンするパスワードを忘れてしまった場合など、設定をしたユーザーで Windows にログオンできないときは、Windows をセーフモードで起動し、「Administrator」でログオンして設定を解除します。
次の項目を順番に確認します。
Windows をセーフモードで起動する
Windows をセーフモードで起動し、「Administrator」で Windows にログオンします。
- キーボードの【F8】キーの位置を確認した後、パソコン本体の電源を入れます。
- 電源投入直後に「FUJITSU」のロゴが表示され、画面の下寄りに「<F2>... <F12>...」と表示されたタイミングで【F8】キーを押し続けます。
(ピピピという警告音が鳴るときには、次の画面に切り替わるまで、【F8】キーをトントントンと断続的に押してください) - 黒い画面に「Windows 拡張オプションメニュー」と表示されたら、【↑】【↓】キーを押し、「セーフモード」を選択します。
- 【Enter】キーを押します。
- 「オペレーティングシステムの選択」が表示されたら、【↑】【↓】キーを押し、ご利用のOS名を選択します。
- 【Enter】キーを押します。
- 「Administrator」(または、「コンピュータの管理者」のユーザーアカウント名)をクリックします。
- 「Windows はセーフモードで実行されています」と表示されたら、「はい」ボタンをクリックします。
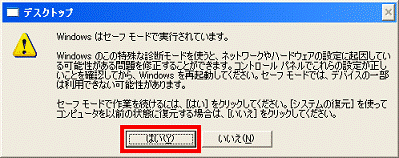
設定を変更する
次の手順で、設定を解除します。
ここでは一例として「Owner」(ユーザーアカウントのフォルダ)の設定を解除する手順をご案内します。
- プライベートフォルダに設定したユーザーで Windows にログオンします。
- 「マイコンピュータ」をクリックします。
- 「ローカルディスク(C:)」をクリックします。
- 「Documents and Settings」をクリックします。
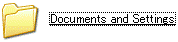
- 「Owner」(ユーザーアカウントのフォルダ)を右クリックし、表示されたメニューから「プロパティ」をクリックします。
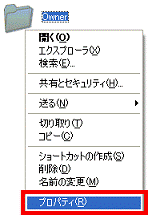

ユーザーアカウントのフォルダ内にあるフォルダの設定を解除するときは、設定されてるフォルダを右クリックし、表示されたメニューから「プロパティ」をクリックします。 - プロパティ画面が表示されます。
「セキュリティ」タブをクリックします。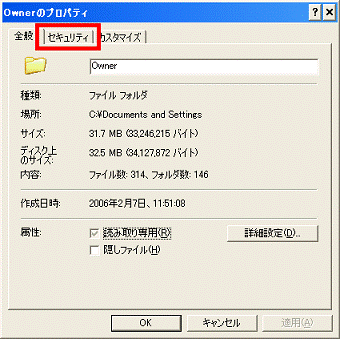
- 「詳細設定」ボタンをクリックします。
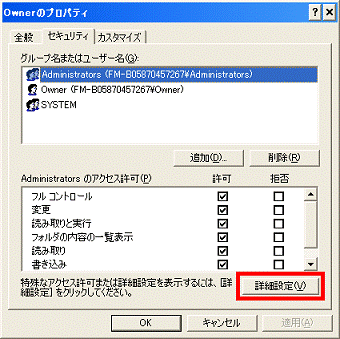
- 詳細設定画面の「アクセス許可」タブが表示されます。
「子オブジェクトすべてのアクセス許可エントリを、ここに表示されているエントリで子オブジェクトに適用できるもので置換する」をクリックし、チェックを付けます。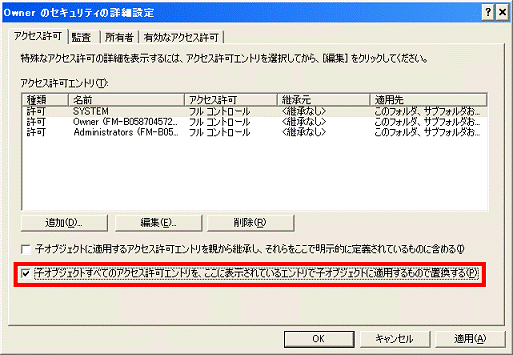
- 「所有者」タブをクリックします。
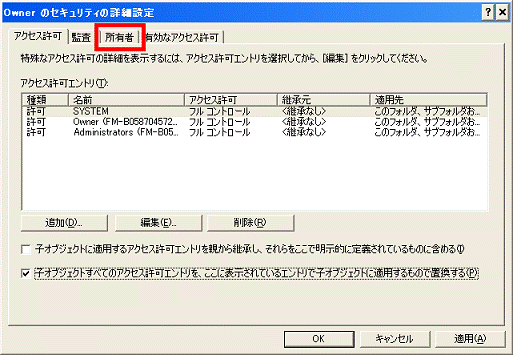
- 「サブコンテナとオブジェクトの所有者を置き換える」をクリックし、チェックを付けます。
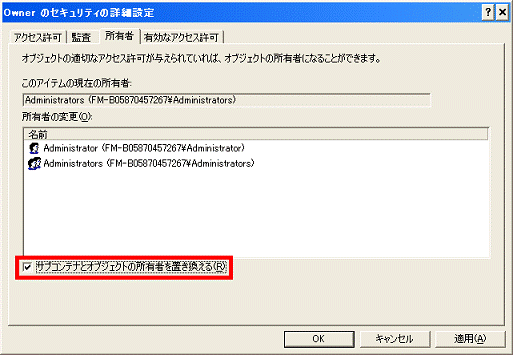
- 「OK」ボタンをクリックします。
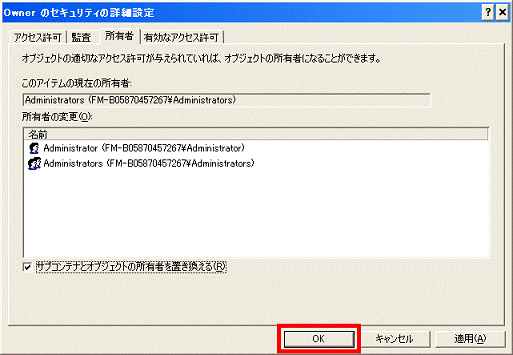
- 「続行しますか?」と表示されます。
「はい」ボタンをクリックします。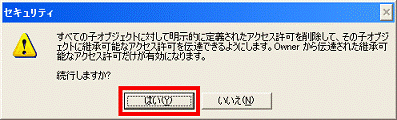
- 「OK」ボタンをクリックし、プロパティ画面を閉じます。
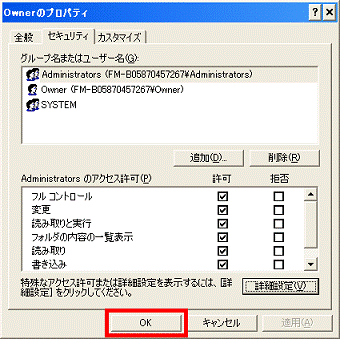
- 「×」で表示されている画面を閉じます。
- 「スタート」ボタン→「終了オプション」→「再起動」の順にクリックします。
- 通常モードで、パソコンが起動します。
フォルダを開くことができるか、ご確認ください。
他のユーザーのフォルダを開くときは「コンピュータの管理者」のユーザーアカウントで、アクセスしてください。



