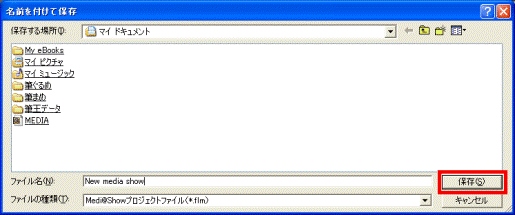Q&Aナンバー【8104-7923】更新日:2009年6月19日
このページをブックマークする(ログイン中のみ利用可)
[Medi@Show] 複数の静止画を連続して再生するスライドショーの作成手順を教えてください。
| 対象機種 | 2009年春モデルTEO、他・・・ |
|---|---|
| 対象OS |
|
 質問
質問
2003年夏モデル〜2009年春モデルのFMVパソコンを使っています。
Medi@Showで、複数の静止画を連続して再生するスライドショーの作成手順を教えてください。
Medi@Showで、複数の静止画を連続して再生するスライドショーの作成手順を教えてください。
 回答
回答
Medi@Showでは、複数の画像とAVI形式の動画を連続して再生するスライドショーを作成できます。
作成したスライドショーは、単体で実行できる「EXE」形式、スクリーンセーバーとして使用できる「SCR」形式、Medi@Showプレーヤーで再生可能な「FLZ」形式などで保存できます。
操作手順は、お使いの機種によって異なります。
次の手順で、スライドショーを作成します。

お使いの環境によっては、表示される画面が異なります。
次の手順で、スライドショーを作成します。

お使いの環境によっては、表示される画面が異なります。
次の手順で、スライドショーを作成します。

お使いの環境によっては、表示される画面が異なります。
作成したスライドショーは、単体で実行できる「EXE」形式、スクリーンセーバーとして使用できる「SCR」形式、Medi@Showプレーヤーで再生可能な「FLZ」形式などで保存できます。
操作手順は、お使いの機種によって異なります。
次の場合に応じた項目を確認してください。
2007年春モデル〜2009年春モデルをお使いの場合
次の手順で、スライドショーを作成します。

お使いの環境によっては、表示される画面が異なります。
- 「スタート」ボタン→「すべてのプログラム」→「Cyberlink Medi@Show」→「Cyberlink Medi@Show」の順にクリックします。

「ユーザーアカウント制御」が表示される場合は、「許可」をクリックします。 - Medi@Showが起動し、「セットアップウィザード」が表示されます。
「新規プロジェクト」をクリックします。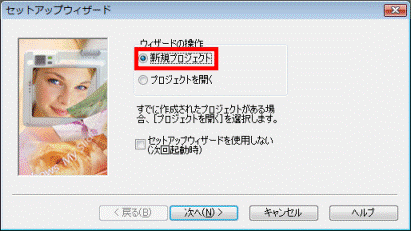
- 「次へ」ボタンをクリックします。
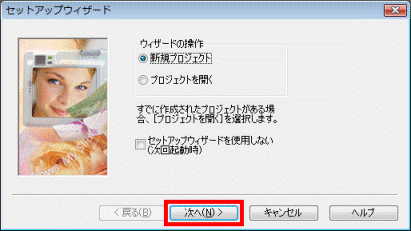
- 「プロジェクトの作成」が表示されます。
「参照」ボタンをクリックします。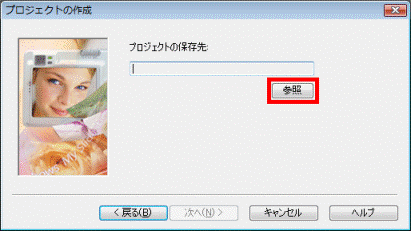
- 「名前を付けて保存」が表示されます。
「保存する場所」を確認します。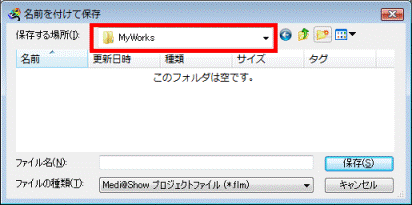

作成するスライドショーのファイルは、「保存する場所」に表示されているフォルダへ保存されます。
表示されているフォルダとは、別に保存をしたい場合は、「保存する場所」の「▼」ボタンをクリックし、フォルダを選択します。 - 「ファイル名」に作成するスライドショーのファイル名を入力します。
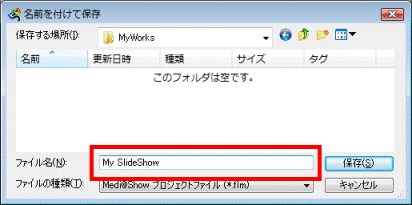
- 「保存」ボタンをクリックします。
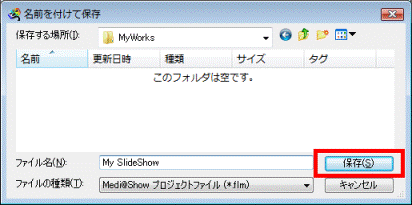
- 「プロジェクトの作成」に戻ります。
「次へ」ボタンをクリックします。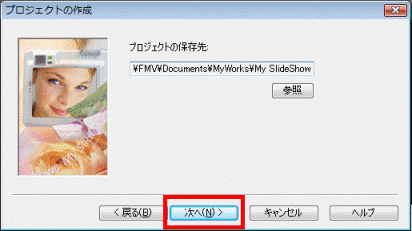
- 「素材の読み込み」が表示されます。
「ファイル」、「フォルダ」または、「TWAINデバイス」をクリックします。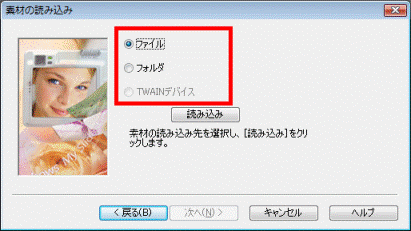

素材を読み込む方法は、選択された方法によってそれぞれ異なります。- 「ファイル」を選択した場合は、ひとつひとつスライドショーの素材となる画像と動画を読み込めます。
- 「フォルダ」を選択した場合は、ひとつのフォルダからスライドショーの素材となる画像と動画をまとめて読み込めます。
- 「TWAINデバイス」を選択した場合は、TWAIN対応のデジタルカメラやスキャナなどから直接スライドショーの素材となる画像と動画を読み込めます。
スライドショーの素材として読み込むことができるファイルは、BMP 形式、JPEG 形式、TIF 形式、AVI 形式で保存されたファイルです。 - 「ファイル」を選択した場合は、ひとつひとつスライドショーの素材となる画像と動画を読み込めます。
- 「読み込み」ボタンをクリックします。
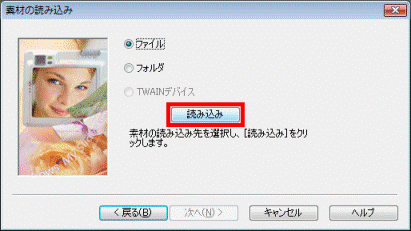
- 「ファイルを開く」が表示されます。
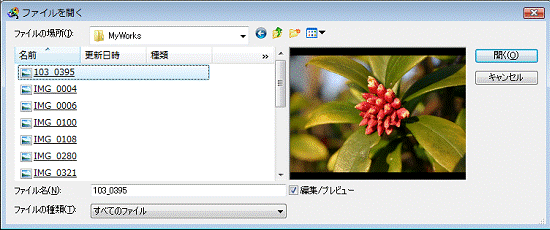

素材となる画像と動画ファイル、または画像と動画ファイルが保存されたフォルダをすべて選択します。
ファイル、またはフォルダの選択ができたら、「開く」ボタンをクリックします。 - 「素材の読み込み」に戻ります。
「次へ」ボタンをクリックします。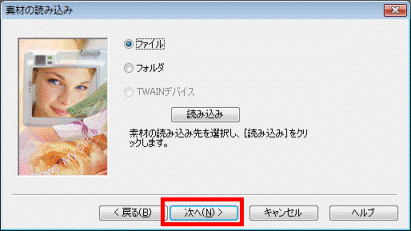
- 「スライドショーの表示設定」が表示されます。
「連続表示」、または「クリック表示」のうち、お好みの表示方法をクリックします。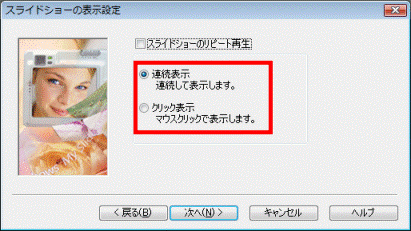

スライドショーの表示方法は、選択された内容によって異なります。- 「連続表示」を選択した場合は、一定の間隔で自動的に次のスライドが表示されるスライドショーを作れます。
- 「クリック表示」を選択した場合は、マウスをクリックすると、次のスライドが表示されるスライドショーを作れます。
「スライドショーのリピート再生」にチェックを付けた場合は、作成したスライドショーがリピート再生されるようになります。 - 「連続表示」を選択した場合は、一定の間隔で自動的に次のスライドが表示されるスライドショーを作れます。
- 「次へ」ボタンをクリックします。
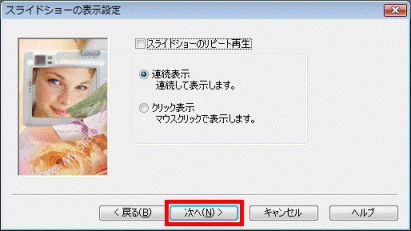
- 「BGMの追加」が表示されます。
スライドショーで音楽を鳴らすときは、「参照」ボタンをクリックして音楽ファイルを選択します。
選択できる音楽ファイルは、次のとおりです。- MP3 形式
- WAVE形式
- MIDI形式
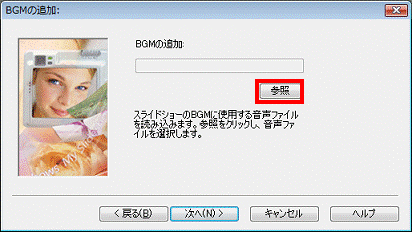

スライドショーで音楽を鳴らさない場合は、次の手順に進みます。 - MP3 形式
- 「次へ」ボタンをクリックします。
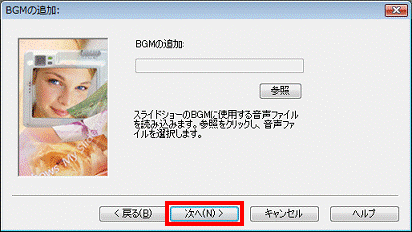
- 「セットアップウィザードの完了」が表示されます。
「完了」ボタンをクリックします。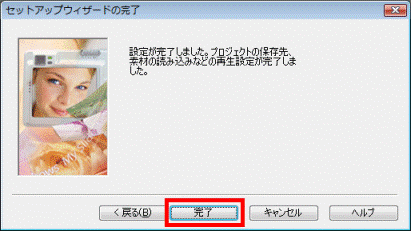
- Medi@Showのメインウィンドウが表示されます。
「素材の読み込み」で選択した画像、または動画ファイルが選択されていることを確認します。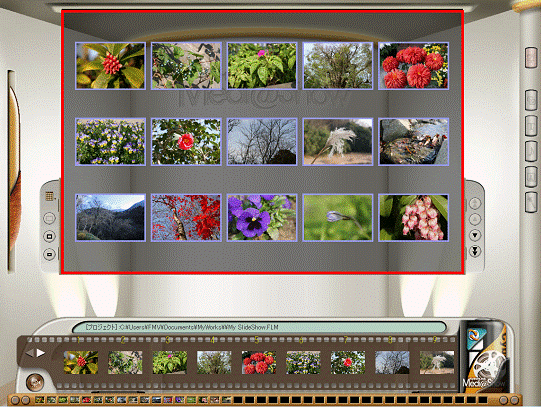
- 画面の右側にある「ライブラリ/編集」ボタンをクリックします。
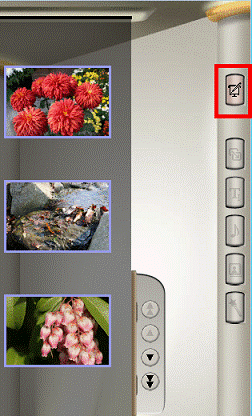
- 「トランジション」ボタンをクリックします。
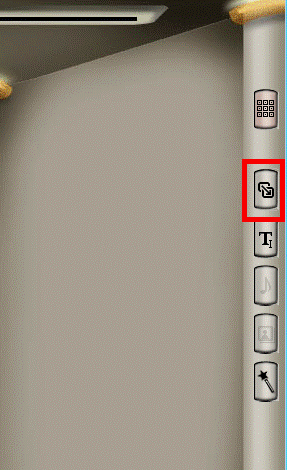
- 「トランジション」が表示されます。
プレビュー画面を見ながらスライドが切り替わるときの演出効果を選択します。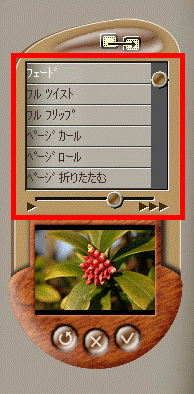
- 効果を選択できたら、チェックマークの描かれた「適用」ボタンをクリックします。

- 「タイトル」ボタンをクリックします。
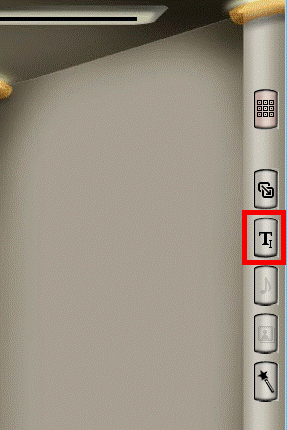
- プレビュー画面を見ながらタイトルの表示方法を選択します。

- チェックマークの描かれた「適用」ボタンをクリックします。

- すべてのシーンに演出効果をつけ終わったら、再生ボタンをクリックします。

- スライドショーの状態を確認したら、画面の左側にあるファイルメニューパネルをクリックします。
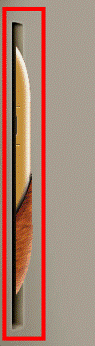
- ファイルメニューが表示されます。
右向きの矢印が描かれた「出力」ボタンをクリックします。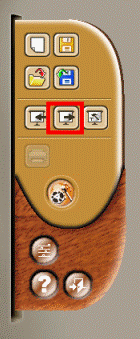
- 「出力設定」が表示されます。
出力したいファイル形式をクリックします。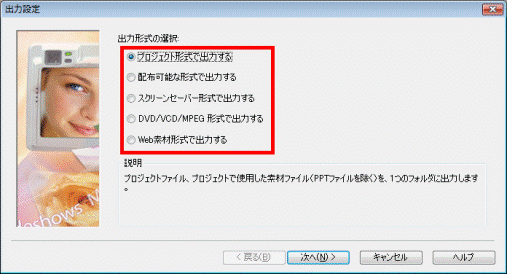

選択できる出力形式と内容は次のとおりです。- プロジェクト形式で出力する場合
プロジェクトファイル、プロジェクトで使用した素材ファイルを、1つのフォルダに出力します。(PPTファイルは除く) - 配布可能な形式で出力する場合
作成したスライドショーを、Medi@Showがインストールされていない環境でも再生することができます。 - スクリーンセーバー形式で出力する場合
作成したスライドショーをスクリーンセーバーとして使用することができます。 - DVD/VCD/MPEG 形式で出力する場合
作成したスライドショーを、DVD/VCD/MPEG形式で出力します。
ディスクへの書き込み、ファイルやフォルダなどに出力することができます。 - Web素材形式で出力する
作成したスライドショーを、Web素材などで使用することができます。
- プロジェクト形式で出力する場合
- 出力形式の選択が終わったら、「次へ」ボタンをクリックします。
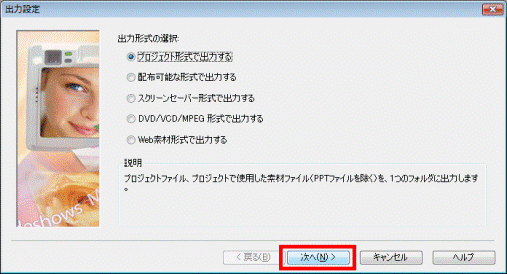
- 作成するスライドショーファイルの保存先を指定します。
「参照」ボタンをクリックします。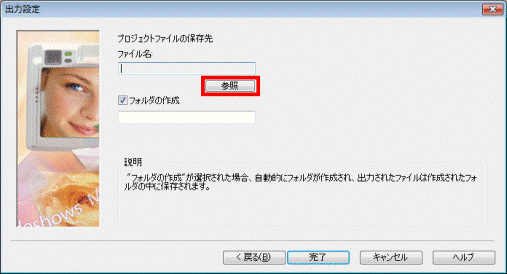
- 「名前を付けて保存」が表示されます。
「保存する場所」を確認します。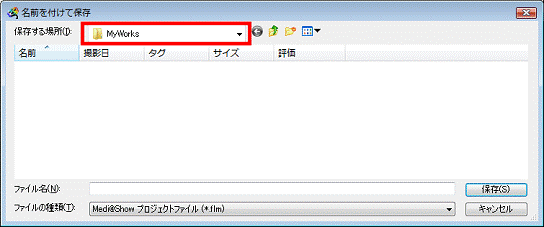

作成するスライドショーのファイルは、「保存する場所」に表示されているフォルダへ保存されます。
表示されているフォルダとは、別に保存をしたい場合は、「保存する場所」の「▼」ボタンをクリックし、フォルダを選択します。 - 「ファイル名」に作成したスライドショーのファイル名を入力します。
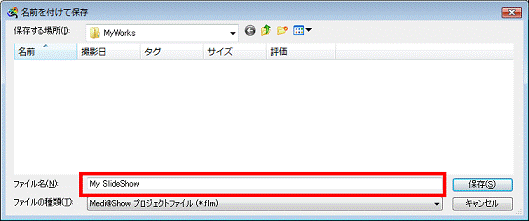

スライドショー作成前のファイルに上書きする場合は、「名前」の一覧のアイコンをクリックするか、同じファイル名を入力します。 - 「保存」ボタンをクリックします。
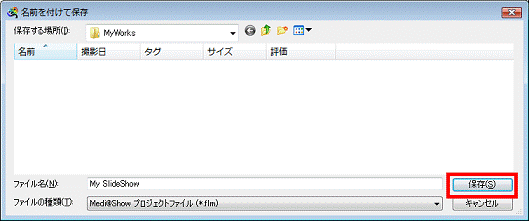
- 「完了」ボタンをクリックします。
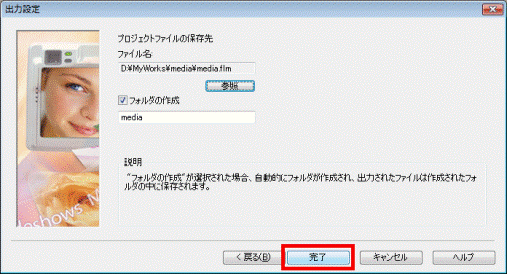
- 「出力の終了」が表示されます。
「閉じる」ボタンをクリックします。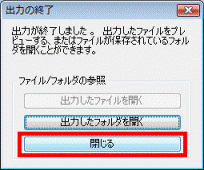
- 「×」ボタンをクリックし、Medi@Showを終了します。
2004年冬モデル〜2006年秋冬モデルをお使いの場合
次の手順で、スライドショーを作成します。

お使いの環境によっては、表示される画面が異なります。
- 「スタート」ボタン→「すべてのプログラム」→「Cyberlink Medi@Show」→「(Cyberlink) Medi@Show」の順にクリックします。
- Medi@Showが起動し、「セットアップウィザード」が表示されます。
「新規プロジェクト」をクリックします。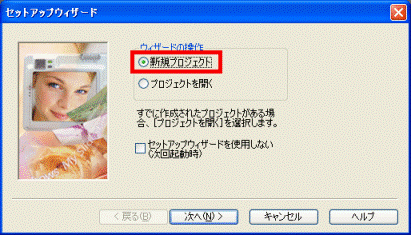
- 「次へ」ボタンをクリックします。
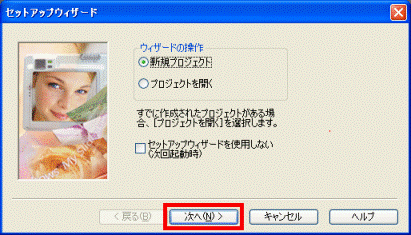
- 「プロジェクトの作成」が表示されます。
「参照」ボタンをクリックします。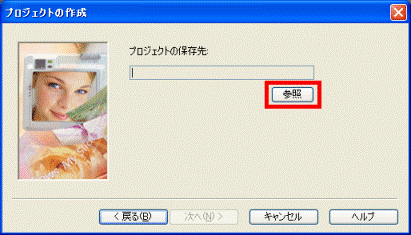
- 「名前を付けて保存」が表示されます。
「保存する場所」を確認します。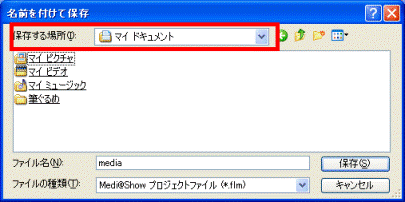

「保存する場所」に表示されている場所に、作成するスライドショーのファイルが保存されます。
「マイ ドキュメント」以外の場所に保存する場合は、「 」ボタンをクリックし、保存場所を選択します。
」ボタンをクリックし、保存場所を選択します。 - 「名前を付けて保存」が表示されます。
「ファイル名」に作成するスライドショーのファイル名を入力します。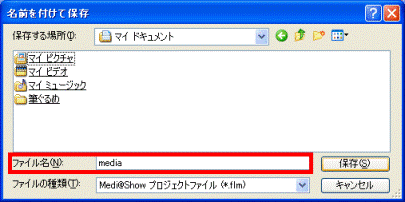
- 「保存」ボタンをクリックします。
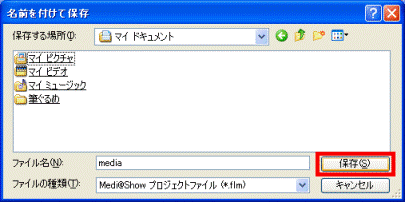
- 「次へ」ボタンをクリックします。
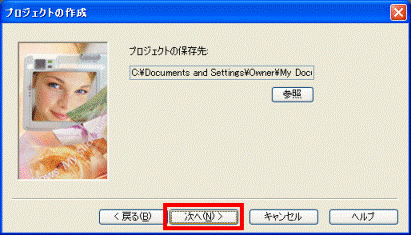
- 「素材の読み込み」が表示されます。
「ファイル」、「フォルダ」または、「TWAINデバイス」をクリックします。
素材を読み込む方法は、選択された方法によってそれぞれ異なります。- 「ファイル」を選択した場合は、ひとつひとつスライドショーの素材となる画像と動画を読み込めます。
- 「フォルダ」を選択した場合は、ひとつのフォルダからスライドショーの素材となる画像と動画をまとめて読み込めます。
- 「TWAINデバイス」を選択した場合は、TWAIN対応のデジタルカメラやスキャナなどから直接スライドショーの素材となる画像と動画を読み込めます。
スライドショーの素材として読み込むことができるファイルは、BMP 形式、JPEG 形式、TIF 形式、AVI 形式で保存されたファイルです。 - 「ファイル」を選択した場合は、ひとつひとつスライドショーの素材となる画像と動画を読み込めます。
- 「読み込み」ボタンをクリックします。
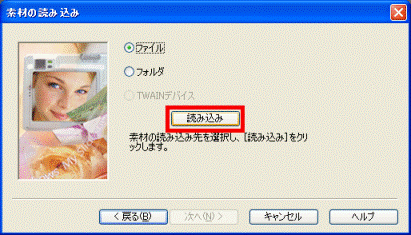
- 「ファイルを開く」が表示されます。
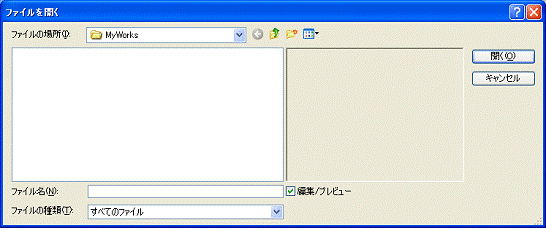

素材となる画像と動画ファイル、または画像と動画ファイルが保存されたフォルダをすべて選択します。
ファイル、またはフォルダの選択ができたら、「開く」ボタンをクリックします。 - 「素材の読み込み」に戻ります。
「次へ」ボタンをクリックします。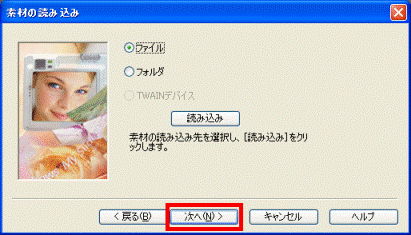
- 「スライドショーの表示設定」が表示されます。
「連続表示」または「クリック表示」のうち、お好みの表示方法をクリックします。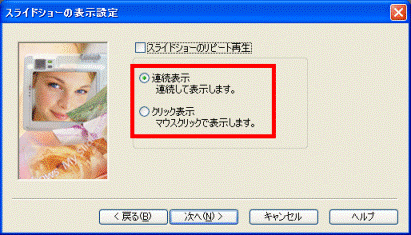

スライドショーの表示方法は、選択された内容によって異なります。- 「連続表示」を選択した場合は、一定の間隔で自動的に次のスライドが表示されるスライドショーを作れます。
- 「クリック表示」を選択した場合は、マウスをクリックすると、次のスライドが表示されるスライドショーを作れます。
「スライドショーのリピート再生」にチェックを付けた場合は、作成したスライドショーがリピート再生されるようになります。 - 「連続表示」を選択した場合は、一定の間隔で自動的に次のスライドが表示されるスライドショーを作れます。
- 「次へ」ボタンをクリックします。
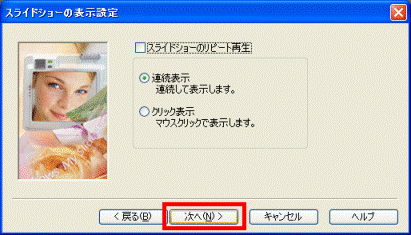
- 「BGMの追加」が表示されます。
- スライドショーで音楽を鳴らす場合
「参照」ボタンをクリックして音楽ファイルを選択します。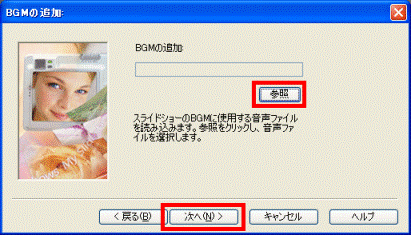
音楽ファイルの選択ができたら、「次へ」ボタンをクリックします。
スライドショーのBGM素材として読み込むことができるファイルは、MP3 形式、WAVE 形式、MIDI 形式で保存されたファイルです。 - スライドショーで音楽を鳴らさない場合
そのまま「次へ」ボタンをクリックします。
- スライドショーで音楽を鳴らす場合
- 「セットアップウィザードの完了」が表示されます。
「完了」ボタンをクリックします。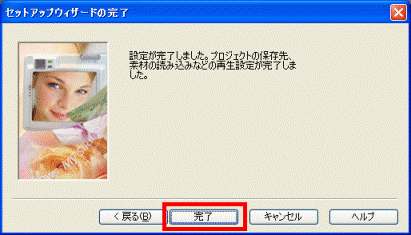
- Medi@Showのメインウィンドウが表示されます。
「素材の読み込み」で選択した画像、または動画ファイルが選択されていることを確認します。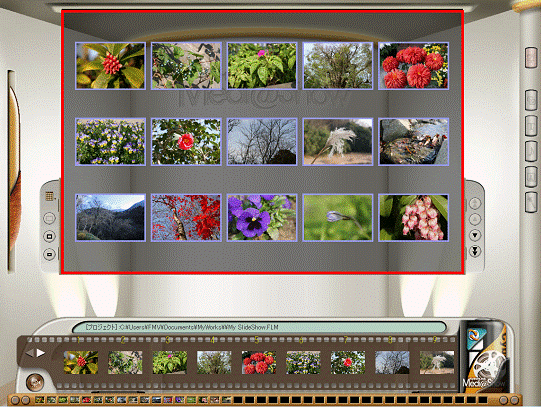
- 画面の右側にある「ライブラリ/編集」ボタンをクリックします。
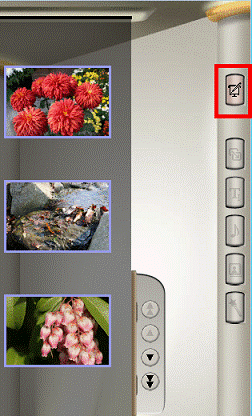
- 「トランジション」ボタンをクリックします。
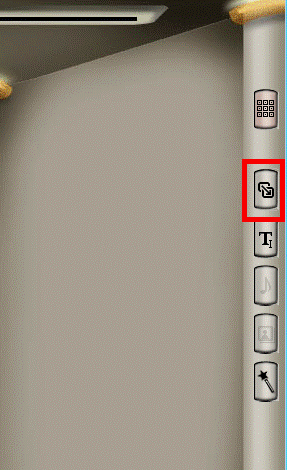
- 「トランジション」が表示されます。
プレビュー画面を見ながらスライドが切り替わるときの演出効果を選択します。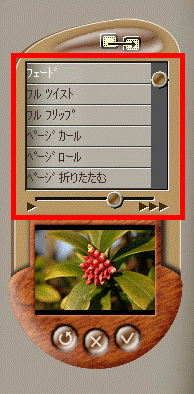
- 効果を選択できたら、チェックマークの描かれた「適用」ボタンをクリックします。

- 「タイトル」ボタンをクリックします。
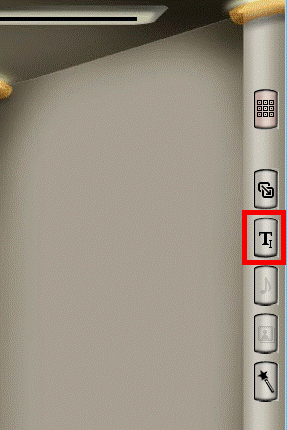
- プレビュー画面を見ながらタイトルの表示方法を選択します。

- チェックマークの描かれた「適用」ボタンをクリックします。

- すべてのシーンに演出効果をつけ終わったら、再生ボタンをクリックします。

- スライドショーの状態を確認したら、画面の左側にあるファイルメニューパネルをクリックします。
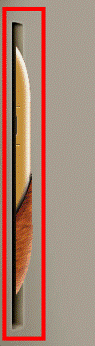
- ファイルメニューが表示されます。
右向きの矢印が描かれた「出力」ボタンをクリックします。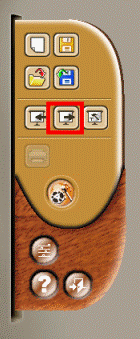
- 「出力設定」が表示されます。
出力したいファイル形式をクリックします。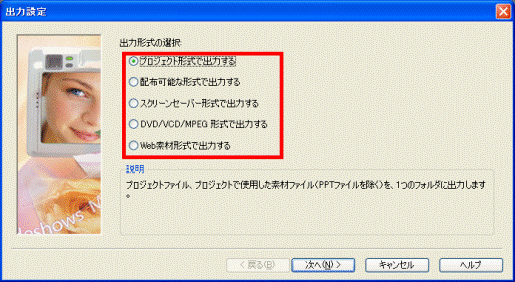

選択できる出力形式と内容は次のとおりです。- プロジェクト形式で出力する場合
プロジェクトファイル、プロジェクトで使用した素材ファイルを、1つのフォルダに出力します。(PPTファイルは除く) - 配布可能な形式で出力する場合
作成したスライドショーを、Medi@Showがインストールされていない環境でも再生することができる形式で出力します。 - スクリーンセーバー形式で出力する
スライドショーをスクリーンセーバーとして使用することができます。 - DVD/VCD/MPEG 形式で出力する場合
作成したスライドショーを、DVD/VCD/MPEG形式で出力します。
ディスクへの書き込み、ファイルやフォルダなどに出力することができます。 - Web素材形式で出力する
出力したスライドショーを、Web素材などで使用することができます。
- プロジェクト形式で出力する場合
- 出力形式の選択ができたら、「次へ」ボタンをクリックします。
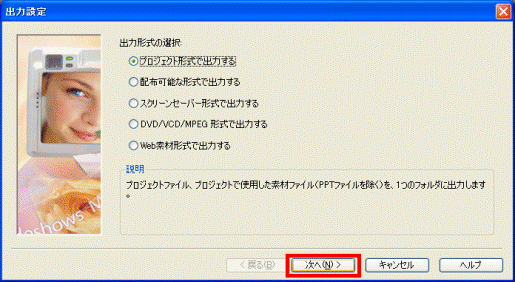
- 作成するスライドショーファイルの保存先を指定します。
「参照」ボタンをクリックし、保存先を指定します。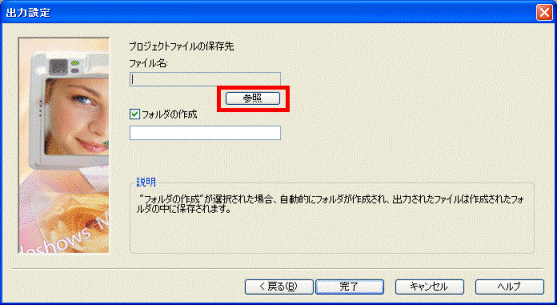
- 「名前を付けて保存」が表示されます。
「保存する場所」を確認します。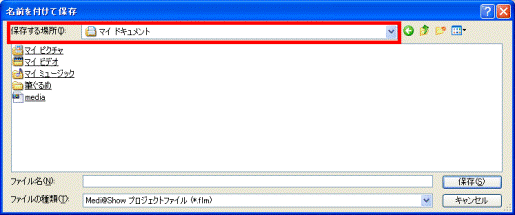

「保存する場所」に表示されている場所に、作成したスライドショーのファイルが保存されます。
「マイ ドキュメント」以外の場所に保存する場合は、「保存する場所」の「 」ボタンをクリックし、保存場所を選択します。
」ボタンをクリックし、保存場所を選択します。 - 「ファイル名」に、作成したスライドショーのファイル名を入力します。
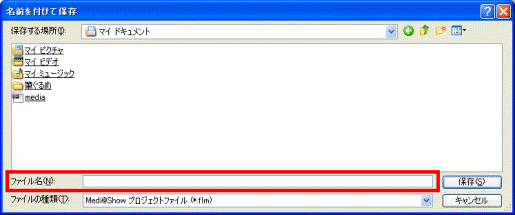

スライドショー作成前のファイルに上書きする場合は、「名前」の一覧のアイコンをクリックするか、同じファイル名を入力します。 - 「保存」ボタンをクリックします。
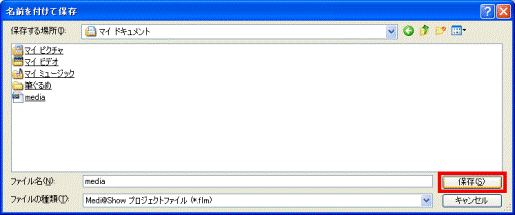
- 「完了」ボタンをクリックします。
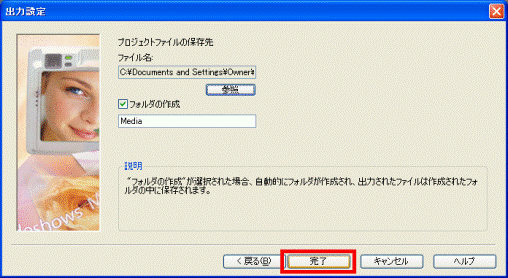
- 「出力の終了」が表示されます。
「閉じる」ボタンをクリックします。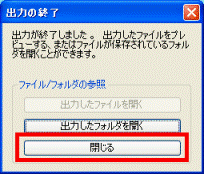
2003年夏モデル〜2004年夏モデルをお使いの場合
次の手順で、スライドショーを作成します。

お使いの環境によっては、表示される画面が異なります。
- 「スタート」ボタン→「すべてのプログラム」→「Cyberlink Medi@Show」→「Medi@Show」の順にクリックします。
- Medi@Showが起動し、「セットアップウィザード」が表示されます。
「新規プロジェクト」をクリックします。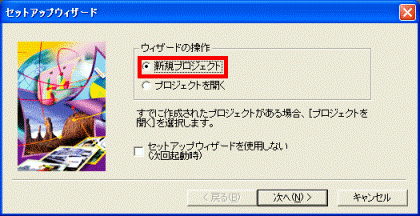
- 「次へ」ボタンをクリックします。
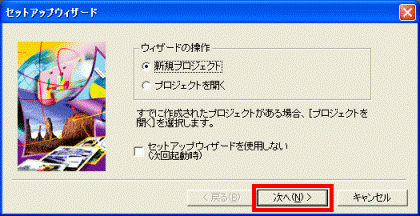
- 「プロジェクトの作成」が表示されます。
「参照」ボタンをクリックします。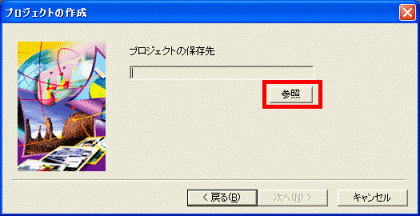
- 「名前を付けて保存」が表示されます。
「保存する場所」を確認します。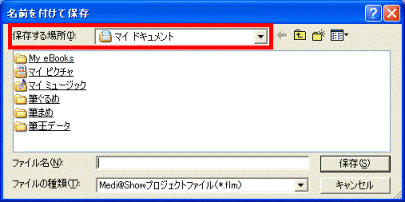

「保存する場所」に表示されている場所に、作成するスライドショーのファイルが保存されます。
「マイドキュメント」以外の場所に保存する場合は、「▼」ボタンをクリックし、保存場所を選択します。 - 「名前を付けて保存」が表示されます。
「ファイル名」に、作成するスライドショーのファイル名を入力します。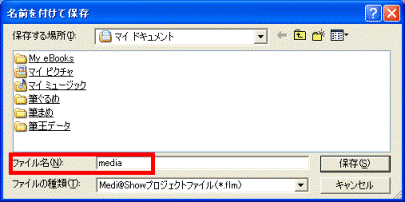
- 「保存」ボタンをクリックします。
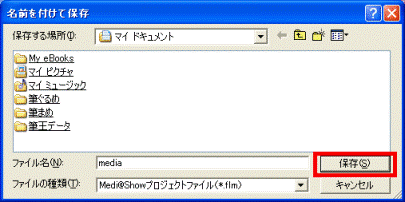
- 「次へ」ボタンをクリックします。
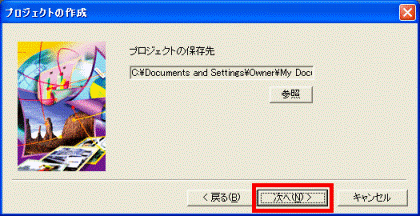
- 「素材の読み込み」が表示されます。
「ファイル」、「フォルダ」または、「TWAINデバイス」をクリックします。
素材を読み込む方法は、選択された方法によってそれぞれ異なります。- 「ファイル」を選択した場合は、ひとつひとつスライドショーの素材となる画像と動画を読み込めます。
- 「フォルダ」を選択した場合は、ひとつのフォルダからスライドショーの素材となる画像と動画をまとめて読み込めます。
- 「TWAINデバイス」を選択した場合は、TWAIN対応のデジタルカメラやスキャナなどから直接スライドショーの素材となる画像と動画を読み込めます。
スライドショーの素材として読み込むことができるファイルは、BMP 形式、JPEG 形式、TIF 形式、AVI 形式で保存されたファイルです。 - 「ファイル」を選択した場合は、ひとつひとつスライドショーの素材となる画像と動画を読み込めます。
- 「読み込み」ボタンをクリックします。
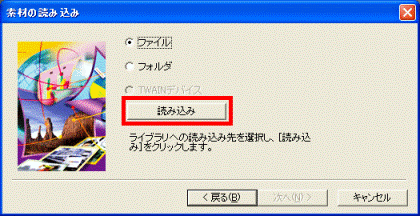
- 「ファイルを開く」が表示されます。
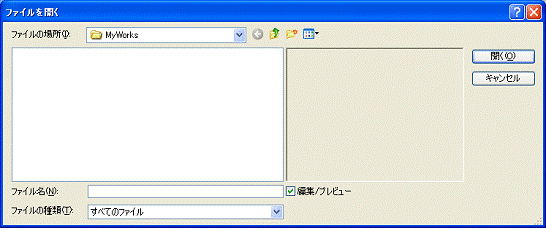

素材となる画像と動画ファイル、または画像と動画ファイルが保存されたフォルダをすべて選択します。
ファイル、またはフォルダの選択ができたら、「開く」ボタンをクリックします。
選択したら「次へ」ボタンをクリックします。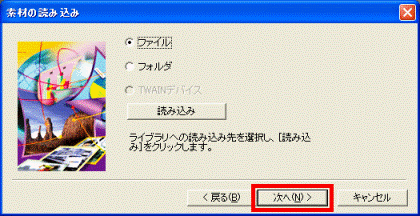
- 「スライドショーの表示設定」が表示されます。
「連続表示」または「クリック表示」のうち、お好みの表示方法をクリックします。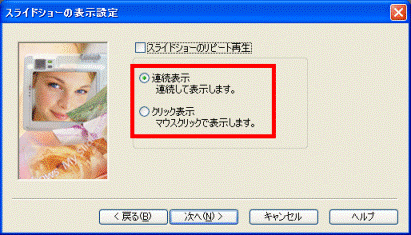

スライドショーの表示方法は、選択された内容によって異なります。- 「連続表示」を選択した場合は、一定の間隔で自動的に次のスライドが表示されるスライドショーを作れます。
- 「クリック表示」を選択した場合は、マウスをクリックすると、次のスライドが表示されるスライドショーを作れます。
「スライドショーのリピート再生」にチェックを付けた場合は、作成したスライドショーがリピート再生されるようになります。 - 「連続表示」を選択した場合は、一定の間隔で自動的に次のスライドが表示されるスライドショーを作れます。
- 「次へ」ボタンをクリックします。
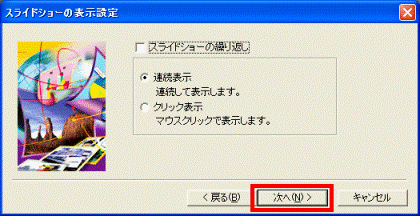
- 「BGM」が表示されます。
- スライドショーで音楽を鳴らす場合
「参照」ボタンをクリックして音楽ファイルを選択します。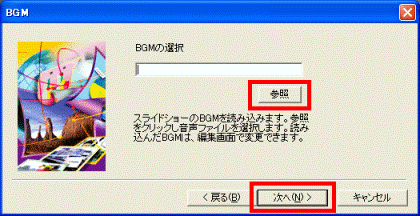
音楽ファイルの選択ができたら、「次へ」ボタンをクリックします。
スライドショーのBGM素材として読み込むことができるファイルは、MP3 形式、WAVE 形式、MIDI 形式で保存されたファイルです。 - 音楽を鳴らさない場合
そのまま「次へ」ボタンをクリックします。
- スライドショーで音楽を鳴らす場合
- 「セットアップウィザードの完了」が表示されます。
「完了」ボタンをクリックします。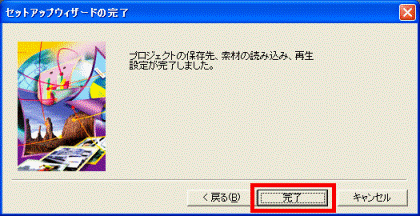
- Medi@Showのメインウィンドウが表示されます。
「素材の読み込み」で選択した画像、または動画ファイルが選択されていることを確認します。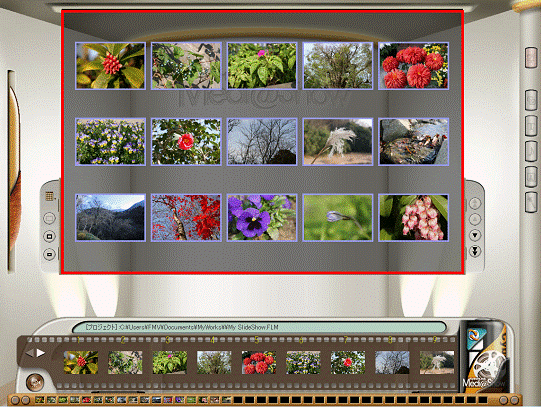
- 画面の右側にある「ライブラリ/編集」ボタンをクリックします。
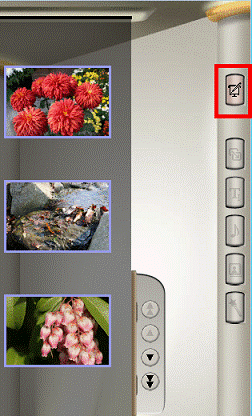
- 「トランジション」ボタンをクリックします。
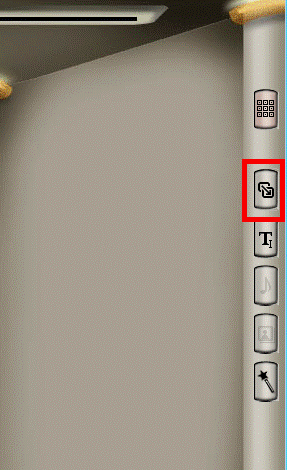
- 「トランジション」が表示されます。
プレビュー画面を見ながらスライドが切り替わるときの演出効果を選択します。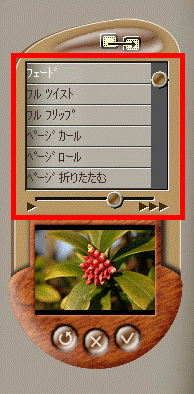
- 効果を選択できたら、チェックマークの描かれた「適用」ボタンをクリックします。

- 「タイトル」ボタンをクリックします。
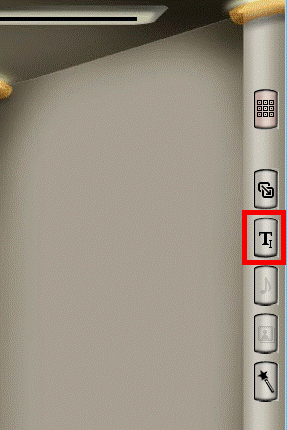
- プレビュー画面を見ながらタイトルの表示方法を選択します。

- チェックマークの描かれた「適用」ボタンをクリックします。

- すべてのシーンに演出効果をつけ終わったら、再生ボタンをクリックします。

- スライドショーの状態を確認したら、画面の左側にあるファイルメニューパネルをクリックします。
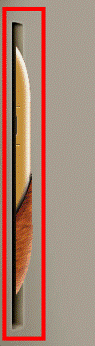
- ファイルメニューが表示されます。
右向きの矢印が描かれた「出力」ボタンをクリックします。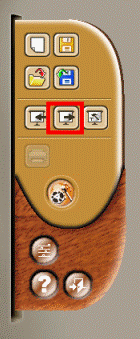

選択できる出力形式と内容は次のとおりです。- プロジェクトをフォルダ出力
プロジェクトファイル、プロジェクトで使用した素材ファイルを、1つのフォルダに出力します。(PPTファイルは除く) - 配布可能な形式で出力
作成したスライドショーを、Medi@Showがインストールされていない環境でも再生することができる形式(「.EXE」や「.FLZ」など)で出力します。 - スクリーンセーバーで出力
スライドショーをスクリーンセーバーとして使用することができます。 - Webで使用できる形式で出力
作成したスライドショーを、Web素材などに使用することができます。
- プロジェクトをフォルダ出力
- 「名前を付けて保存」が表示されます。
「保存する場所」に、作成したスライドショーファイルを保存したい場所を指定します。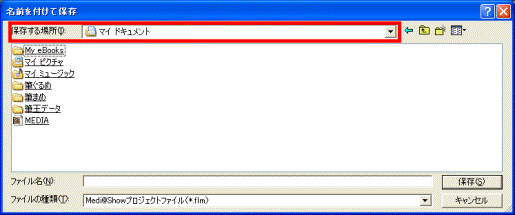
- 「ファイル名」に保存する名前を入力します。
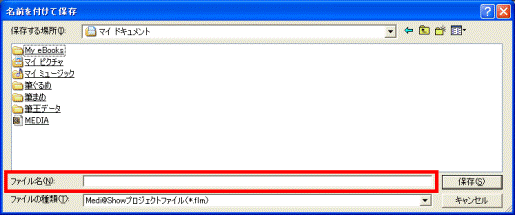

スライドショー作成前のファイルに上書きする場合は、「名前」の一覧のアイコンをクリックするか、同じファイル名を入力します。 - 「保存」ボタンをクリックします。