機種の発表時期や名称は、次のQ&Aで確認できます。 パソコンの正式な名称(品名/型名)と、発表時期(○○年×モデル)の確認方法を教えてください。
パソコンの正式な名称(品名/型名)と、発表時期(○○年×モデル)の確認方法を教えてください。
Q&Aナンバー【8107-5900】更新日:2019年10月14日
このページをブックマークする(ログイン中のみ利用可)
電子辞書について教えてください。
| 対象機種 | すべて |
|---|---|
| 対象OS |
|
 質問
質問
 回答
回答
電子辞書は、パソコンにインストールされている辞書から、単語を検索できるアプリケーションです。
広辞苑や現代用語の基礎知識、英和・和英辞書などで調べられます。
付属機種
電子辞書が付属している機種は、次のとおりです。
お使いの機種に応じた項目をクリックして、ご覧ください。
2017年10月発表モデル
次の機種に付属しています。
- LIFEBOOK SH、UHシリーズ(大学生協モデルを除く)
- LIFEBOOK U537
2017年5月・7月発表モデル
次の機種に付属しています。
- LIFEBOOK AH53/B2、WA2/B2
2017年1月発表モデル
次の機種に付属しています。
- LIFEBOOK AH77/B1、AH90/B1、WA2/B1、WA3/B1
- LIFEBOOK SHシリーズ(大学生協モデルを除く)
- LIFEBOOK UHシリーズ
2016年10月発表モデル
次の機種に付属しています。
- LIFEBOOK AH50/A3、AH53/A3、AH58/A3、WA3/A3
- LIFEBOOK SHシリーズ
2016年5月発表モデル
次の機種に付属しています。
- LIFEBOOK AH77/Y、AH78/Y、WA3/Z
2015年9月・10月・12月発表モデル
次の機種に付属しています。
- LIFEBOOK AH77/W、AH78/W、WA3/W
- LIFEBOOK SHシリーズ(大学生協モデルを除く)
- LIFEBOOK UHシリーズ、U536
2015年5月発表モデル
次の機種に付属しています。
- LIFEBOOK AH53/U、AH77/U
2015年1月発表モデル
次の機種に付属しています。
- LIFEBOOK SHシリーズ(大学生協モデルを除く)
- LIFEBOOK UH、TH、GHシリーズ
2014年10月発表モデル
次の機種に付属しています。
- LIFEBOOK AH53/S、AH77/S、AH78/S、WA1/S、WA2/S、AH47/M
- LIFEBOOK UHシリーズ
2014年5月発表モデル
次の機種を除き、付属しています。
- LIFEBOOK CHシリーズ
2011年冬モデル〜2014年1月・2月発表モデル
大学生協モデルを除き、付属しています。
次の機種には、付属しています。
- 2014年1月・2月発表モデル
LIFEBOOK SH75/P(FMVS75PLで始まる型名)
LIFEBOOK SH90/P(FMVS90PLで始まる型名) - 2012年春モデル
LIFEBOOK SG54/G(FMVS54GLで始まる型名)
2011年夏モデル
次の機種を除き、付属しています。
- ESPRIMO DH52/D
- LIFEBOOK NH90/DN
2011年春モデル
次の機種を除き、付属しています。
- ESPRIMO DH52/C
- LIFEBOOK SH54/C
2010年夏モデル〜2010年冬モデル
大学生協モデルを除き、付属しています。
2010年春モデル
次の機種を除き、付属しています。
- FMV-BIBLO MG/G73
- FMV-BIBLO LOOX U/G90N(FMVLUG90NH)
2009年冬モデル
次の機種を除き、付属しています。
- FMV-BIBLO NF/E20、NF/E25、NF/E35
2009年夏モデル
次の機種を除き、付属しています。
- FMV-BIBLO NF/D25
2009年春モデル
次の機種を除き、付属しています。
- FMV-BIBLO MG/C77
- FMV-BIBLO LOOX U/C30、LOOX U/C30N
@メニューからインストールする(2016年10月発表モデルの一部機種)
2016年10月発表モデルの一部機種については、電子辞書がプレインストールされていません。
次の手順で、@メニューからインストールしてください。
すでにインストールされていて、スタートメニューに電子辞書がある場合は、この操作は不要です。

- 「スタート」ボタン→「@メニュー」→「@メニュー」の順にクリックします。
- 「@メニュー」が表示されます。
「アプリ・サービス」をクリックします。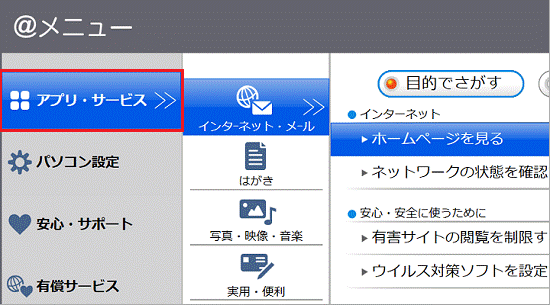
- 「実用・便利」をクリックします。
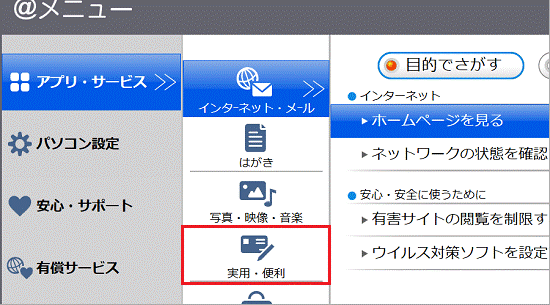
- 「電子辞書をインストールする」をクリックします。
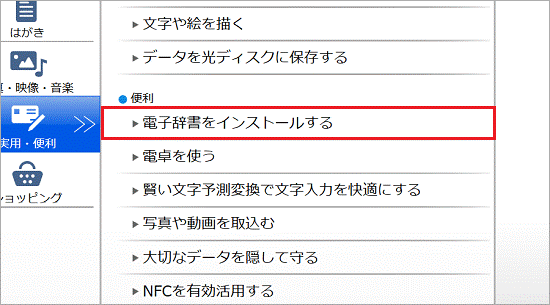
- 「実行する」ボタンをクリックします。
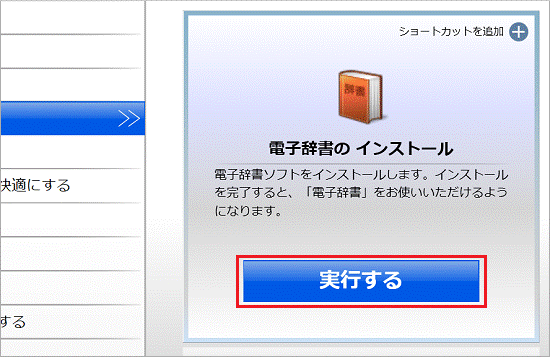
- 「ユーザーアカウント制御」が表示されます。
「はい」ボタンをクリックします。 - 「電子辞書のInstallShield Wizard へようこそ」と表示されます。
「次へ」ボタンをクリックします。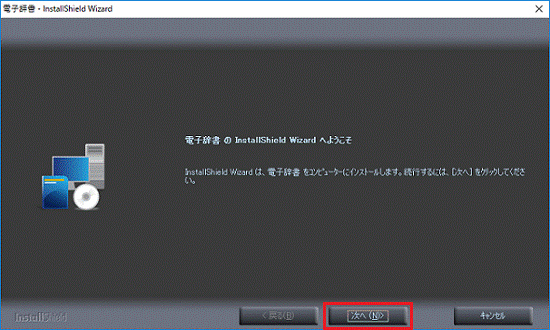
- 「[インストール]をクリックしてインストールを開始してください。」と表示されます。
「インストール」ボタンをクリックします。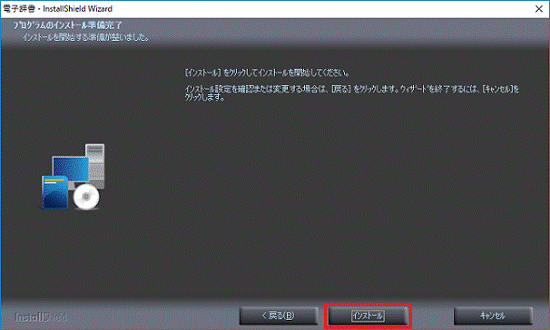
- インストールが開始されます。
完了するまで、しばらく待ちます。 - 完了すると「InstallShield Wizard の完了」と表示されます。
「完了」ボタンをクリックします。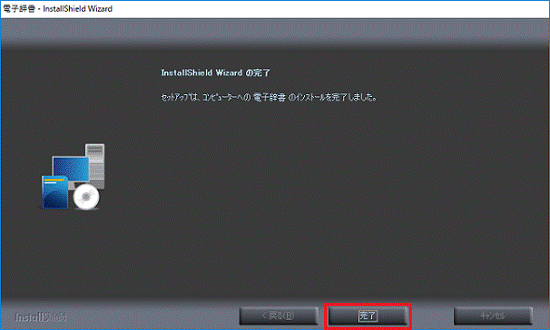
- 「Inspirium辞書検索ライブラリセットアップウィザードへようこそ」と表示されます。
「次へ」ボタンをクリックします。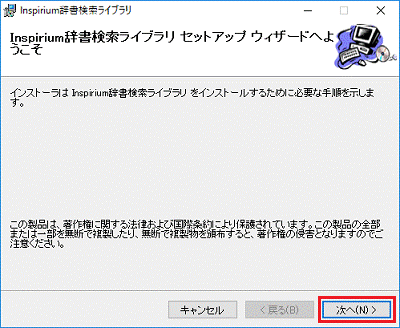
- 「インストールフォルダの選択」と表示されます。
「次へ」ボタンをクリックします。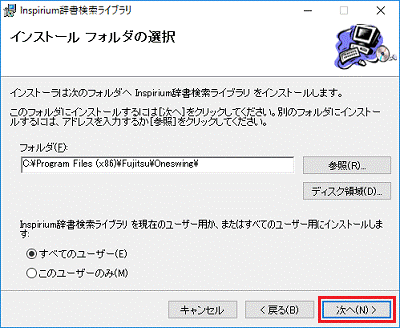
- 「インストールの確認」と表示されます。
「次へ」ボタンをクリックします。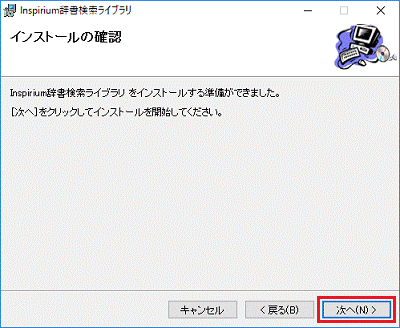
- インストールが開始されます。
完了するまで、しばらく待ちます。 - 「インストールが完了しました。」と表示されます。
「閉じる」ボタンをクリックします。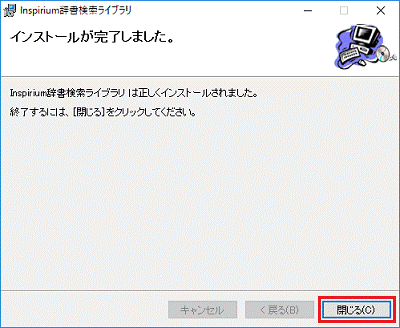
- 「富士通PC辞書セット セットアップウィザードへようこそ」が表示されます。
「次へ」ボタンをクリックします。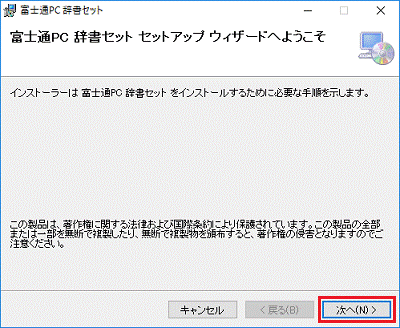
- 「インストールフォルダの選択」と表示されます。
「次へ」ボタンをクリックします。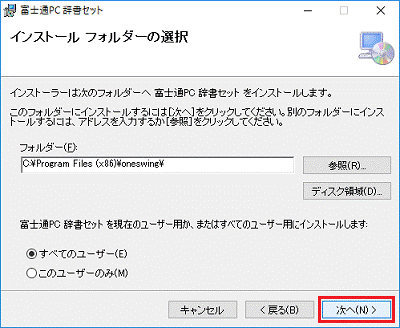
- 「インストールの確認」と表示されます。
「次へ」ボタンをクリックします。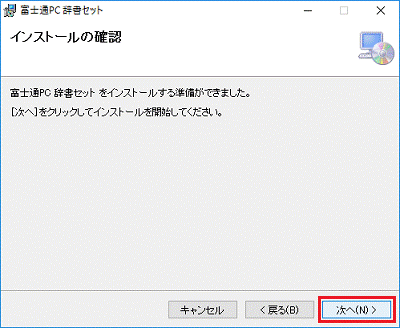
- インストールが開始されます。
完了するまで、しばらく待ちます。 - 「インストールが完了しました。」と表示されます。
「閉じる」ボタンをクリックします。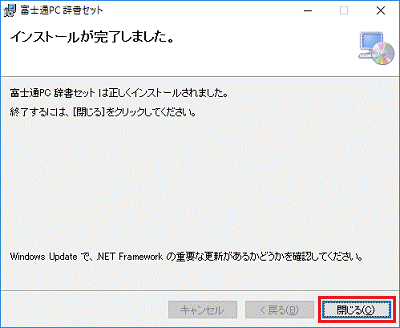
- @メニューに戻ります。
「閉じる」ボタンをクリックし、@メニューを終了します。
起動方法と使い方
電子辞書の起動方法と使い方は、次のとおりです。
お使いのOSに応じた項目を確認してください。
Windows 10
電子辞書の起動方法と使い方は、次のとおりです。

 「スタート」ボタン→「電子辞書」→「電子辞書」の順にクリックします。
「スタート」ボタン→「電子辞書」→「電子辞書」の順にクリックします。- 「電子辞書」が起動します。
電子辞書が起動したら、利用する辞書をクリックして、単語を検索します。アドバイス利用する辞書を選択せずに単語を検索すると「一括検索」できます。
Windows 8.1 / Windows 8
電子辞書の起動方法と使い方は、次のとおりです。

お使いの環境によっては、表示される画面が異なります。
- スタート画面でマウスポインターを動かし、「↓」ボタンが表示されたら、「↓」ボタンをクリックします。
「↓」ボタンが表示されない場合は、画面の何もないところを右クリックし、表示されるメニューから「すべてのアプリ」をクリックします。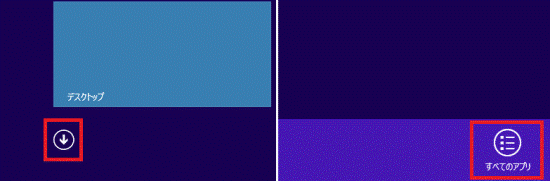 アドバイス
アドバイスデスクトップの場合は、画面の右下にマウスポインターを移動し、チャームが表示されたら「スタート」をクリックします。
- アプリの一覧が表示されます。
「電子辞書」にある「電子辞書」をクリックします。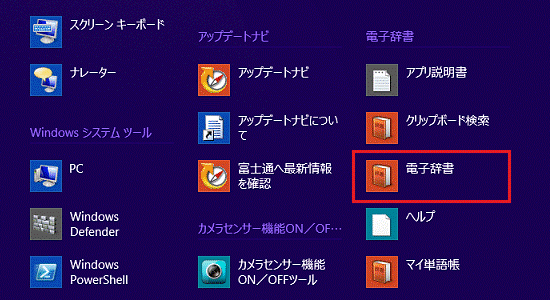
- 「電子辞書」が起動します。
電子辞書が起動したら、利用する辞書をクリックして、単語を検索します。アドバイス利用する辞書を選択せずに単語を検索すると「一括検索」できます。
Windows 7 / Windows Vista
電子辞書の起動方法と使い方は、次のとおりです。
電子辞書は、「スタート」ボタン→「すべてのプログラム」→「電子辞書」→「電子辞書」の順にクリックすると、起動します。
電子辞書が起動したら、利用する辞書(または「一括検索」ボタン)をクリックして、単語を検索します。
なお、電子辞書のヘルプは、「スタート」ボタン→「すべてのプログラム」→「電子辞書」→「ヘルプ」の順にクリックすると、表示されます。
再インストールする方法
お使いの機種に応じたQ&Aをご覧ください。
- 2016年1月発表モデル〜2017年10月発表モデル
 [電子辞書] 再インストールする方法を教えてください。(2016年1月発表モデル〜2017年10月発表モデル)
[電子辞書] 再インストールする方法を教えてください。(2016年1月発表モデル〜2017年10月発表モデル) - 2012年10月発表モデル〜2015年9月・10月・12月発表モデル
 [電子辞書] 再インストールする方法を教えてください。(2012年10月発表モデル〜2015年9月・10月・12月発表モデル)
[電子辞書] 再インストールする方法を教えてください。(2012年10月発表モデル〜2015年9月・10月・12月発表モデル) - 2010年春モデル〜2012年夏モデル
 [電子辞書] 再インストールする方法を教えてください。(2010年春モデル〜2012年夏モデル)
[電子辞書] 再インストールする方法を教えてください。(2010年春モデル〜2012年夏モデル) - 2009年冬モデル
 [電子辞書] 再インストール方法を教えてください。(2009年冬モデル)
[電子辞書] 再インストール方法を教えてください。(2009年冬モデル) - 2009年春モデル〜2009年夏モデル
 [電子辞書] 再インストール方法を教えてください。(2009年春モデル〜2009年夏モデル)
[電子辞書] 再インストール方法を教えてください。(2009年春モデル〜2009年夏モデル) - 2008年夏モデル〜2008年秋冬モデル
 [電子辞書] 再インストール方法を教えてください。(2008年夏モデル〜2008年秋冬モデル)
[電子辞書] 再インストール方法を教えてください。(2008年夏モデル〜2008年秋冬モデル)



