Q&Aナンバー【8109-1492】更新日:2011年5月20日
このページをブックマークする(ログイン中のみ利用可)
[Windows 7] 付箋の使い方を教えてください。
| 対象機種 | すべて |
|---|---|
| 対象OS |
|
 質問
質問
Windows 7を使用しています。
付箋の使い方を教えてください。
付箋の使い方を教えてください。
 回答
回答
Windows7では、メモ書きをデスクトップ上に貼り付けておくことができる、付箋機能があります。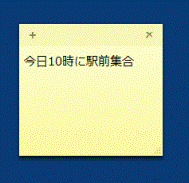
(デスクトップに付箋を貼り付けている例)
次の場合に応じた項目を確認してください。
付箋を表示する / 削除する場合
デスクトップに付箋を表示したり、削除したりする方法は、次のQ&Aをご覧ください。 [Windows 7] 付箋を表示 / 削除する方法を教えてください。(新しいウィンドウで表示)
[Windows 7] 付箋を表示 / 削除する方法を教えてください。(新しいウィンドウで表示)
付箋の位置やサイズを変更する場合
付箋の位置やサイズを変更する方法は、次のQ&Aをご覧ください。 [Windows 7] 付箋の位置やサイズを変更する方法を教えてください。(新しいウィンドウで表示)
[Windows 7] 付箋の位置やサイズを変更する方法を教えてください。(新しいウィンドウで表示)
付箋の色を変更する場合
付箋の色を変更する方法は、次のQ&Aをご覧ください。 [Windows 7] 付箋の色を変更する方法を教えてください。(新しいウィンドウで表示)
[Windows 7] 付箋の色を変更する方法を教えてください。(新しいウィンドウで表示)
テキストの表示を変更する場合
テキストの表示を変更するには、次のショートカットキーを使用します。
- 太字にする方法
【Ctrl】キーを押しながら、【B】キーを押します。
もう一度、ショートカットキーを押すと、解除されます。 - 斜体にする方法
【Ctrl】キーを押しながら、【I】キーを押します。
もう一度、ショートカットキーを押すと、解除されます。 - 下線を引く方法
【Ctrl】キーを押しながら、【U】キーを押します。
もう一度、ショートカットキーを押すと、解除されます。 - 取り消し線を引く方法
【Ctrl】キーを押しながら、【T】キーを押します。
もう一度、ショートカットキーを押すと、解除されます。 - 箇条書きにする方法
【Ctrl】キーと【Shift】キーを押しながら、【L】キーを押します。
ショートカットキーを押すたびに、行頭の記号が変わります。 - フォントサイズを大きくする方法
【Ctrl】キーと【Shift】キーを押しながら、【>】キーを押します。
ショートカットキーを押すたびに、フォントサイズが大きくなります。 - フォントサイズを小さくする方法
【Ctrl】キーと【Shift】キーを押しながら、【<】キーを押します。
ショートカットキーを押すたびに、フォントサイズが小さくなります。

テキストの範囲を指定して、表示を変更したい場合は、あらかじめ、変更対象のテキストを、マウスでドラッグし、選択しておきます。
「ドラッグ」とは、マウスのボタンを押したままマウスを動かし、マウスポインターを目的の場所に移動させる操作です。



