「はがき宛名面印刷ウィザード」を使用するには、デスクトップアプリ版のOfficeをインストールする必要があります。Windows ユニバーサルアプリ版をお使いの場合は、デスクトップアプリ版をインストールしてから、はがきを作成してください。
デスクトップアプリ版をインストールする方法は、次のQ&Aをご覧ください。 [Office 2016] インストールする方法を教えてください。
[Office 2016] インストールする方法を教えてください。
Q&Aナンバー【8110-8552】更新日:2021年4月2日
このページをブックマークする(ログイン中のみ利用可)
[Word 2016] 「はがき宛名面印刷ウィザード」を使用して、はがきの宛名面を作成する方法を教えてください。
| 対象機種 | すべて |
|---|---|
| 対象OS |
|
 質問
質問
「はがき宛名面印刷ウィザード」を使用して、はがきの宛名面を作成する方法を教えてください。
 回答
回答
「はがき宛名面印刷ウィザード」に従って順番に操作すると、はがきの宛名面を簡単に作成できます。
重要
次の手順で、はがきの宛名面を作成します。

お使いの環境によっては、表示される画面が異なります。
- お使いのOSによって、手順が異なります。
- Windows 10
 「スタート」ボタンをクリックし、すべてのアプリの一覧から「Word 2016」をクリックして、手順3.に進みます。
「スタート」ボタンをクリックし、すべてのアプリの一覧から「Word 2016」をクリックして、手順3.に進みます。 - Windows 8.1
スタート画面でマウスポインターを動かし、「↓」ボタンが表示されたら、「↓」ボタンをクリックします。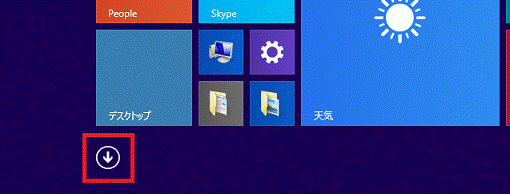 アドバイス
アドバイスデスクトップの場合は、画面の右下にマウスポインターを移動し、チャームが表示されたら「スタート」をクリックします。
- Windows 10
- アプリの一覧にある「Word 2016」をクリックします。
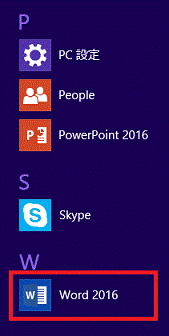
- Word 2016が起動します。
「白紙の文書」をクリックします。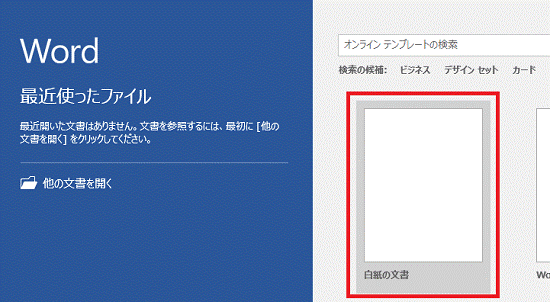
- 「差し込み文書」タブの「はがき印刷」ボタンをクリックし、表示されるメニューから「宛名面の作成」をクリックします。
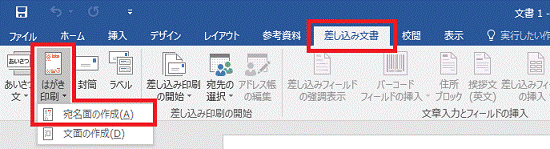 アドバイス
アドバイス「差し込み文書」タブに「はがき印刷」ボタンが表示されていない場合は、「作成」ボタンをクリックし、表示されるメニューから「はがき印刷」→「宛名面の作成」の順にクリックします。
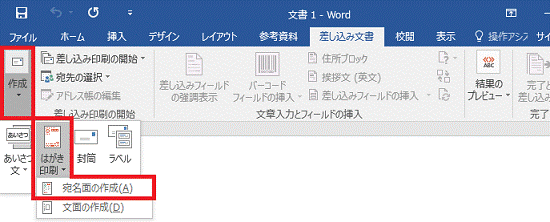
- 「はがき宛名面印刷ウィザード」が表示されます。
「次へ」ボタンをクリックします。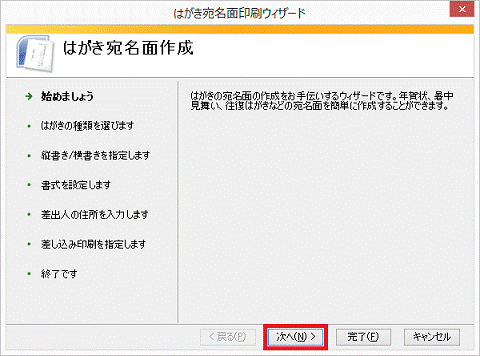
- 「はがきの種類を選択してください」と表示されます。
使用するはがきの種類をクリックします。
ここでは例として、「年賀 / 暑中見舞い」をクリックします。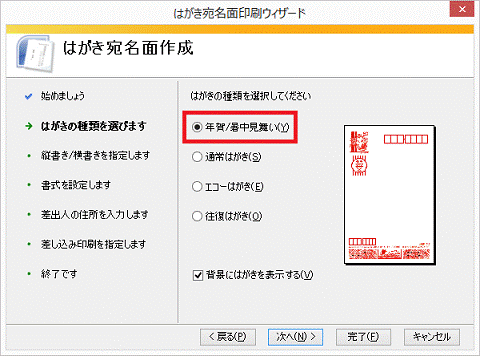
- 「次へ」ボタンをクリックします。
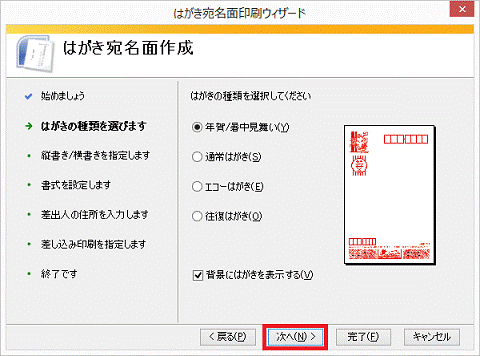
- 「はがきの様式を指定してください」と表示されます。
任意で、「縦書き」または「横書き」をクリックします。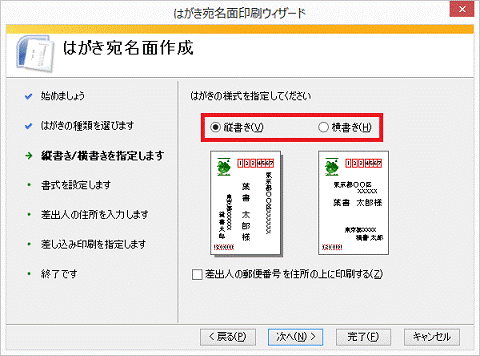 アドバイス
アドバイス差出人の郵便番号を住所の上に印刷したい場合は、「差出人の郵便番号を住所の上に印刷する」をクリックし、チェックを付けます。
- 「次へ」ボタンをクリックします。
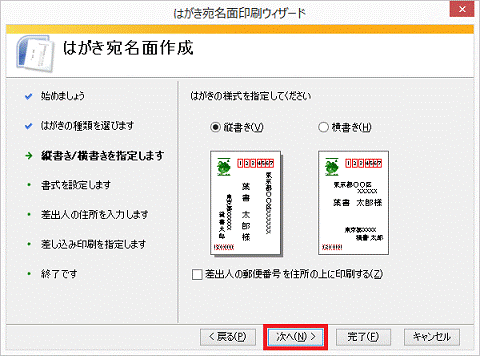
- 「宛名 / 差出人のフォントを指定してください」と表示されます。
「フォント」の「 」ボタンをクリックし、表示される一覧から、宛名および差出人の印刷に使用したいフォント(字体)をクリックします。
」ボタンをクリックし、表示される一覧から、宛名および差出人の印刷に使用したいフォント(字体)をクリックします。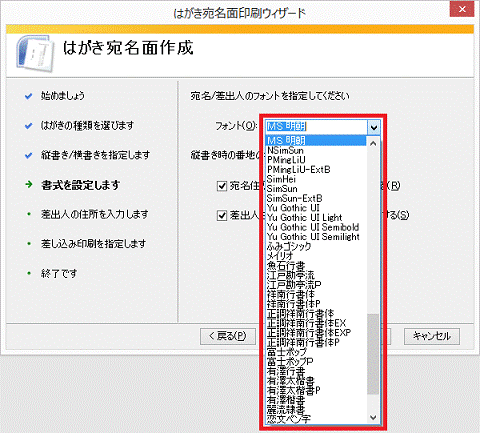 アドバイス
アドバイス手順8.で縦書きを選択した場合で、宛名(または差出人)の住所内の数字を漢数字に変換したいときは、「縦書き時の番地の書式を指定してください」から任意の項目をクリックし、チェックを付けます。
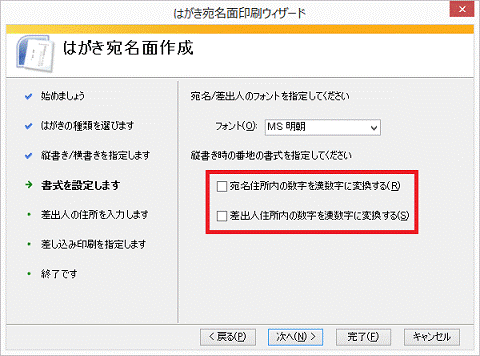
- 「次へ」ボタンをクリックします。
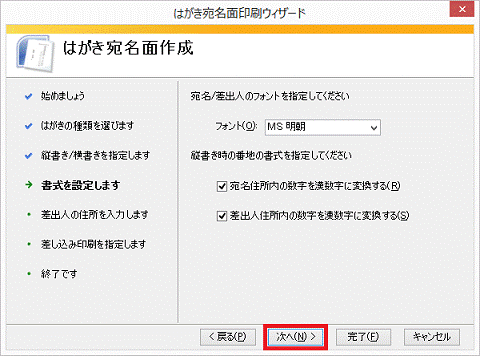
- 「差出人情報を入力してください」と表示されます。
「差出人を印刷する」にチェックがあることを確認します。
チェックがない場合は、「差出人を印刷する」をクリックし、チェックを付けます。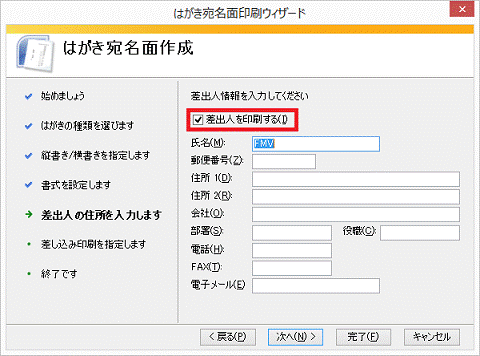 アドバイス
アドバイスはがきの宛名面に差出人を印刷したくない場合は、「差出人を印刷する」のチェックを外します。
- 差出人情報(氏名、郵便番号、住所、電話など)を入力します。
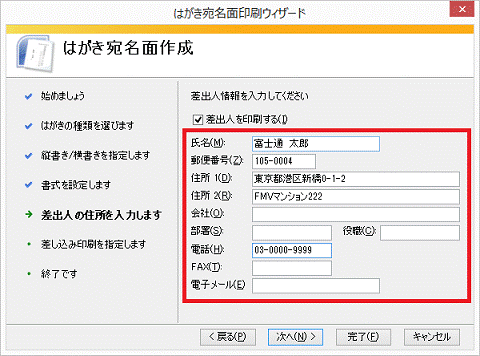
- 「次へ」ボタンをクリックします。
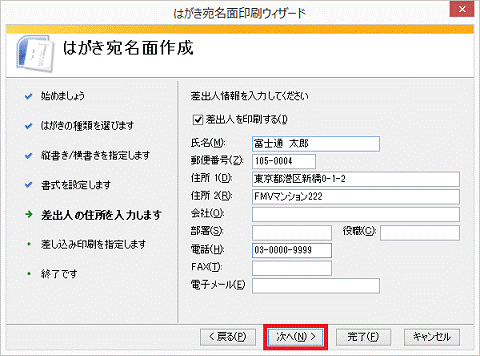
- 「宛名に差し込む住所録を指定してください」と表示されます。
次のいずれかの項目をクリックします。- 標準の住所録ファイル
新しくこれから住所録を作成する、または、以前に、はがき宛名面印刷ウィザードで住所録を作成している場合に選択します。 - 既存の住所録ファイル
Microsoft Excelなどで作成した住所録を使用する場合に、選択します。 - 使用しない
住所録を使用しない場合に選択します。
ここでは例として、「使用しない」をクリックします。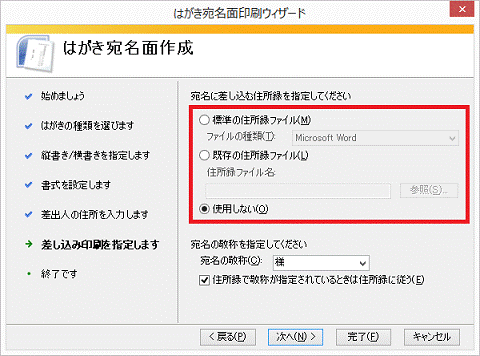
- 標準の住所録ファイル
- 「宛名の敬称を指定してください」にある「宛名の敬称」の「
 」ボタンをクリックし、表示される一覧から、任意の敬称をクリックします。
」ボタンをクリックし、表示される一覧から、任意の敬称をクリックします。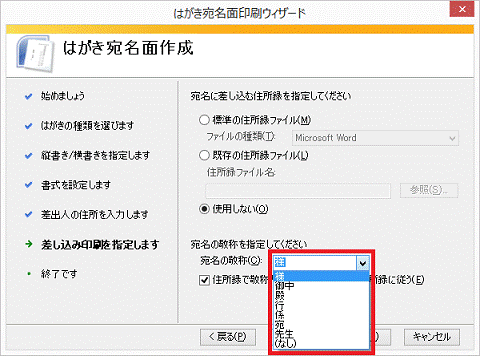 アドバイス
アドバイス住所録を使う場合で、住所録で指定している敬称を使用したいときは、「住所録で敬称が指定されているときは住所録に従う」をクリックし、チェックを付けます。
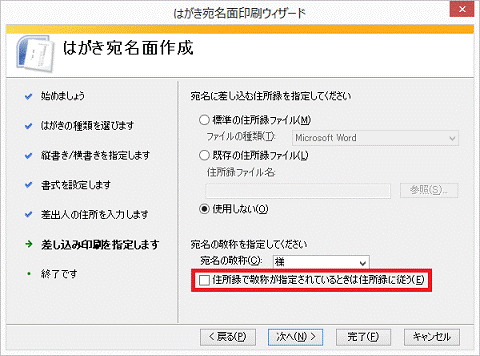
- 「次へ」ボタンをクリックします。
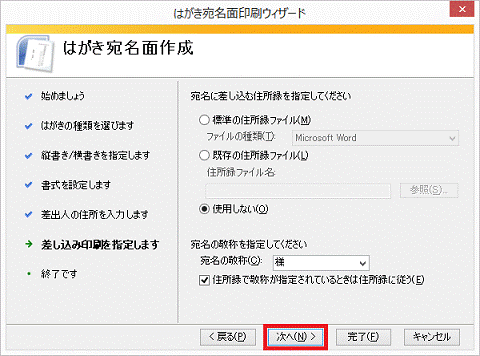
- 「設定は終了しました。」と表示されます。
「完了」ボタンをクリックします。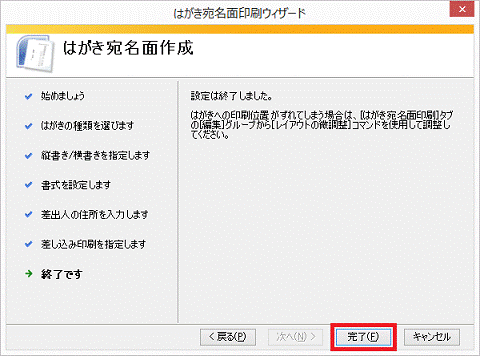
- 作成したはがきの宛名面が表示されます。
差出人情報が入力されていることを確認し、宛名情報(郵便番号、住所、氏名)を入力します。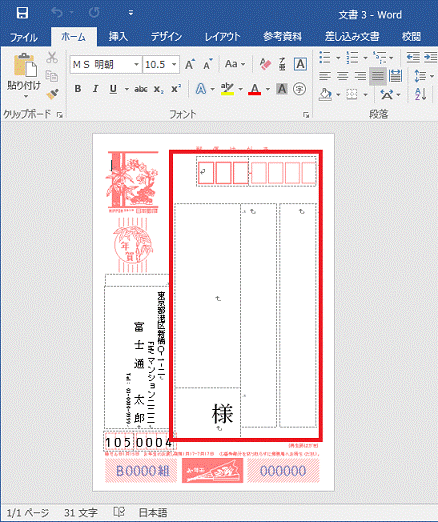
ご参考
- 作成した文面は、Word形式のファイルとして保存できます。
- 作成した文面をはがきに印刷したい場合は、事前に、プリンターの用紙設定を「はがき」に変更します。



