Microsoft Store からインストールするため、インターネット接続が必要です。
Q&Aナンバー【8111-2810】更新日:2022年3月31日
このページをブックマークする(ログイン中のみ利用可)
[スマホデータ転送(FMV特別版)] インストール方法や解約方法を教えてください。
| 対象機種 | すべて |
|---|---|
| 対象OS |
|
 質問
質問
 回答
回答
スマホデータ転送(FMV特別版)をインストールする場合は、次の内容を順番に確認してください。
次の項目を順番に確認してください。
手順1事前準備
- 2015年9月・10月・12月発表モデル〜2020年6月・7月・9月発表モデルで、スマホデータ転送(FMV特別版)を利用できます。
なお、2020年10月発表モデル以降の機種は、一部を除き、スマホデータ転送がプレインストールされているため、購入の必要はありません。 - スマホデータ転送(FMV特別版)をはじめてダウンロードする場合は、14日間無料で利用できます。
このQ&Aでは、14日間無料で利用するための手順をご案内します。
無料期間終了後は、アプリ内購入(6か月で300円(税込))で引き続き利用できます。 - 手順には、Microsoft アカウントが必要です。
Microsoft アカウントをお持ちでない場合は、次のQ&Aをご覧になり、Microsoft アカウントに切り替えてください。 [Windows 10] ローカルアカウントからMicrosoft アカウントに切り替える方法を教えてください。
[Windows 10] ローカルアカウントからMicrosoft アカウントに切り替える方法を教えてください。
手順2スマホデータ転送(FMV特別版)のインストール
次の手順で、スマホデータ転送(FMV特別版)をインストールします。

2022年1月現在の手順です。
お使いの環境によって、表示される画面は異なる場合があります。
また、画面や手順は予告なく、変更される場合もあります。
- 次のアイコンをクリックして、ホームページを表示します。
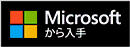
- 「スマホデータ転送(FMV特別版)」のダウンロードページが表示されます。
「入手」ボタン、または「インストール」ボタンをクリックします。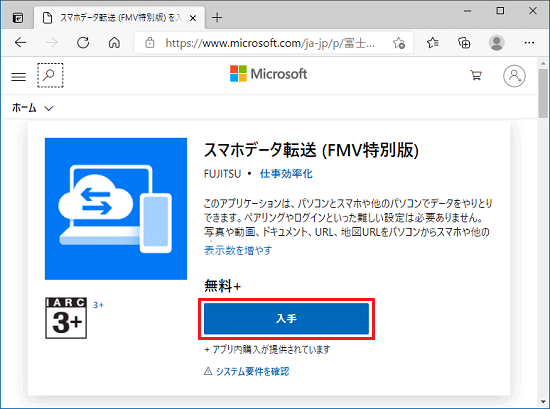 アドバイス
アドバイス「このサイトは、Microsoft Store を開こうとしています。」と表示された場合は、「開く」ボタンをクリックします。
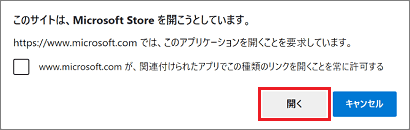
- Microsoft Store が起動し、スマホデータ転送(FMV特別版)が表示されます。
「入手」ボタンまたは「インストール」ボタンをクリックします。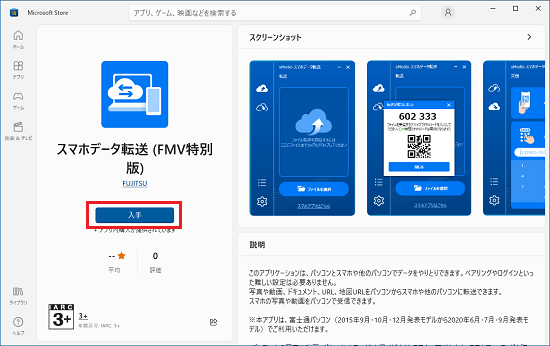 アドバイス
アドバイス「複数のデバイスで使用する」と表示された場合は、「必要ありません」ボタンをクリックします。
- 「お使いのアカウントには重要な情報が不足しています」または「何歳ですか。」と表示されます。
お使いのMicrosoft アカウントに設定する「名前」と「生年月日」、または「生年月日」のみを入力します。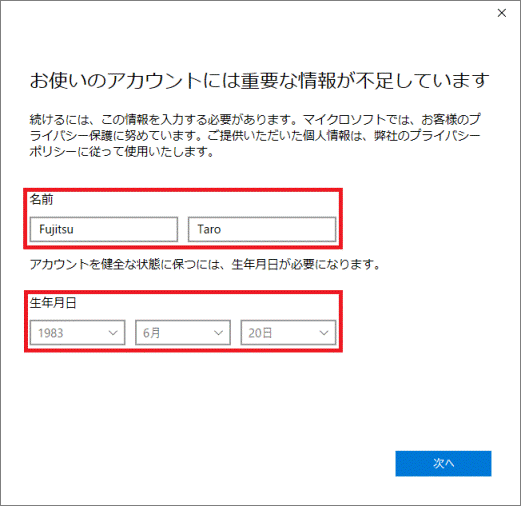 アドバイス
アドバイスMicrosoft アカウントに関する画面が表示されずに、インストールが開始された場合は、手順7.に進みます。
- 「次へ」ボタンをクリックします。
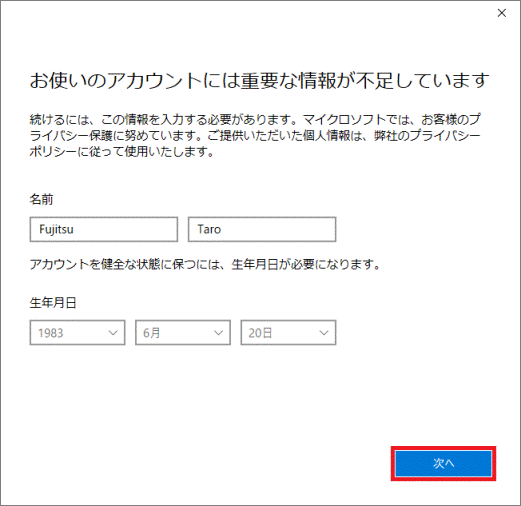
- 「年齢をご確認ください」と表示されます。
誕生日に間違いがないことを確認して、「次へ」ボタンをクリックします。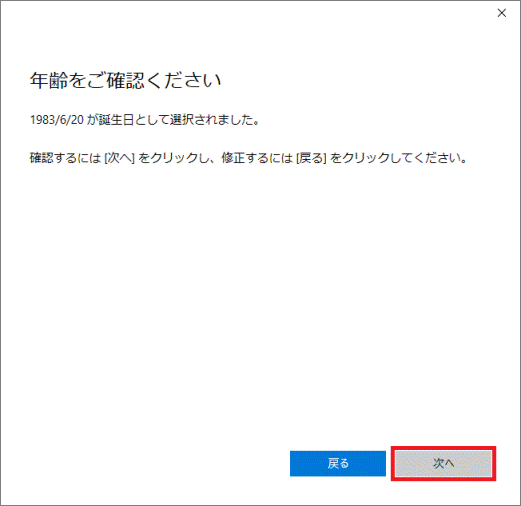
- インストールが開始されます。完了するまで、しばらく待ちます。
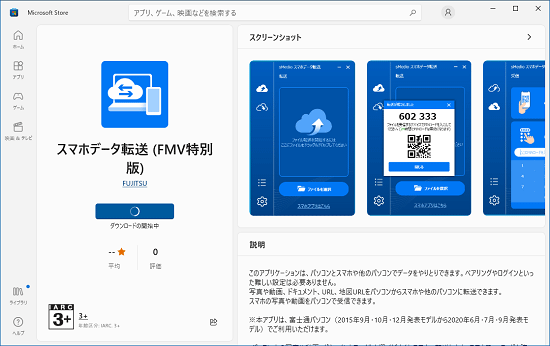
- インストールが完了すると、「開く」ボタンが表示されます。
「×」ボタンをクリックし、Microsoft Storeを閉じます。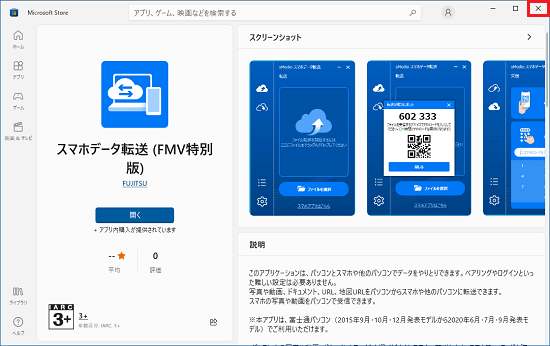
 「スタート」ボタン→「電源」→「再起動」の順にクリックします。
「スタート」ボタン→「電源」→「再起動」の順にクリックします。
パソコンが再起動します。
手順3スマホデータ転送(FMV特別版)の利用方法
パソコンとスマートフォンの間でファイルを転送する方法は、次のQ&Aをご覧ください。 [スマホデータ転送] パソコンとスマートフォンの間でファイルを転送する方法を教えてください。
[スマホデータ転送] パソコンとスマートフォンの間でファイルを転送する方法を教えてください。
手順4無料期間終了後の購入方法
無料期間が終了すると、スマホデータ転送(FMV特別版)の起動時に「無料期間が終了しました」と表示されます。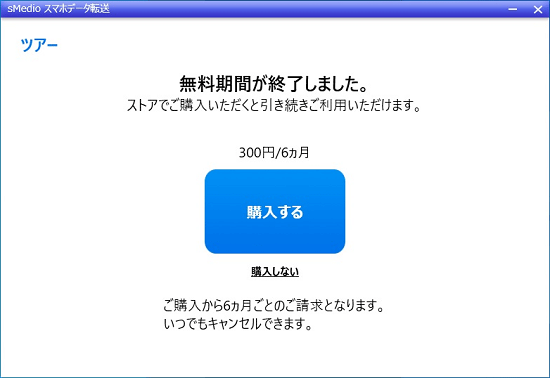
この画面から、購入の手続きを進めます。
- このQ&Aでは、クレジットカードで購入する方法を紹介します。
お手元に、クレジットカードを用意してください。 - スマホデータ転送(FMV特別版)は、6か月で300円(税込)です。
- 無料期間の終了日は、スマホデータ転送(特別版)の「設定」ボタンをクリックし、「現在のご利用状態」に表示されます。
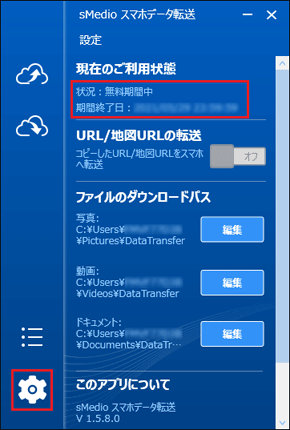

2021年5月現在の手順です。
お使いの環境によって、表示される画面は異なる場合があります。
また、画面や手順は予告なく、変更される場合もあります。
- 「無料期間が終了しました」の「購入する」ボタンをクリックします。
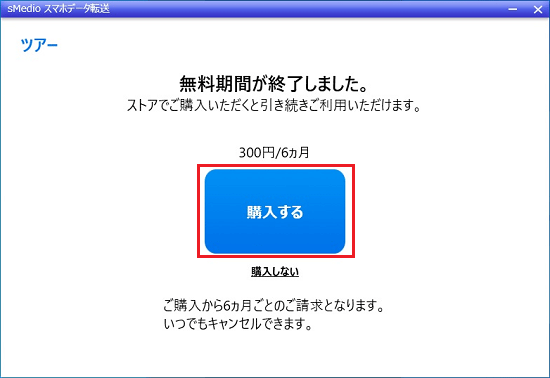
- Microsoftアカウントへのサインイン画面が表示されます。
アカウントを選択または入力し、「続行」ボタンをクリックします。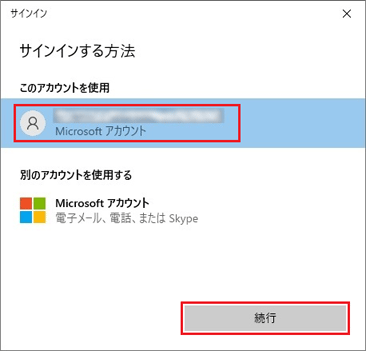
(アカウントを選択する場合) - Microsoftアカウントのパスワードを入力する画面が表示されます。
パスワードを入力し、「サインイン」ボタンをクリックします。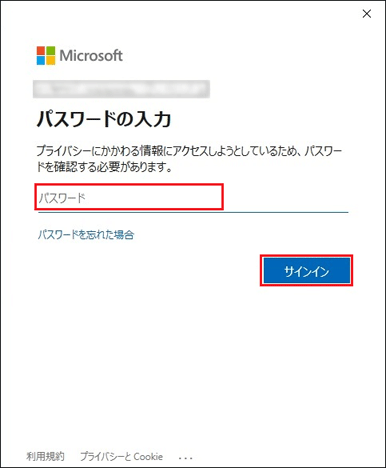
- 有料アドオンの購入確認画面が表示されます。
「次へ」ボタンをクリックします。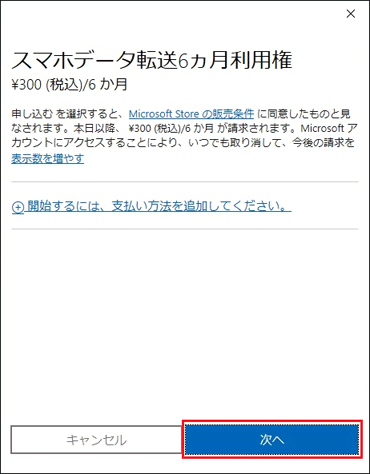
- 支払方法が未設定の場合、支払方法の選択画面が表示されます。
支払方法に対応した項目をクリックします。
ここでは、「クレジットカードまたはデビットカード」をクリックします。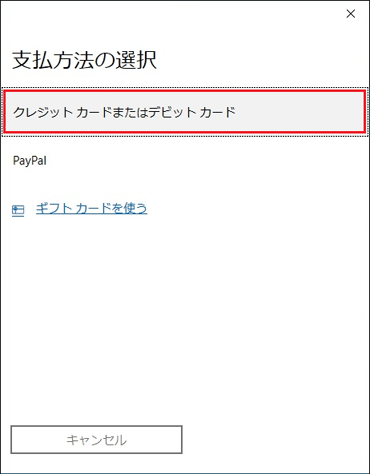 アドバイス
アドバイスMicrosoftアカウントに支払方法を指定している場合は、この画面は表示されない可能性があります。
表示されない場合は、手順7.に進んでください。 - クレジットカード情報を入力する画面が表示されます。
必要な情報を入力し、「保存」ボタンをクリックします。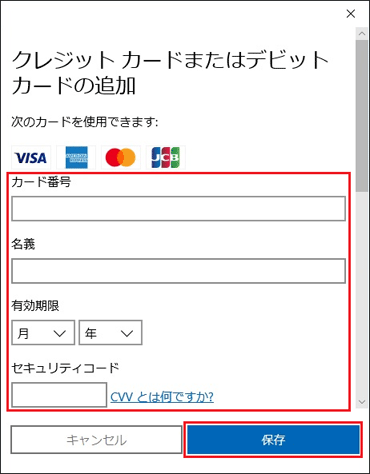
- 支払い方法が設定されると、有料アドオンの購入確認画面が表示されます。
「申し込む」ボタンをクリックします。購入処理が行われます。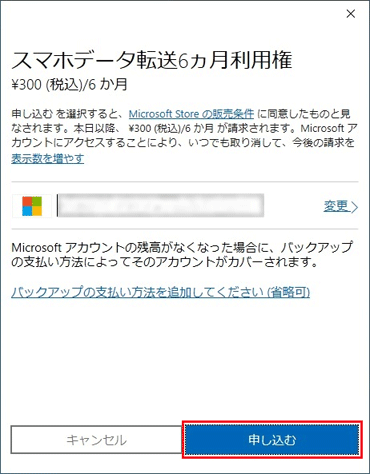
- 購入手続きがすべて完了すると、購入完了画面が表示されます。
「OK」ボタンをクリックすると、アプリの画面に進みます。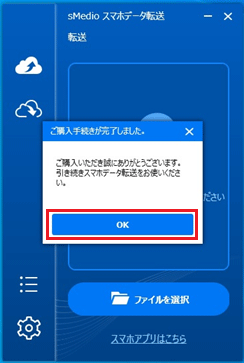
- 「設定」ボタンをクリックし、「現在のご利用状態」に「定期購入中」と表示されることを確認します。
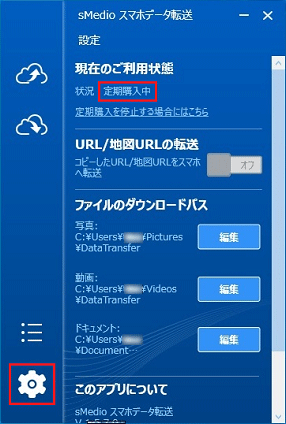
スマホデータ転送(FMV特別版)は、購入から6か月ごとに、クレジットカードへ300円(税込)を自動的に請求します。
定期的に購入したくない場合は、次のQ&Aをご覧になり、設定を変更してください。 [スマホデータ転送(FMV特別版)] 定期購入を停止する方法を教えてください。
[スマホデータ転送(FMV特別版)] 定期購入を停止する方法を教えてください。



