- 標準ユーザーでサインインしている場合、ユーザーアカウント名の変更には、管理者のパスワードが必要です。
- ユーザーアカウント名を変更しても、ユーザーフォルダー名は変わりません。
詳しくは、次のQ&Aをご覧ください。 ユーザーフォルダーの名前を変更する方法を教えてください。
ユーザーフォルダーの名前を変更する方法を教えてください。 - Microsoft アカウントでサインインしている場合に表示される名前の変更方法は、次のQ&Aをご覧ください。
 Microsoft アカウントのユーザー情報を変更する方法を教えてください。
Microsoft アカウントのユーザー情報を変更する方法を教えてください。
Q&Aナンバー【8111-3660】更新日:2023年11月11日
このページをブックマークする(ログイン中のみ利用可)
[Windows 11] ユーザーアカウント名(ローカルアカウント)を変更する方法を教えてください。
| 対象機種 | すべて |
|---|---|
| 対象OS |
|
 質問
質問
ユーザーアカウント名(ローカルアカウント)を変更する方法を教えてください。
 回答
回答
「コントロールパネル」の「ユーザーアカウント」から、ユーザーアカウント名を変更します。
手順は、次のとおりです。
アドバイス

お使いの環境によっては、表示される画面が異なります。
 「スタート」ボタン→右上の「すべてのアプリ」→「Windows ツール」の順にクリックします。
「スタート」ボタン→右上の「すべてのアプリ」→「Windows ツール」の順にクリックします。- 「Windows ツール」が表示されます。
「コントロールパネル」をダブルクリックします。
- 「ユーザーアカウント」をクリックします。
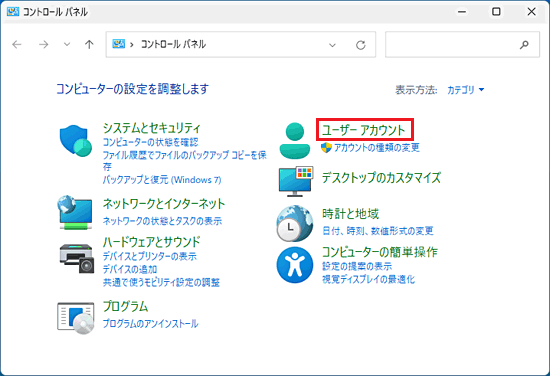 アドバイス
アドバイス表示方法が「大きいアイコン」または「小さいアイコン」の場合は、「ユーザーアカウント」アイコンをクリックし、手順5.に進みます。
- 「ユーザーアカウント」をクリックします。
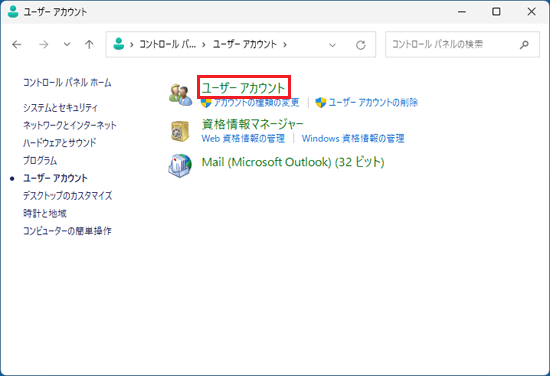
- 「ユーザーアカウント」が表示されます。
変更するユーザーアカウントでサインインしているかどうかによって、操作が異なります。- サインインしている場合
そのまま 手順7. に進みます。 - サインインしていない場合
「別のアカウントの管理」をクリックします。
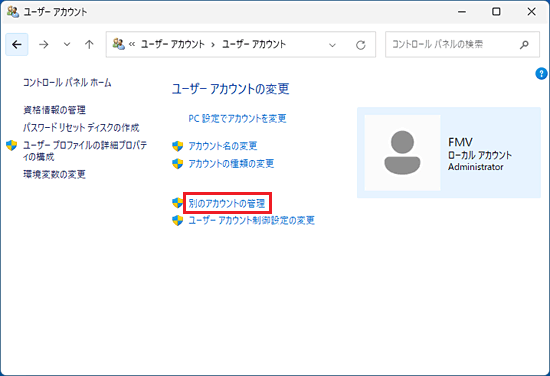
- サインインしている場合
- 変更するユーザーアカウントをクリックします。
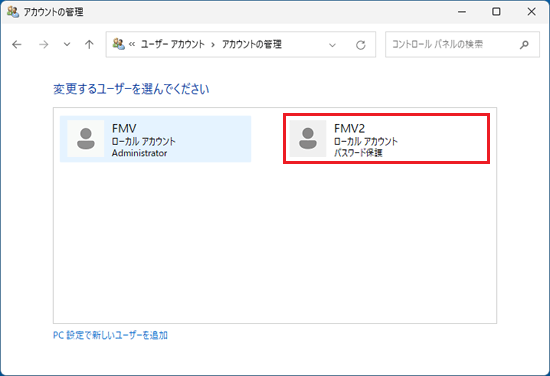
- 「アカウント名の変更」をクリックします。
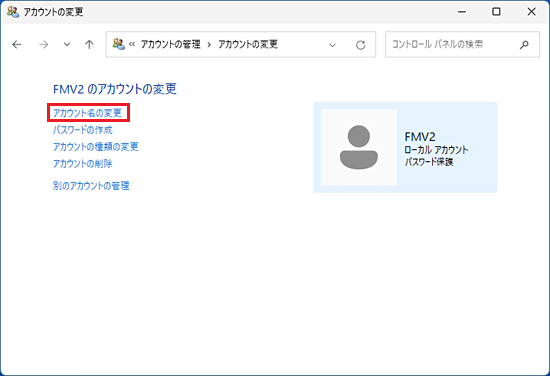 アドバイス
アドバイス「アカウント名の変更」が表示されない場合は、Microsoft アカウントの可能性があります。
Microsoft アカウントのユーザー情報を変更する方法は、次のQ&Aをご覧ください。 Microsoft アカウントのユーザー情報を変更する方法を教えてください。
Microsoft アカウントのユーザー情報を変更する方法を教えてください。 - 入力欄に、新しいアカウント名を入力します。
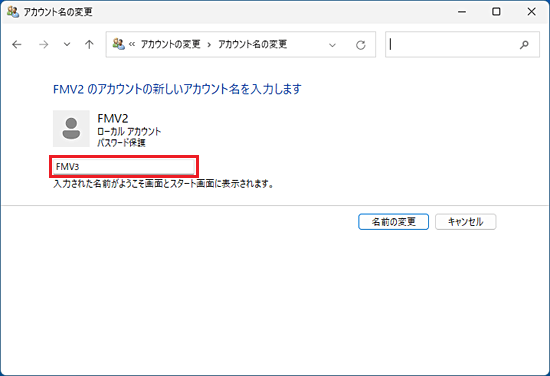 アドバイス
アドバイスアカウント名は、12文字以内の半角英数字(a〜z、A〜Z、0〜9)で入力してください。
- 「名前の変更」ボタンをクリックします。
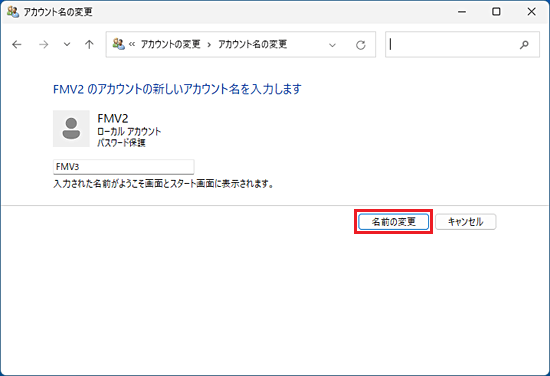
- ユーザーアカウント名が変更されたことを確認します。
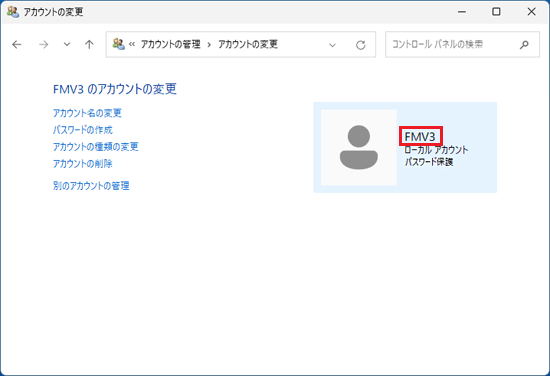
- 「×」ボタンをクリックし、「アカウントの変更」または「ユーザーアカウント」を閉じます。



