Q&Aナンバー【8206-6653】更新日:2010年4月7日
このページをブックマークする(ログイン中のみ利用可)
[ワンタッチボタン] メールボタンを押して、Outlookでメールチェックをするための設定方法を教えてください。
| 対象機種 | 2009年冬モデルFMV-DESKPOWER CE/E47N、他・・・ |
|---|---|
| 対象OS |
|
 質問
質問
ワンタッチボタンの「メール」ボタン(または「Mail」ボタンなど)を押したときに、Outlookでメールをチェックするための設定方法を教えてください。
 回答
回答
ワンタッチボタンを押して、Outlookでメールをチェックするように設定できます。
設定方法は、お使いの機種によって異なります。
次の手順で、ワンタッチボタンの「メール」ボタン(または「Mail」ボタンなど)を押したときに、Outlook 2007でメールをチェックするための設定をします。

ワンタッチボタンの設定を行う前に、Outlook 2007にメールを送受信するための設定を行う必要があります。
設定方法について詳しくは、次のQ&Aをご覧ください。
 [Outlook 2007] メールを送受信するための設定方法を教えてください。(新しいウィンドウで表示)
[Outlook 2007] メールを送受信するための設定方法を教えてください。(新しいウィンドウで表示)

お使いの環境によっては、表示される画面が異なります。
次の手順で、ワンタッチボタンの「メール」ボタン(または「E-mail」ボタンなど)を押したときに、Outlook 2002 / Outlook 2003でメールをチェックするための設定をします。

ワンタッチボタンの設定を行う前に、Outlook 2002 / Outlook 2003にメールを送受信するための設定を行う必要があります。
Outlook 2003をお使いの場合、設定方法は次のQ&Aをご覧ください。
 [Outlook 2003] メールを送受信するための設定方法を教えてください。(新しいウィンドウで表示)
[Outlook 2003] メールを送受信するための設定方法を教えてください。(新しいウィンドウで表示)

お使いの環境によっては、表示される画面が異なります。
次の手順で、ワンタッチボタンの「メール」ボタン(または「E-mail」ボタンなど)を押したときに、Outlook 2000、Outlook 2002でメールをチェックするための設定をします。

ワンタッチボタンの設定を行う前に、Outlookにメールを送受信するための設定を行ってください。

お使いの環境によっては、表示される画面が異なります。
次の手順で、ワンタッチボタンの「メール」ボタン(または「E-mail」ボタンなど)を押したときに、Outlook 2000でメールをチェックするための設定をします。

ワンタッチボタンの設定を行う前に、Outlook 2000にメールを送受信するための設定を行ってください。

お使いの環境によっては、表示される画面が異なります。
次の手順で、ワンタッチボタンの「メール」ボタン(または「E-mail」ボタンなど)を押したときに、Outlook 2000でメールをチェックするための設定をします。


お使いの環境によっては、表示される画面が異なります。
設定方法は、お使いの機種によって異なります。
次の場合に応じた案内をご覧ください。
2007年春モデル〜2009年冬モデルの場合
次の手順で、ワンタッチボタンの「メール」ボタン(または「Mail」ボタンなど)を押したときに、Outlook 2007でメールをチェックするための設定をします。

ワンタッチボタンの設定を行う前に、Outlook 2007にメールを送受信するための設定を行う必要があります。
設定方法について詳しくは、次のQ&Aをご覧ください。
 [Outlook 2007] メールを送受信するための設定方法を教えてください。(新しいウィンドウで表示)
[Outlook 2007] メールを送受信するための設定方法を教えてください。(新しいウィンドウで表示)
お使いの環境によっては、表示される画面が異なります。
- 「スタート」ボタン→「すべてのプログラム」→「ワンタッチボタン」→「1.ワンタッチボタンの設定」の順にクリックします。
- 「ワンタッチボタンの設定」が表示されます。
次のいずれか表示されているタブをクリックします。- 「Application 1」タブ
- 「メール」タブ
- 「mail」タブ
- 「E-mail」タブ
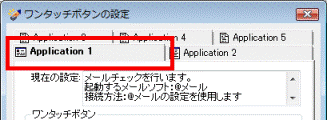
(「Application 1」タブをクリックした例) - 「Application 1」タブ
- 「このワンタッチボタンを有効にする」をクリックし、チェックを付けます。
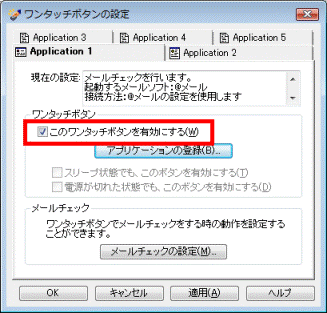
- 「アプリケーションの登録」ボタンをクリックします。
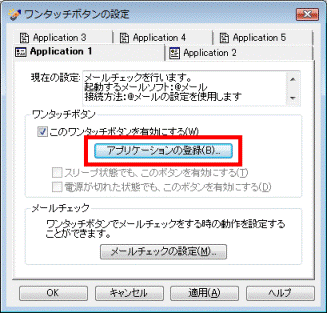
- 「ワンタッチボタン機能の選択」と表示されます。
「メールをチェックする」をクリックします。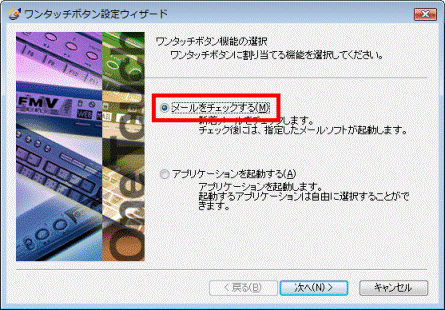
- 「次へ」ボタンをクリックします。
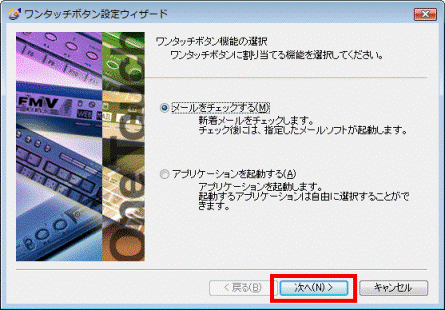
- 「起動するメールソフトの選択」と表示されます。
「その他のメールソフト」をクリックします。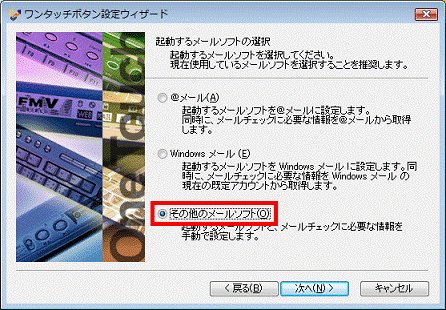
- 「次へ」ボタンをクリックします。
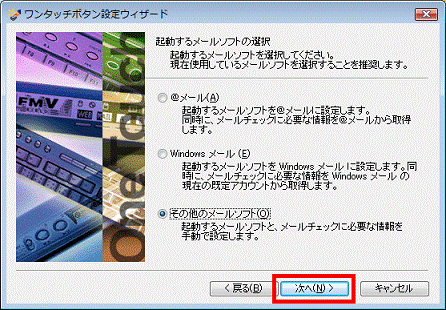
- 「現在使用しているメールソフトを選択してください。」と表示されます。
「スタートメニューから選択する」をクリックします。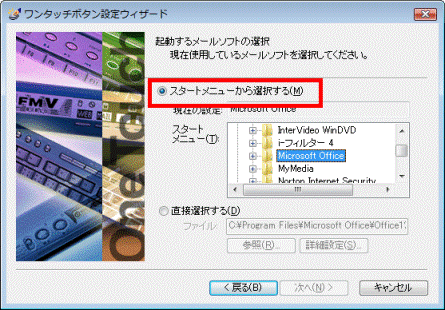
- 「スタートメニュー」の一覧から、「Microsoft Office」の「+」をクリックします。
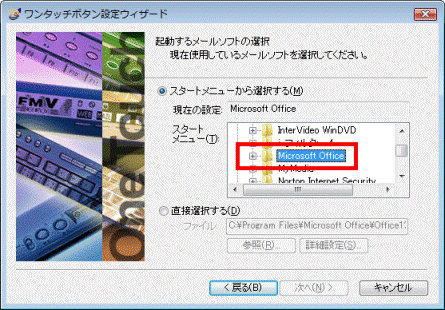
- 「Microsoft Office Outlook 2007」をクリックします。
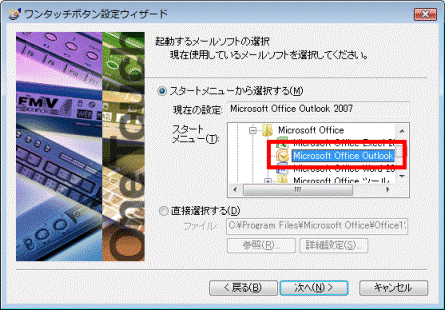
- 「次へ」ボタンをクリックします。
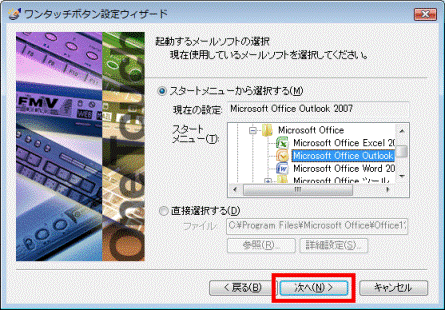
- 「メールサーバーへの接続方法の設定」と表示されます。
「LAN接続」、または「ダイヤルアップ接続」のいずれかを、お使いの環境にあわせてクリックします。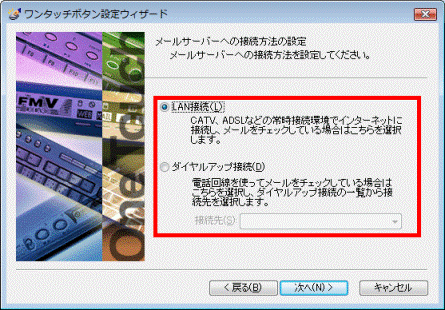

「ダイヤルアップ接続」をクリックした場合は「接続先」欄も選択します。 - 「次へ」ボタンをクリックします。
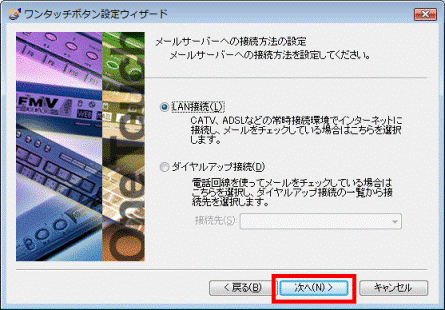
- 「メールサーバーの設定」と表示されます。
「POP3サーバー名」欄に、Outlook 2007で設定されている受信メールサーバー名を入力します。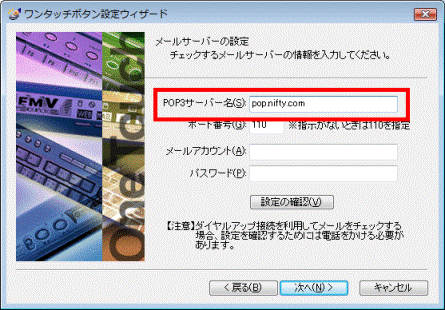
- 「メールアカウント」欄に、Outlook 2007で設定されているアカウント名を入力します。
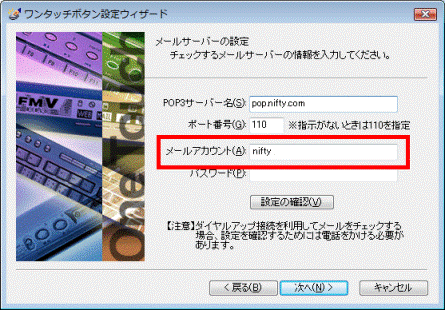
- 「パスワード」欄に、Outlook 2007で設定されているパスワードを入力します。
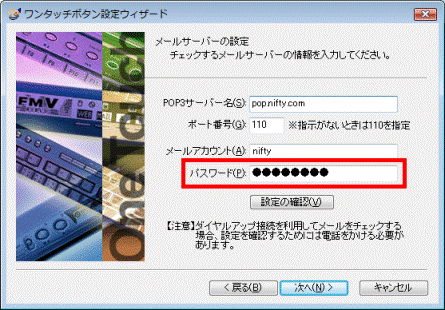
- インターネットに接続していることを確認します。
- 「設定の確認」ボタンをクリックします。
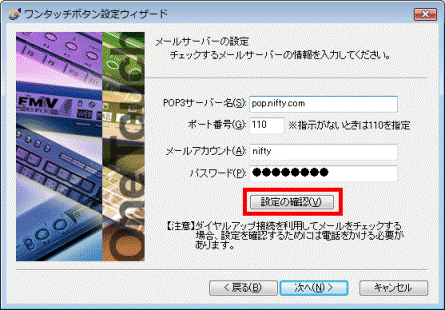
- 「現在接続確認を行っています。」と表示されます。
「正常に接続できました。」と表示されるまで、しばらく待ちます。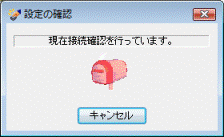

エラーが発生する場合は、「メールサーバーの設定」の内容をもう一度確認し、正しく接続できるかどうかを確認します。 - 「正常に接続できました。」と表示されます。
「閉じる」ボタンをクリックします。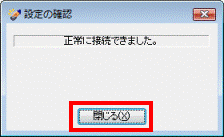
- 「メールサーバーの設定」に戻ります。
「次へ」ボタンをクリックします。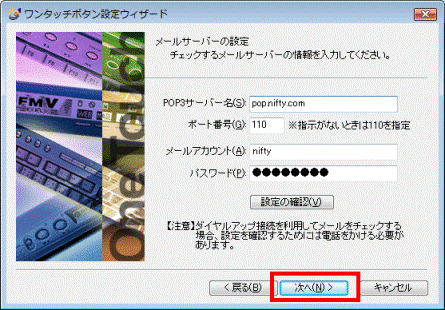
- 「ワンタッチボタン設定ウィザードの完了」と表示されます。
「完了」ボタンをクリックします。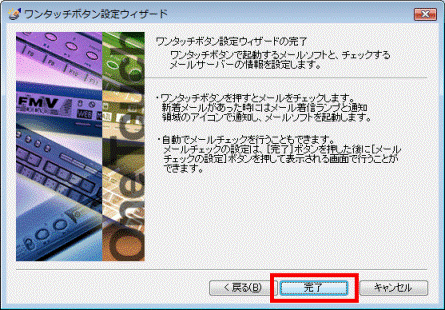
- 「ワンタッチボタンの設定」に戻ります。
「OK」ボタンをクリックし、「ワンタッチボタンの設定」を閉じます。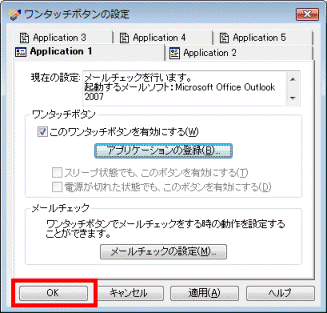
2001年冬モデル〜2006年秋冬モデルの場合
次の手順で、ワンタッチボタンの「メール」ボタン(または「E-mail」ボタンなど)を押したときに、Outlook 2002 / Outlook 2003でメールをチェックするための設定をします。

ワンタッチボタンの設定を行う前に、Outlook 2002 / Outlook 2003にメールを送受信するための設定を行う必要があります。
Outlook 2003をお使いの場合、設定方法は次のQ&Aをご覧ください。
 [Outlook 2003] メールを送受信するための設定方法を教えてください。(新しいウィンドウで表示)
[Outlook 2003] メールを送受信するための設定方法を教えてください。(新しいウィンドウで表示)
お使いの環境によっては、表示される画面が異なります。
- 「スタート」ボタン→「すべてのプログラム」→「ワンタッチボタン」→「1.ワンタッチボタンの設定」の順にクリックします。
- 「ワンタッチボタンの設定」が表示されます。
次のいずれか表示されているタブをクリックします。- 「メール」タブ
- 「Application 1」タブ
- 「E-mail」タブ
- 「B」タブ
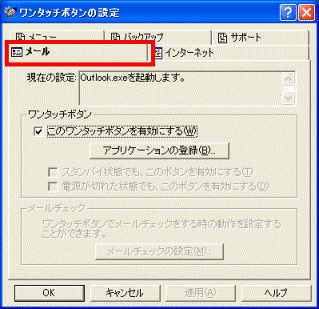
(「メール」タブをクリックした例) - 「メール」タブ
- 「このワンタッチボタンを有効にする」をクリックし、チェックを付けます。
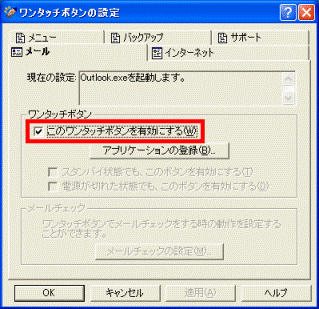
- 「アプリケーションの登録」ボタンをクリックします。
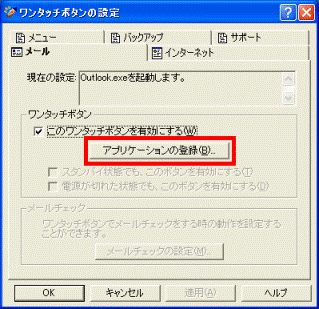
- 「ワンタッチボタン機能の選択」と表示されます。
「メールをチェックする」をクリックします。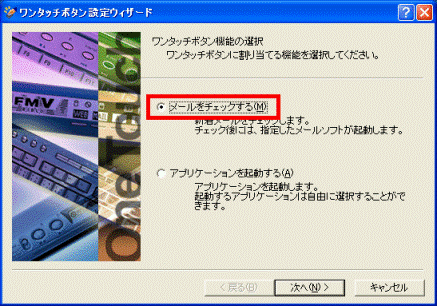
- 「次へ」ボタンをクリックします。
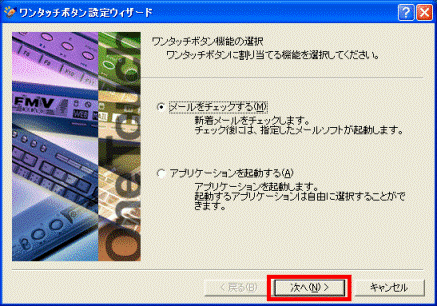
- 「起動するメールソフトの選択」と表示されます。
「その他のメールソフト」をクリックします。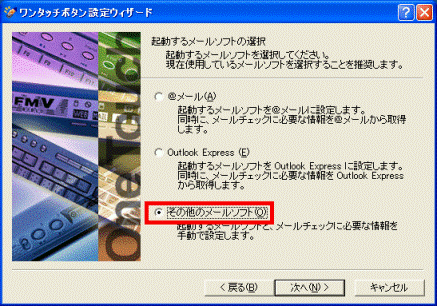
- 「次へ」ボタンをクリックします。
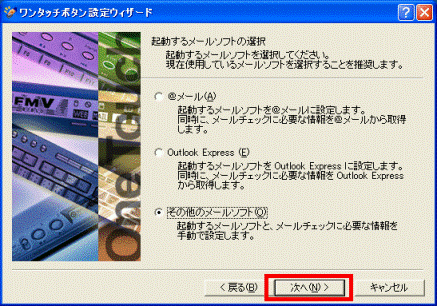
- 「現在使用しているメールソフトを選択してください。」と表示されます。
「直接選択する」をクリックします。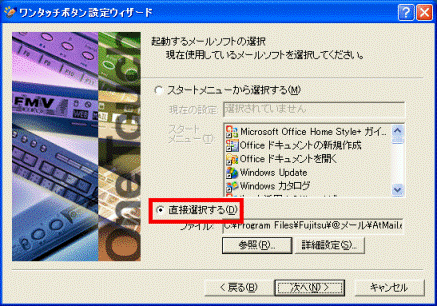
- 「参照」ボタンをクリックします。
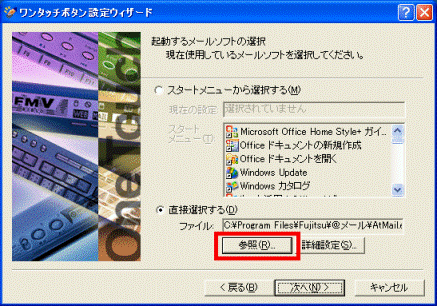
- 「ファイルを開く」が表示されます。
「ファイルの場所」の「▼」ボタンをクリックし、表示される一覧から「ローカルディスク (C:)」をクリックします。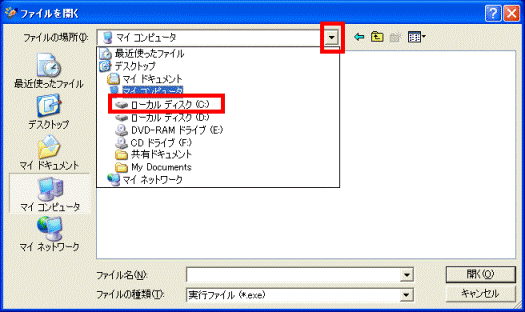
- 「Program Files」フォルダをクリックします。
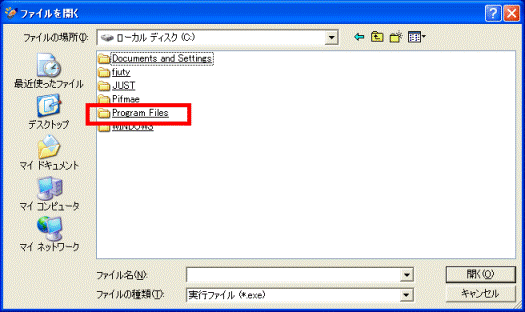
- 「Microsoft Office」フォルダをクリックします。
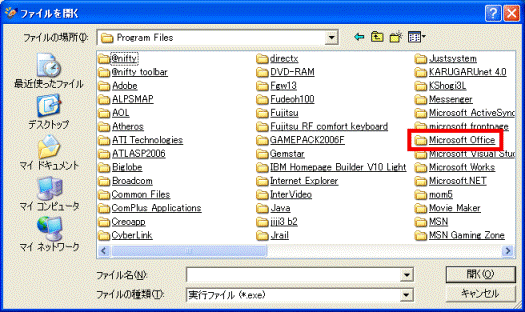
- お使いのOutlookのバージョンにあわせて、次のフォルダをクリックします。
- Outlook 2003の場合:「OFFICE11」フォルダ
- Outlook 2002の場合:「OFFICE10」フォルダ
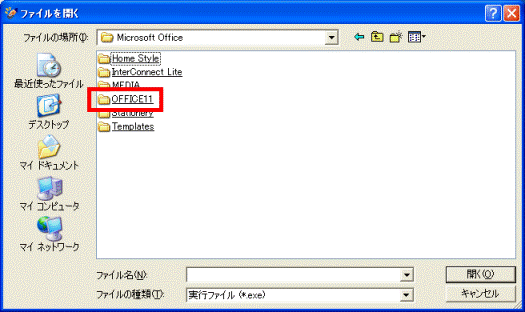
(Microsoft Office Outlook 2003の例) - Outlook 2003の場合:「OFFICE11」フォルダ
- 「OUTLOOK」(または「OUTLOOK.EXE」)アイコンをクリックします。
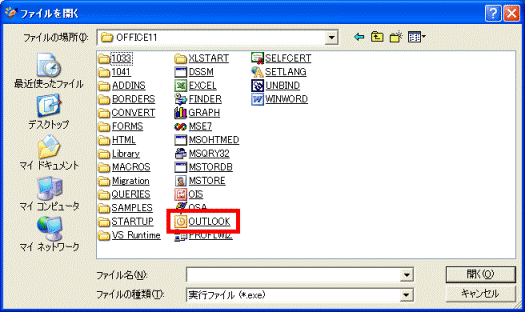
- 「現在使用しているメールソフトを選択してください。」に戻ります。
「次へ」ボタンをクリックします。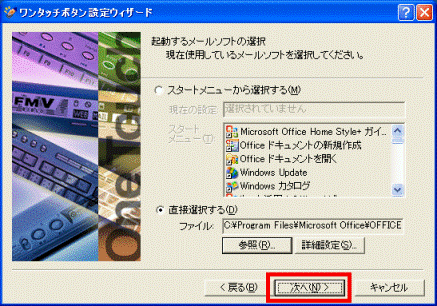
- 「メールサーバーへの接続方法の設定」と表示されます。
「LAN接続」、または「ダイヤルアップ接続」のいずれかを、お使いの環境にあわせてクリックします。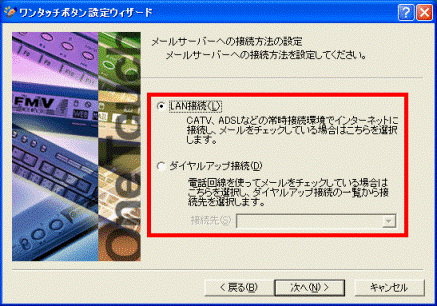

「ダイヤルアップ接続」をクリックした場合は、「接続先」も選択します。 - 「次へ」ボタンをクリックします。
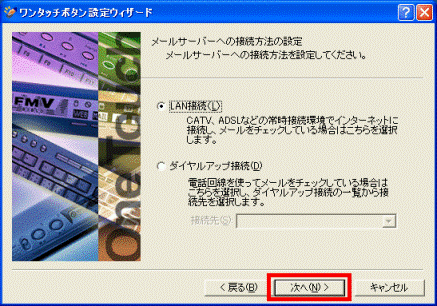
- 「メールサーバーの設定」と表示されます。
「POP3サーバー名」欄に、Outlookで設定されている受信メールサーバー名を入力します。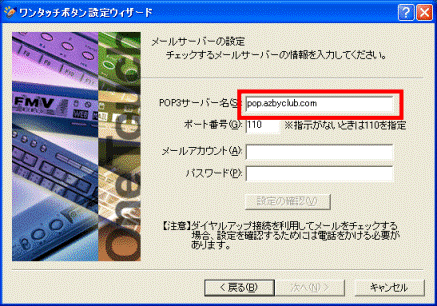
- 「メールアカウント」欄に、Outlookで設定されているアカウント名を入力します。
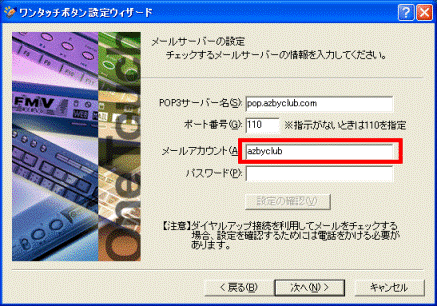
- 「パスワード」に欄、Outlookで設定されているパスワードを入力します。
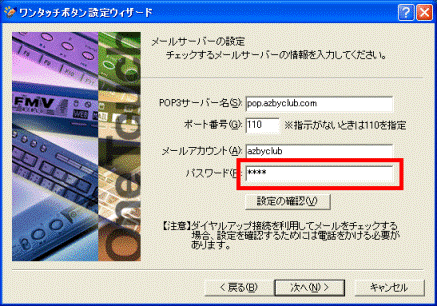
- インターネットに接続していることを確認します。
- 「設定の確認」ボタンをクリックし、設定した内容でメールサーバーに接続できるかどうかを確認します。
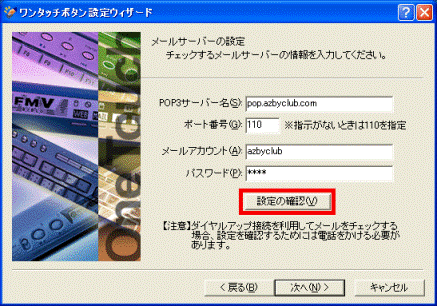

エラーが発生する場合は、入力した内容をもう一度確認し、正しく接続できるかどうかを確認します。 - 接続ができることを確認したら、「次へ」ボタンをクリックします。
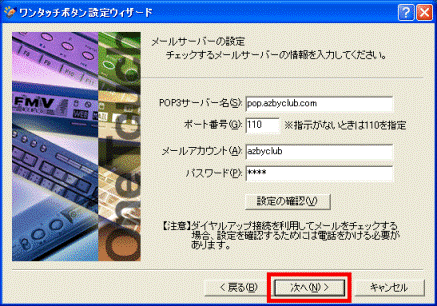
- 「ワンタッチボタン設定ウィザードの完了」と表示されます。
「完了」ボタンをクリックします。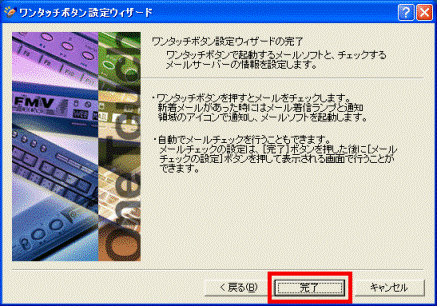
- 「ワンタッチボタンの設定」に戻ります。
「OK」ボタンをクリックし、「ワンタッチボタンの設定」を閉じます。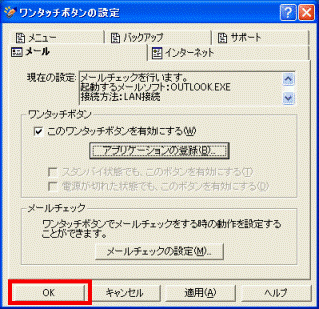
2000年冬モデル〜2001年夏モデルの場合
次の手順で、ワンタッチボタンの「メール」ボタン(または「E-mail」ボタンなど)を押したときに、Outlook 2000、Outlook 2002でメールをチェックするための設定をします。

ワンタッチボタンの設定を行う前に、Outlookにメールを送受信するための設定を行ってください。

お使いの環境によっては、表示される画面が異なります。
- 「スタート」ボタン→「設定」→「コントロールパネル」の順にクリックします。
- 「コントロールパネル」が表示されます。
「ワンタッチボタン」アイコンをクリックします。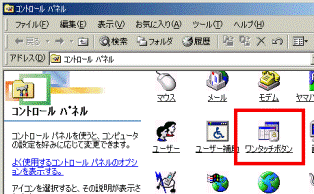

「ワンタッチボタン」アイコンが表示されていない場合は、左側の「すべてのコントロール パネルのオプションを表示する。」をクリックして表示させます。 - 「ワンタッチボタンのプロパティ」が表示されます。
「E-mail」タブ、または「Application 1」タブをクリックします。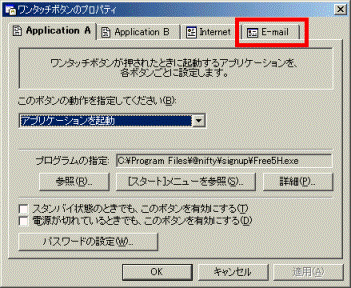
(「E-mail」タブをクリックした例) - 「このボタンの動作を指定してください」の「▼」ボタンをクリックし、表示される一覧から「その他のメールソフトを起動」をクリックします。
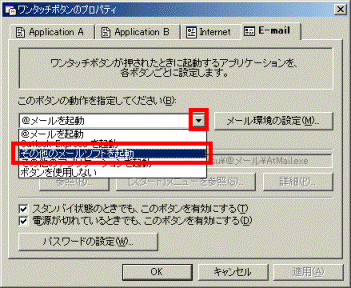
- 「参照」ボタンをクリックします。
- 「ファイルを開く」が表示されます。
「ファイルの場所」の「▼」ボタンをクリックし、表示される一覧から「ローカルディスク (C:)」をクリックします。 - 「Program Files」フォルダをクリックします。
- 「Microsoft Office」フォルダをクリックします。
- お使いのOutlookのバージョンにあわせて、次のフォルダをクリックします。
- Outlook 2002の場合:「OFFICE10」フォルダ
- Outlook 2000の場合:「Office」フォルダ
- Outlook 2002の場合:「OFFICE10」フォルダ
- 「OUTLOOK」(または「OUTLOOK.EXE」)アイコンをクリックします。
- 「ワンタッチボタンのプロパティ」に戻ります。
「メール環境の設定」ボタンをクリックします。 - 「メール環境の設定」が表示されます。
「接続設定」タブをクリックします。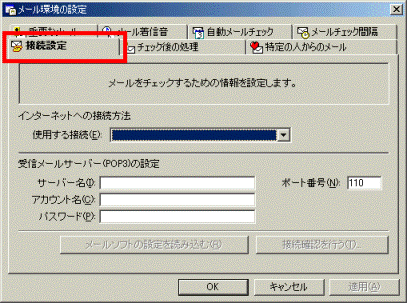
- 「インターネットへの接続方法」の「▼」ボタンをクリックし、表示される一覧から、お使いの接続環境をクリックします。
- 「受信メールサーバー(POP3)の設定」の「サーバー名」欄に、Outlookで設定されている受信メールサーバー名を入力します。
- 「受信メールサーバー(POP3)の設定」の「アカウント名」欄に、Outlookで設定されているアカウント名を入力します。
- 「受信メールサーバー(POP3)の設定」の「パスワード」欄に、Outlookで設定されているパスワードを入力します。
- インターネットに接続していることを確認します。
- 「接続確認を行う」ボタンをクリックし、設定した内容でメールサーバーに接続できるかどうかを確認します。

エラーが発生する場合は、入力した内容をもう一度確認し、正しく接続できるかどうかを確認します。 - 接続できることを確認したら、「OK」ボタンをクリックします。
- 「ワンタッチボタンのプロパティ」に戻ります。
「OK」ボタンをクリックし、「ワンタッチボタンのプロパティ」を閉じます。
2000年夏モデルの場合
次の手順で、ワンタッチボタンの「メール」ボタン(または「E-mail」ボタンなど)を押したときに、Outlook 2000でメールをチェックするための設定をします。

ワンタッチボタンの設定を行う前に、Outlook 2000にメールを送受信するための設定を行ってください。

お使いの環境によっては、表示される画面が異なります。
- 通知領域に表示されている、指が描かれた「ワンタッチボタン設定」アイコンを右クリックし、表示されるメニューから「ワンタッチボタンの設定」をクリックします。
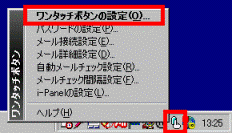

- 「ワンタッチボタン設定」アイコンが表示されていない場合は、「スタート」ボタン→「プログラム」→「ワンタッチボタン」→「1.ワンタッチボタンの開始」の順にクリックして表示させます。
- 「プログラム」内にも「ワンタッチボタン」が表示されていない場合は、「1999年夏モデル〜2000年春モデルの場合」をご覧ください。
- 「ワンタッチボタン設定」アイコンが表示されていない場合は、「スタート」ボタン→「プログラム」→「ワンタッチボタン」→「1.ワンタッチボタンの開始」の順にクリックして表示させます。
- 「ワンタッチボタンの設定」が表示されます。
「E-mail」タブをクリックします。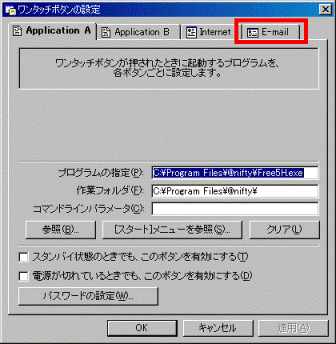
- 「ボタンが押されたら、メールソフトを起動する」をクリックします。
- 「メール接続設定」ボタンをクリックします。
- 「メール接続設定」が表示されます。
「使用するメールソフト」の「▼」ボタンをクリックし、表示される一覧から「その他」をクリックします。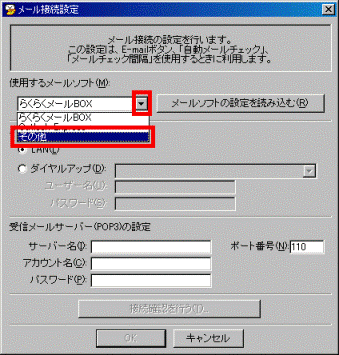
- 「メールソフトの指定」ボタンをクリックします。
- 「メールソフトの指定」が表示されます。
「参照」ボタンをクリックします。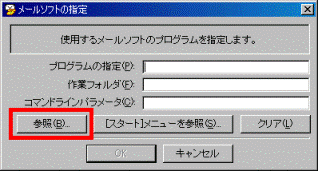
- 「ファイルの場所」の「▼」ボタンをクリックし、表示される一覧から「C:」をクリックします。
- 「Program Files」フォルダをクリックします。
- 「Microsoft Office」フォルダをクリックします。
- 「Office」フォルダをクリックします。
- 「Outlook」(または「Outlook.exe」)アイコンをクリックします。
- 「OK」ボタンをクリックします。
- 「ワンタッチボタンの設定」に戻ります。
「インターネットへの接続方法」の「LAN」、または「ダイヤルアップ」のいずれかを、お使いの環境にあわせてクリックします。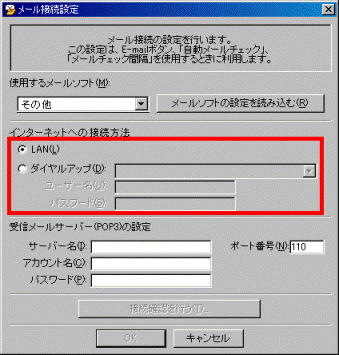

「ダイヤルアップ」をクリックした場合は、「ユーザー名」欄と「パスワード」欄も入力します。 - 「受信メールサーバー(POP3)の設定」の「サーバー名」欄に、Outlookで設定されている受信メールサーバー名を入力します。
- 「受信メールサーバー(POP3)の設定」の「アカウント名」欄に、Outlookで設定されているアカウント名を入力します。
- 「受信メールサーバー(POP3)の設定」の「パスワード」欄に、Outlookで設定されているパスワードを入力します。
- インターネットに接続していることを確認します。
- 「接続確認を行う」ボタンをクリックし、設定した内容でメールサーバーに接続できるかどうかを確認します。

エラーが発生する場合は、入力した内容をもう一度確認し、正しく接続できるかどうかを確認します。 - 接続できることを確認したら、「OK」ボタンをクリックします。
- 「ワンタッチボタンの設定」に戻ります。
「OK」ボタンをクリックします。
1999年夏モデル〜2000年春モデルの場合
次の手順で、ワンタッチボタンの「メール」ボタン(または「E-mail」ボタンなど)を押したときに、Outlook 2000でメールをチェックするための設定をします。

- ワンタッチボタンの設定を行う前に、Outlook 2000にメールを送受信するための設定を行ってください。
- 「その他」からメールソフトを選択した場合、「かんたんボタンの設定」の設定ではワンタッチボタンを押したときにメールの送受信を行うようにはできません。
ワンタッチボタンを押してメールを送受信したい場合は、Outlook 2000が起動したときにメールを送受信するように、Outlook 2000に設定してください。

お使いの環境によっては、表示される画面が異なります。
- 「スタート」ボタン→「プログラム」→「FM便利ツール」→「1.便利ツール」→「2.かんたんボタン」の順にクリックします。
- 「かんたんボタンの設定」が表示されます。
「E-mail」タブをクリックします。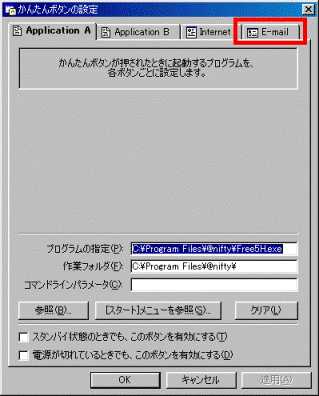
- 「ボタンが押されたら、メールソフトを起動する」をクリックします。
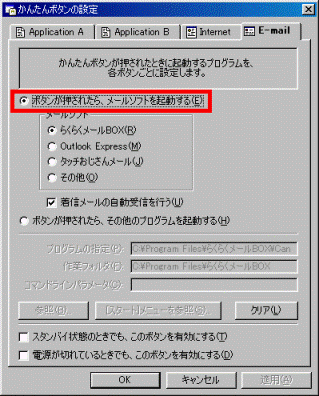
- 「メールソフト」欄の、「その他」をクリックします。
- 「参照」ボタンをクリックします。
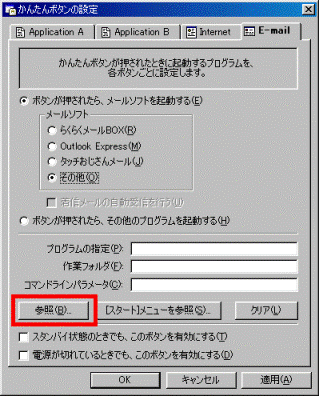
- 「ファイルの場所」の「▼」ボタンをクリックし、表示される一覧から「C:」をクリックします。
- 「Program Files」フォルダをクリックします。
- 「Microsoft Office」フォルダをクリックします。
- 「Office」フォルダをクリックします。
- 「Outlook」(または「Outlook.exe」)アイコンをクリックします。
- 「OK」ボタンをクリックします。
- 「かんたんボタンの設定」に戻ります。
「OK」ボタンをクリックします。



