Q&Aナンバー【8207-1110】更新日:2016年9月21日
このページをブックマークする(ログイン中のみ利用可)
[Internet Explorer] ホームページのショートカットアイコンをデスクトップに作成する方法を教えてください。
| 対象機種 | すべて |
|---|---|
| 対象OS |
|
 質問
質問
ホームページのショートカットアイコンを、デスクトップに作成する方法を教えてください。
 回答
回答
次の手順で、ホームページのショートカットアイコンをデスクトップに作成します。

Windows 10では、初期状態でMicrosoft Edgeが既定のブラウザーに設定されているため、本事例の手順で作成したショートカットアイコンをクリックすると、通常はMicrosoft Edgeで表示されます。
Internet Explorerで表示したい場合は、次のQ&Aをご覧になり、既定のブラウザーを変更してください。
 [Internet Explorer 11] 既定のブラウザーに変更する方法を教えてください。
[Internet Explorer 11] 既定のブラウザーに変更する方法を教えてください。
次の操作手順は、Internet Explorer 11の画面を使用しています。
Internet Explorer のバージョンに関わらず、操作手順は同じです。

お使いの環境によっては、表示される画面が異なります。
- お使いのOSによって、手順が異なります。
- Windows 10
「スタート」ボタン→「Windows アクセサリ」→「Internet Explorer」の順にクリックします。 - Windows 8.1 / Windows 7
タスクバーの「Internet Explorer」アイコンをクリックします。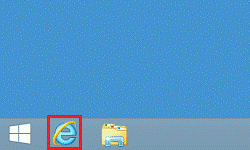

Windows 8.1をお使いで、スタート画面が表示されている場合は、「デスクトップ」タイルをクリックしてから、手順1.を操作します。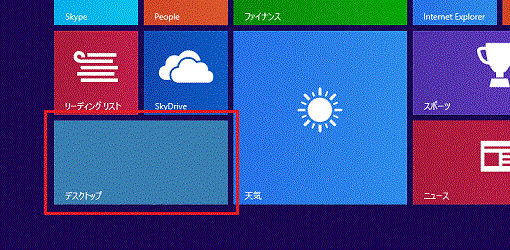
- Windows Vista
「スタート」ボタン→「インターネット」の順にクリックします。
- Windows 10
- Internet Explorerが起動します。
目的のホームページを表示します。 - ホームページの何もないところを右クリックし、表示されるメニューから「ショートカットの作成」をクリックします。
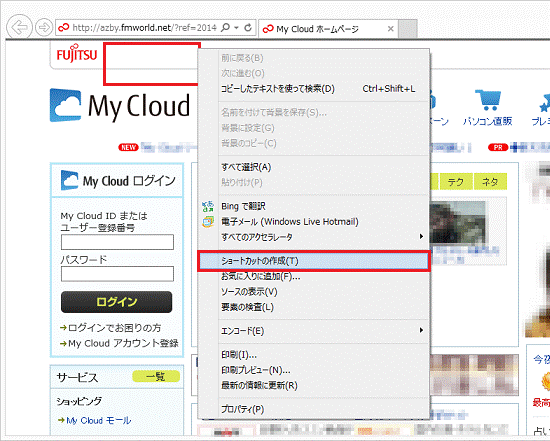

- 「https://」からはじまるアドレスは、セキュリティで保護されたページです。
そのため、ショートカットアイコンを使ってそのページを開くと、正しく表示されない場合があります。 - メニューに「ショートカットの作成」が表示されない場合は、右クリックする場所を変えてから、もう一度手順3.を操作してください。
- 「https://」からはじまるアドレスは、セキュリティで保護されたページです。
- ショートカットがデスクトップに作成されることを確認するメッセージが表示されます。
「はい」、または「OK」ボタンをクリックします。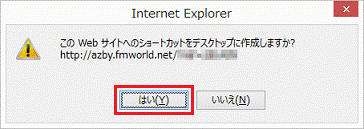
(メッセージの一例)
メッセージが表示されない場合は、次の手順に進みます。 - デスクトップにホームページのショートカットアイコンが作成されます。
ショートカットアイコンをクリック、またはダブルクリックし、目的のホームページが表示されるかどうかを確認します。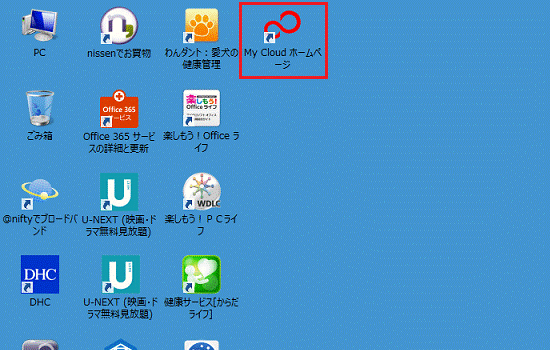

Internet Explorerが起動したときのウィンドウサイズを最大化にしても、ショートカットアイコンからの起動では最大化で表示できません。
ウィンドウサイズを調整することで、最大化と同等のウィンドウサイズで表示できます。
ウィンドウサイズを調整する方法は、次のQ&Aをご覧ください。
 [Internet Explorer] 起動したときのウィンドウサイズを調整する方法を教えてください。
[Internet Explorer] 起動したときのウィンドウサイズを調整する方法を教えてください。


