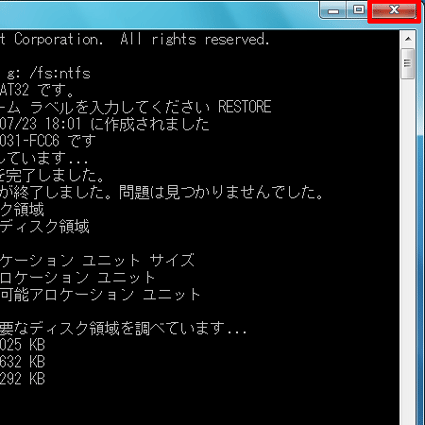Q&Aナンバー【8208-2350】更新日:2017年1月31日
このページをブックマークする(ログイン中のみ利用可)
[Windows 7] FATでフォーマットされたハードディスクをNTFSに変換する方法を教えてください。
| 対象機種 | すべて |
|---|---|
| 対象OS |
|
 質問
質問
Windows 7を使用しています。
FATでフォーマットされたハードディスクをNTFSに変換する方法を教えてください。
FATでフォーマットされたハードディスクをNTFSに変換する方法を教えてください。
 回答
回答
FATは、Windows 95 / Windows 98 / Windows Meなどで使われていたファイルシステムです。
Windows 7ではNTFSが推奨されていますが、外付けハードディスクなどでは、初期状態のファイルシステムがFATになっていることがあります。
ファイルシステムをFATからNTFSに変換する方法は、次のとおりです。


Windows 7ではNTFSが推奨されていますが、外付けハードディスクなどでは、初期状態のファイルシステムがFATになっていることがあります。
ファイルシステムをFATからNTFSに変換する方法は、次のとおりです。

- 変換中にファイルが破損、または失われる可能性があります。
操作を開始する前に、必要なデータはバックアップしてください。 - ファイルシステムを変換するハードディスク以外の、外付けハードディスクやUSBメモリなどの周辺機器は取り外してください。
取り付けたまま操作すると、目的とは異なるディスクをフォーマットし、データを消去する可能性があります。

- 「スタート」ボタン→「コンピューター」の順にクリックします。
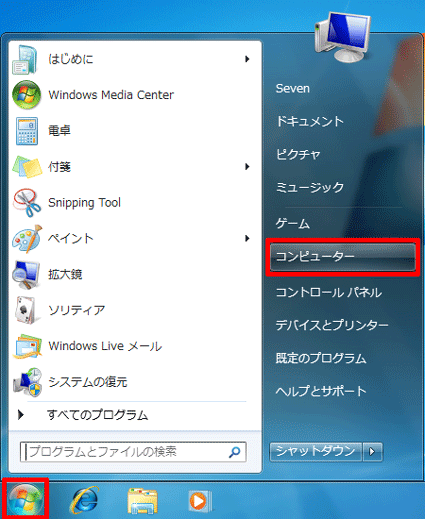
- ファイルシステムを変換したいハードディスクのボリュームラベルを確認します。
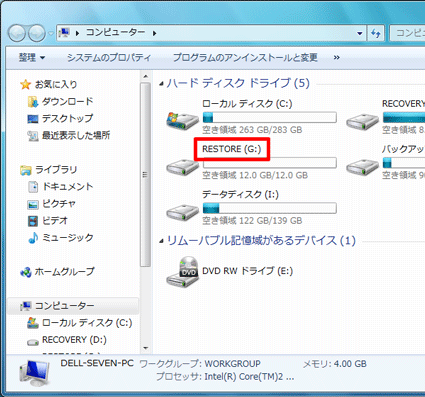
(ボリュームラベルが「RESTORE」の例)
この後の手順で、ボリュームラベルの入力を求められる場合があります。
あらかじめ、確認したボリュームラベルをメモしておくことをおすすめします。 - 「×」ボタンをクリックして、「コンピューター」を閉じます。
- 「スタート」ボタンをクリックし、スタートメニューの検索ボックスに、次のとおり入力します。
コマンド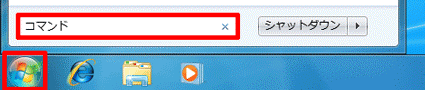
- 検索結果に表示される、「コマンドプロンプト」を右クリックし、表示される一覧の中から「管理者として実行」をクリックします。
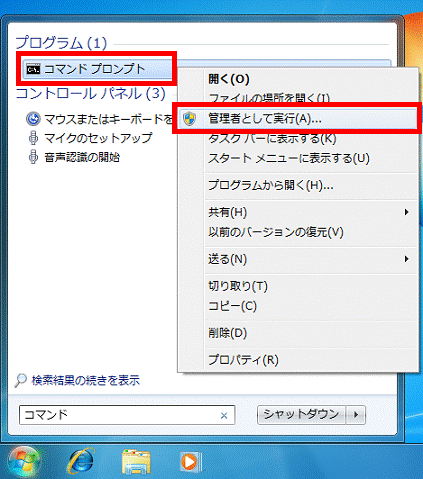
- 「ユーザーアカウント制御」が表示されたら、「はい」ボタンをクリックします。
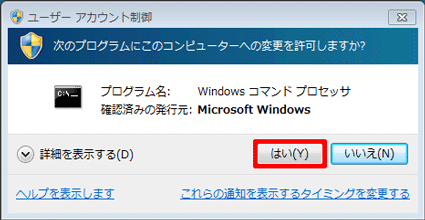
- 「convert (ドライブ名): /fs:ntfs」と入力して、【Enter】キーを押します。
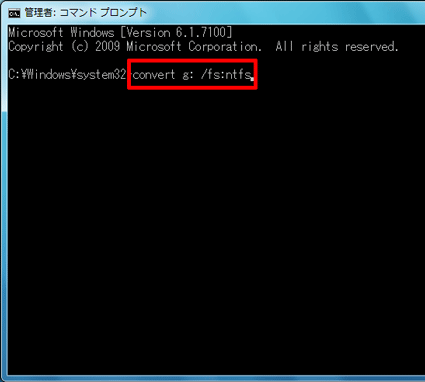
(ドライブ名が「G」の例)
- 例として、Dドライブのファイルシステムを変換する場合は、「convert D: /fs:ntfs」と入力して、【Enter】キーを押します。
- 「convert」と「(ドライブ名)」の間と、「:」と「/」の間には半角スペースを入力します。
- 例として、Dドライブのファイルシステムを変換する場合は、「convert D: /fs:ntfs」と入力して、【Enter】キーを押します。
- ファイルシステムの種類がチェックされます。
ボリュームラベルの入力を求められたら、手順2.で確認したボリュームラベルを入力し、【Enter】キーを押します。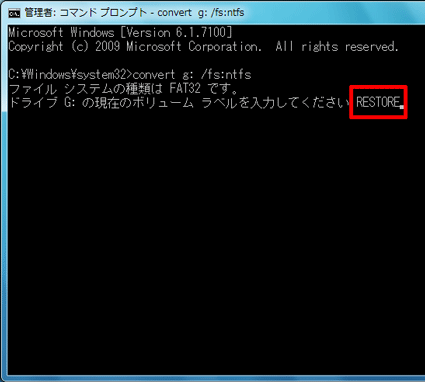
(ボリュームラベルが「RESTORE」の例) - ファイルシステムの変換が行われます。
「変換は完了しました」と表示されたら、「×」ボタンをクリックし、画面を閉じます。