Q&Aナンバー【8208-7528】更新日:2012年11月22日
このページをブックマークする(ログイン中のみ利用可)
[TriDef 3D Media Player] 2Dの写真を3Dで見る方法を教えてください。
| 対象機種 | すべて |
|---|---|
| 対象OS |
|
 質問
質問
2Dの写真(静止画)を、3Dで見る方法を教えてください。
 回答
回答
2010年夏モデル〜2012年夏モデルで、TriDef 3D Media Playerが付属している機種向けのQ&Aです。
TriDef 3D Media Playerは、3D対応の機種に付属しています。
3D対応の機種は、次のQ&Aで確認できます。
 3D機能について教えてください。(新しいウィンドウで表示)
3D機能について教えてください。(新しいウィンドウで表示)
TriDef 3D Media Playerは、3D対応の機種に付属しています。
3D対応の機種は、次のQ&Aで確認できます。
 3D機能について教えてください。(新しいウィンドウで表示)
3D機能について教えてください。(新しいウィンドウで表示)TriDef 3D Media Player を使用すると、写真(静止画)を3Dで見ることができます。
TriDef 3D Media Player は、次のファイルを3Dで見ることができます。
ただし、すべてのファイルが3Dで見えることを保証するものではありません。
- 静止画:BMP、JPG、PNG
表示できるサイズは、4096 x 4096以下です。
お使いの機種に応じた項目を確認してください。
3Dメガネが添付されている機種
次の手順で、ファイルを3Dで見ます。
- デスクトップの「コンピューター」をクリックし、3Dで見たいファイルが保存されている場所を開きます。
- 3Dで見たいファイルを右クリックし、表示されるメニューから、「TriDef 3D Media Player で再生」をクリックします。
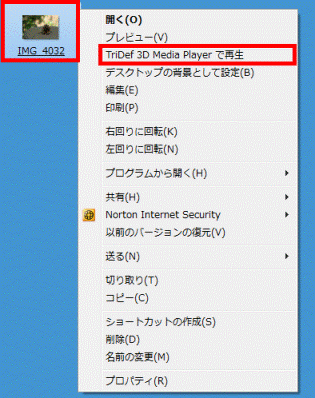

メニューに「TriDef 3D Media Player で再生」が表示されないファイルは、TriDef 3D Media Player で見られません。 - TriDef 3D Media Player が起動し、ファイルが表示されます。
マウスポインターをTriDef 3D Media Player の下側に移動し、コントロールバーを表示します。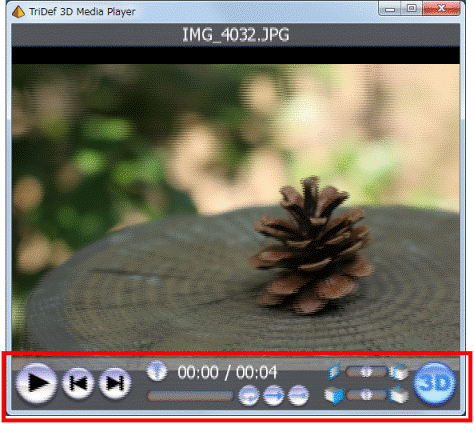
コントロールバーでは、次の操作ができます。
再生します
同じフォルダーにTriDef 3D Media Playerで表示できるファイルがある場合は、スライドショーのようにファイルが切り替わっていきます
再生を一時停止します 
前のファイルに戻ります 
次のファイルに進みます 
コントロールバーの表示を固定 / 解除します 
再生終了時に、同じファイルを繰り返し再生します 
再生終了時に、次のファイルを再生します 
再生終了時に、一時停止します 
2Dの場合は3Dに、3Dの場合は2Dに表示を切り換えます 
3Dシーンの深さを設定します
※3Dモードのみ表示
3D方向の表示位置を設定します
※3Dモードのみ表示
- マウスポインターをコントロールバーから別の場所に移動すると、コントロールバーは非表示になります。
- TriDef 3D Media Player が全画面表示の場合、マウスポインターを上側に移動すると、「閉じる」ボタンやファイル名が表示されます。
- マウスポインターをコントロールバーから別の場所に移動すると、コントロールバーは非表示になります。
- 3Dメガネをかけ、ファイルを見ます。
3Dコンバージョンパネルが添付されている機種
ファイルを3Dで見る方法は、次のとおりです。
次の項目を順番に確認してください。
- TriDef 3D Media Player をダウンロードする
2011年春モデルのみ - ファイルを3Dで見る
TriDef 3D Media Player をダウンロードする
2011年春モデルをお使いの場合は、はじめにTriDef 3D Media Player をAzbyClubのホームページからダウンロードする必要があります。
次のQ&Aをご覧になり、ダウンロードしてインストールをしてください。 添付ソフト「TriDef 3D」(64ビット)の修正項目とインストール方法について( 2011年春モデル : ESPRIMO FH99/CM )(新しいウィンドウで表示)
添付ソフト「TriDef 3D」(64ビット)の修正項目とインストール方法について( 2011年春モデル : ESPRIMO FH99/CM )(新しいウィンドウで表示)
ファイルを3Dで見る
次の手順で、ファイルを3Dで見ます。
- デスクトップの「コンピューター」をクリックし、3Dで見たいファイルが保存されている場所を開きます。
- 3Dで見たいファイルを右クリックし、表示されるメニューから、「TriDef 3D Media Player で再生」をクリックします。
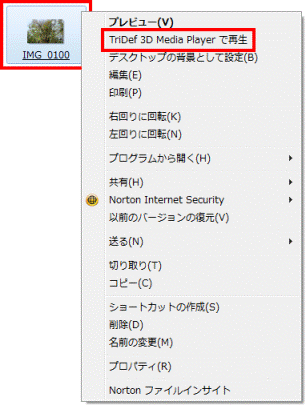

メニューに「TriDef 3D Media Player で再生」が表示されないファイルは、TriDef 3D Media Player で見られません。 - TriDef 3D Media Player が起動し、ファイルが表示されます。
マウスポインターをTriDef 3D Media Player の下側に移動し、コントロールバーを表示します。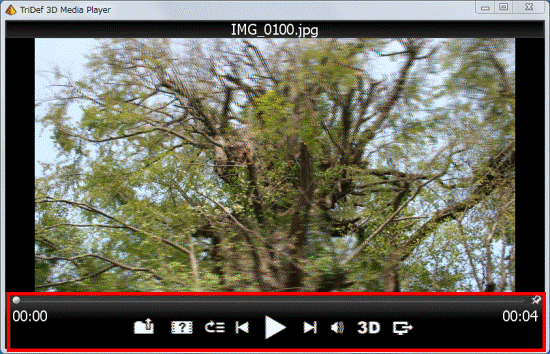
コントロールバーでは、次の操作ができます。
再生します
同じフォルダーにTriDef 3D Media Playerで表示できるファイルがある場合は、スライドショーのようにファイルが切り替わっていきます
再生を一時停止します 
前のファイルに戻ります 
次のファイルに進みます 
コントロールバーの表示を固定 / 解除します 
単一のファイルを再生します 
全ファイルを再生します 
単一のファイルを繰り返し再生します 
全ファイルを繰り返し再生します 
ファイルを開きます
ファイルを選択する画面が表示されます
モードの切り替えをします
2Dの場合は3Dに、3Dの場合は2Dに表示を切り換えます
ボタンにマウスポインターをあわせると、3Dシーンの深さを調節できます
ミュート、ミュートの解除をします
ミュート解除のとき、つまみを上下にスライドすると音量の調節できます(ボリュームの調整)
3Dのファイルの形式を選択します
ボタンにマウスポインターをあわせると、ファイル形式を選択する画面が表示されます
右目と左目の映像の位置にあったものをクリックしてください
MPO形式のファイルを見るときは、「AUTO 3D」をクリックしてください
3D表示中のみ表示します
ボタンにマウスポインターをあわせると、3D方向の表示位置を設定できます
マウスポインターをコントロールバーから別の場所に移動すると、コントロールバーは非表示になります。 - 3Dコンバージョンパネルをセットし、ファイルを見ます。



